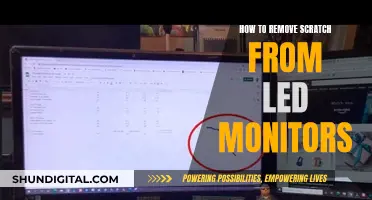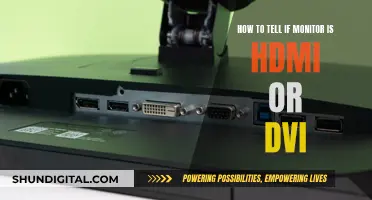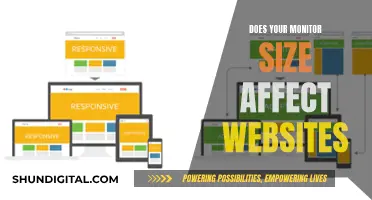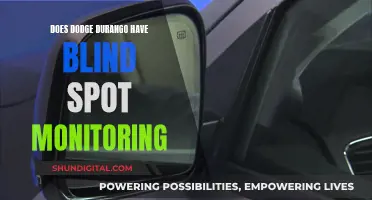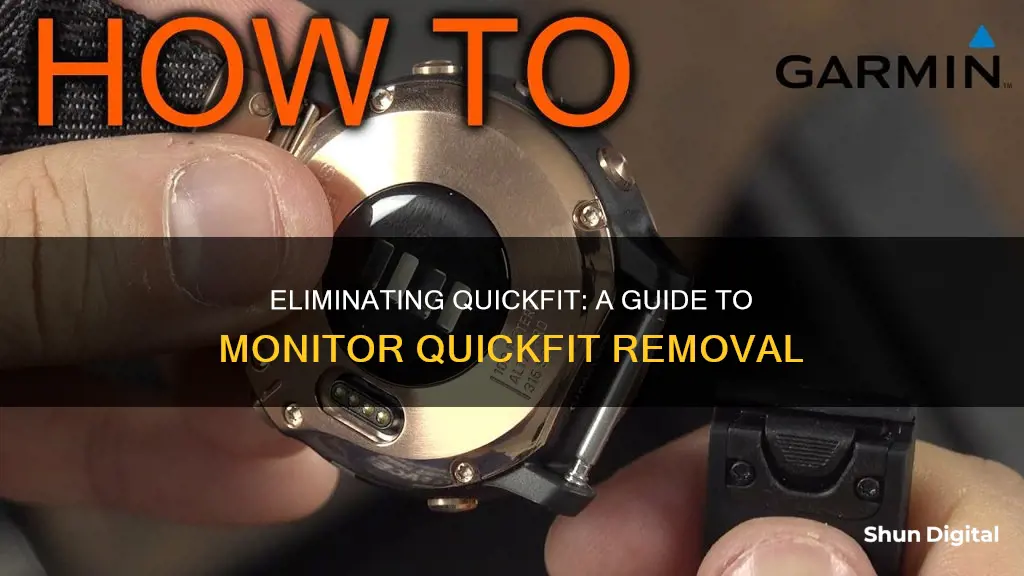
The QuickFit function on ASUS monitors allows users to preview a document or photo layout directly on the screen without printing test copies. It provides onscreen real-size photo and grid formats as a guide to accurately view and edit artwork and photos in real size. To turn off QuickFit, you can press the Close button on the monitor to make the onscreen grid disappear. However, some users have reported issues with their monitor being stuck on QuickFit mode, requiring them to cut the power and reset the monitor or repeatedly press the QuickFit button to disable it.
What You'll Learn

Restarting the monitor
Restarting your monitor can be an effective way to remove QuickFit from your monitor and resolve any issues you may be experiencing with it. Here are some detailed instructions on how to do this:
Firstly, try cutting the power to your monitor by unplugging it or switching off the power source. Wait for at least 5 minutes, and then plug it back in or switch the power source on again. This will cause the monitor to restart as it powers back up.
If your monitor has a reset button, you can try this method instead. Consult your monitor's manual to find the correct reset button combination or the procedure to reset it to factory default settings. This should be outlined in the manual, and you can refer to this to reset your monitor.
In some cases, simply restarting your computer or device that the monitor is connected to may also help. This can be done by shutting down the device completely and then powering it back on. Ensure that you follow the proper procedure to shut down, and then restart your device, and see if this resolves the issue with QuickFit.
If none of these methods work, you can try a different approach. Spam the QuickFit button on your monitor repeatedly in an attempt to turn off the mode. This has been known to work for some users who accidentally activated QuickFit due to the touch-based buttons on their ASUS monitors.
Remember to consult your monitor's manual for specific instructions related to your model, as the steps may vary slightly between different monitors. These methods should help you remove QuickFit by restarting your monitor and resolving any associated issues.
Ankle Monitors: Alcohol Detection and Your Ankle Bracelet
You may want to see also

Resetting the monitor to factory settings
If you're having trouble removing QuickFit from your monitor, one solution is to reset your monitor to its factory settings. This will restore your monitor's firmware and Wi-Fi settings to their original factory defaults.
- Unplug the monitor from its power source.
- Hold down the button on the side of the monitor. The button could be a reset button or a power button, depending on the model of your monitor. Refer to your monitor's manual for specific instructions.
- While continuing to hold down the button, plug the monitor back into the power source.
- Wait for the monitor to show a sign of successful reset. This could be a blinking blue LED light that blinks a certain number of times.
- Release the button.
After performing these steps, your monitor will boot up and re-download the latest firmware. You will need to go through the setup and installation process again, which is usually guided by an app provided by the monitor manufacturer.
Note that resetting your monitor will restore it to its original state, and you may need to adjust settings and configurations to your preference again.
Removing Monitor Server from Log Shipping: A Step-by-Step Guide
You may want to see also

Using the QuickFit button on the monitor
The QuickFit function on ASUS monitors allows users to preview their document or photo layouts directly on the screen without having to print test copies. This feature provides onscreen real-size photo and grid formats, enabling users to accurately view and edit their artwork, photos, and documents in their true sizes.
To activate QuickFit, you can either access it through the OSD (On-Screen Display) Menu or press the dedicated QuickFit button on your monitor, depending on the model. Some monitors may require you to press the QuickFit button repeatedly to cycle through different pattern sizes.
Once QuickFit is activated, you can make adjustments using the control buttons. The QuickFit OSD in the lower-right corner of the screen will guide you through the available options. You can adjust the frame height and width by moving the Menu (5-way) button up, down, left, or right. Additionally, pressing and holding the Menu (5-way) button for more than 3 seconds allows you to switch between measurements, including millimetres, inches, metric, and imperial.
QuickFit offers two main patterns: Grid Pattern and Photo Size. The Grid Pattern assists designers and users in organising content and achieving a consistent layout on a page. The Photo Size option, on the other hand, is ideal for photographers and users who need to view and edit photos in their actual sizes on the screen.
To exit QuickFit mode, simply press the "Close" button on your monitor to make the onscreen grid disappear.
Blind Spot Monitoring: Honda CR-V LX's Safety Feature
You may want to see also

Using the QuickFit option in the OSD Menu
The QuickFit option in the OSD Menu is a feature exclusive to ASUS monitors. QuickFit provides onscreen real-size photo and grid formats, allowing users to accurately view and edit artwork and photos in their actual size. This feature is particularly useful for designers and users who require precise measurements and a consistent look and feel for their content.
To activate QuickFit, you can access the OSD (On-Screen Display) Menu and select the QuickFit option. Alternatively, depending on your monitor model, you can simply press the dedicated button on the monitor itself to turn it on. Referring to the user guide specific to your monitor model is recommended to familiarise yourself with the available options.
Once QuickFit is activated, you can customise the grid to your preferred size. Utilise the Menu (5-way) button to adjust the frame height by moving it up or down, and the frame width by moving it left or right. Additionally, you can press and hold the Menu (5-way) button for more than 3 seconds to switch between measurements in millimetres and inches. This feature ensures that you can work with precise dimensions, catering to your specific requirements.
QuickFit also includes a Ruler mode, which displays a virtual ruler at the top and left side of the screen. With the press and hold of the Menu (5-way) button for a few seconds, you can conveniently switch between metric and imperial measurements. This mode is especially beneficial for designers and users who require precise measurements in their work.
Furthermore, QuickFit offers Alignment mode, which aids designers and users in organising content and layout on a page. This mode ensures a consistent appearance and arrangement of elements, contributing to a professional and polished look. Additionally, QuickFit provides A4 and B5 modes, allowing users to view their documents in their actual sizes on the screen, which is particularly useful for those working with standardised paper sizes.
Attaching the Asus VG278Q to a Monitor Arm
You may want to see also

Adjusting the QuickFit settings
To adjust the QuickFit settings on your ASUS monitor, you can refer to the user guide or the monitor's on-screen display (OSD) menu. The OSD menu can be accessed by pressing the designated QuickFit button on your monitor.
Once you have accessed the QuickFit settings, you can customise the grid to your preferences. Use the Menu (5-way) button to adjust the frame height and width. Pressing and holding the Menu button for more than three seconds allows you to switch between measurements, including millimetres, inches, metric, and imperial.
The QuickFit function offers various modes to facilitate different tasks. The Ruler mode displays a virtual ruler at the top and left side of the screen, which can be toggled between metric and imperial measurements. Alignment mode assists designers in organising content and achieving a consistent layout. A4 and B5 modes provide standard paper sizes for viewing documents in their actual size.
If you wish to disable QuickFit entirely, you can do so by pressing the Close button on your monitor, which will remove the onscreen grid. Alternatively, you can try cutting the power to your monitor, waiting for a few minutes, and then turning it back on. If these methods do not work, you can refer to your monitor's manual for instructions on performing a factory reset.
Asus Monitor Warranty: How to Check Your Coverage?
You may want to see also
Frequently asked questions
To turn off QuickFit, press the Close button on your monitor to make the onscreen grid disappear.
QuickFit is a feature on some ASUS monitors that allows users to preview the layout of a document or photo directly on the screen without printing test copies.
To activate QuickFit, press the QuickFit option on the OSD Menu or press the button on the monitor to turn it on.
QuickFit has three patterns: Grid pattern, Paper size, and Photo size.