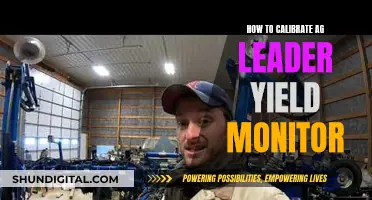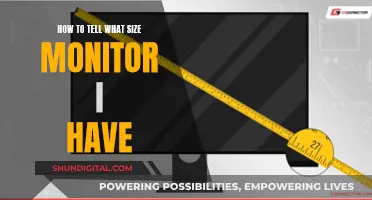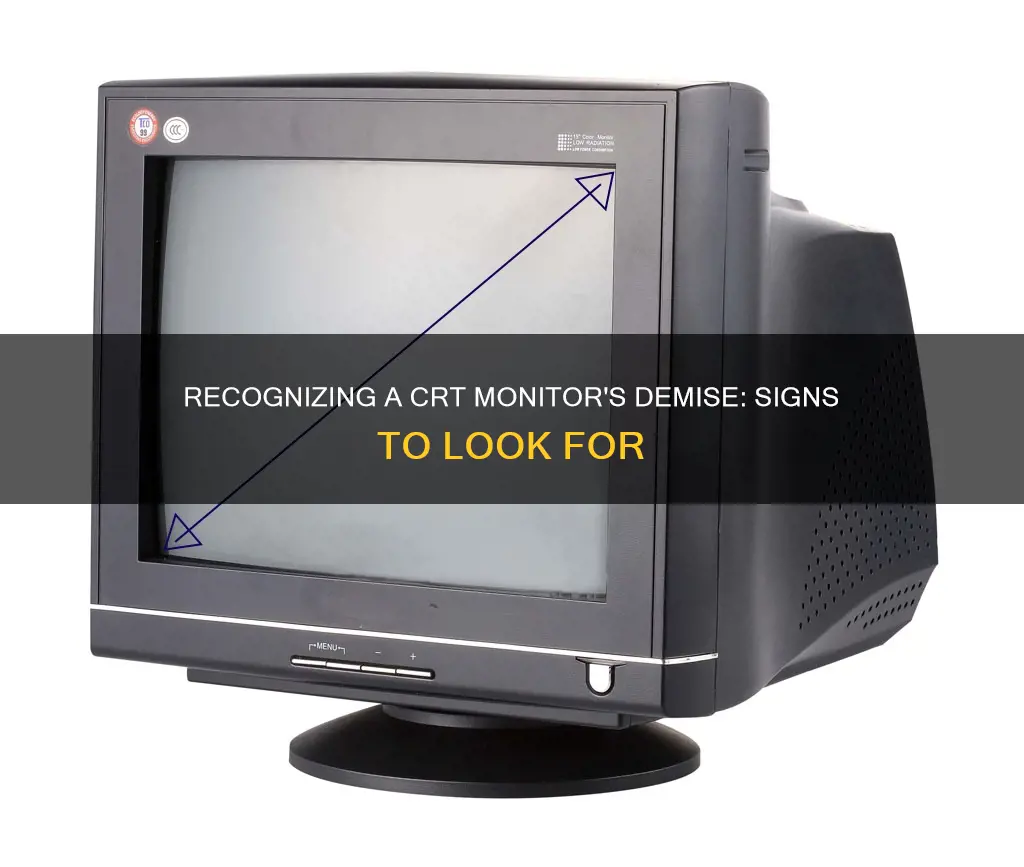
CRT monitors are an old-school type of display that people used to use for their computers. They are big, heavy, and clunky, and they use a lot of power. They have been mostly replaced by LCD and LED monitors, which are much more compact, lightweight, and energy-efficient. However, some people still use CRT monitors, and if you're one of them, you might be wondering how to tell if your CRT monitor is on its last legs. Here are some signs that your CRT monitor might be dying:
- Dim images on the screen: If your monitor doesn't maintain a constant brightness and images appear darker and less expressive over time, it could be a sign that your CRT monitor is dying.
- Flickering and blinking images: When the images on the screen are constantly flashing or blinking, it could be an early warning sign of a dying monitor.
- Slow startup: If your monitor takes a long time to turn on, it could indicate an internal problem that could lead to the demise of the CRT.
- Corrupted pixels: Over time, some pixels may become faulty and appear as blank spots on the screen, distorting the image.
- Strange lines and patterns on the screen: The appearance of vertical or horizontal stripes and bizarre colour patterns could indicate a glitch in the hardware or a failure of the graphic card or monitor's screen panel.
- Monitor does not turn on: If your monitor lights up briefly and then turns off, it could be due to a faulty power supply board or an incomplete connection to the monitor housing.
- Monitor noise and image jitter: This could be caused by a poor-quality cable or a PC video card without an EMI suppressor.
| Characteristics | Values |
|---|---|
| Dim images on screen | Dimming occurs mainly when the backlight fails in LCDs and LEDs, while in CRT monitors, the cathode ray tube fails to function since it doesn’t use backlight panel technology to illuminate the screen. |
| Flickering and blinking images | This can be caused by a burned-out due to overclocking, bad drivers, a corrupted graphics card, or a change of resolution, refresh rate, or screen settings. |
| Long boot-up time | Monitors should show an image within 10 seconds. Long boot-up times can be caused by bad capacitors. |
| Corrupted pixels | Over time, some pixels become faulty and refuse to display images, instead showing blank pixels on the screen. |
| Strange lines and patterns on screen | This is an indication of a glitch in the hardware, possibly due to a failure of the graphic card or monitor’s screen panel. |
| Monitor does not turn on | This could be due to a problem with the power supply board, a POST error, or an incomplete connection to the monitor. |
| Monitor noise and image jitter | This is often caused by a poor-quality cable or a PC video card without an EMI suppressor. |
| Irregular power off | This could be due to overheating or insufficient power supply. |
| Ghost images on screen | This is more common in CRT monitors than LCDs. |
| Dim screen display | This could be due to a faulty backlight in LCDs, or a failure of the cathode ray tube in CRT monitors. |
What You'll Learn

Monitor takes a long time to turn on
If your CRT monitor takes a long time to turn on, this could be a sign that it is dying. Modern monitors like LCDs and LEDs typically take 5 to 10 seconds to display an image after the power button is pressed. If your monitor is taking much longer than this, it may indicate an internal problem that could lead to the demise of your monitor.
Long boot-up times are often caused by bad capacitors. You can try to solve this problem by replacing the capacitor yourself, but if you are unsure, it is best to seek professional help or take your monitor to a repair shop.
Another potential cause of long boot-up times is a faulty power supply. This could be due to swollen capacitors, poor factory soldering, or micro-cracks, which can be fixed by re-soldering and replacing any flawed components.
ASUS 144Hz Monitors: Best Gaming Displays for Competitive Players
You may want to see also

Dim images on the screen
If the images on your CRT monitor are dim, it could be a sign that your monitor is dying. Dimming refers to a monitor that doesn't maintain a constant brightness over time, causing images to appear darker and less vibrant. This can be distressing when working and can also affect your eye health.
Before concluding that the problem is with your monitor, check your screen settings and look for any deterioration of a faulty graphics card, RAM, or computer power supply. If no errors are found, the problem is likely with your monitor, and you should consider replacing it.
Dimming occurs when the backlight fails in LCDs and LEDs, while in CRT monitors, the cathode ray tube fails to function correctly. Insufficient power could also be the reason for the dimming of your monitor. Try using another power cable to see if that solves the problem. Additionally, check if power-saving mode or adaptive screen mode is enabled, as these can cause the screen to dim.
If you notice that your CRT monitor is getting dimmer over time, take action to address the issue. A dim screen display can be a sign that your monitor is dying and may need to be replaced soon.
Hooking Up a Monitor: A Guide to Display Connections
You may want to see also

Flickering and blinking images
If the images on your CRT monitor are flickering or blinking, this could be a sign that your monitor is dying. This issue is not exclusive to CRT monitors, as modern LCD and LED screens can also experience this problem. It is usually caused by a change in screen resolution, but it can also be due to a malfunction in the power supply, poor contact between the cables and the monitor connectors, or a corrupted graphics card.
To fix this issue, you can try the following:
- Check that the power supply cable and PCIe cable connecting to the GPU are securely fastened.
- Ensure that the Hertz value in the display settings is set to the correct value.
- Update your graphics card driver and check that the screen is securely connected.
- If the flickering persists, try connecting the monitor to another system.
If the issue still persists, then your monitor is likely failing and you should consider repairing or replacing it.
Hooking Up Your Xbox 360: Audio-Visual Setup Guide
You may want to see also

Strange lines and patterns on the screen
If you are seeing strange lines and patterns on your screen, first check for updates to your graphics drivers and display resolution settings. If this does not resolve the issue, then the only solution to the problem is to replace the failed component assembly.
If your monitor is under warranty, contact the service provider as soon as the stripes show up, regardless of whether there is just one line or pattern and it doesn't bother you. If the warranty has recently expired, find out the cost and the estimated repair time for your model at the service centre.
Backlight Basics: Understanding LED's Role in LCD Monitors
You may want to see also

Monitor noise and image jitter
To resolve this issue, try replacing the cable with a higher-quality option that includes an EMI suppressor. If this does not work, power supply interference may have affected the imaging circuits. In this case, the problem can usually be resolved by adding filtering capacities for the power supply on the circuit board device.
Vertical Monitors: Optimal Viewing Sizes for Comfort
You may want to see also