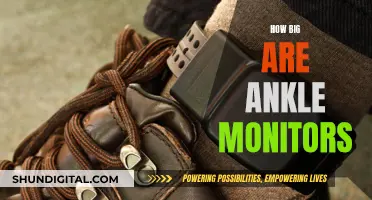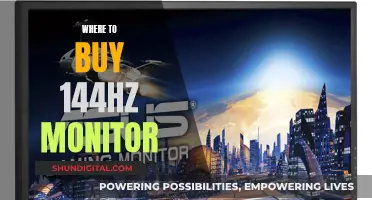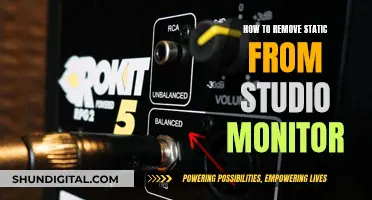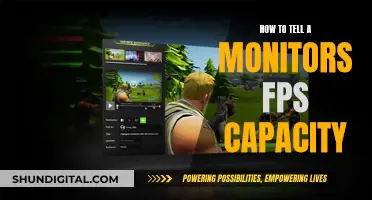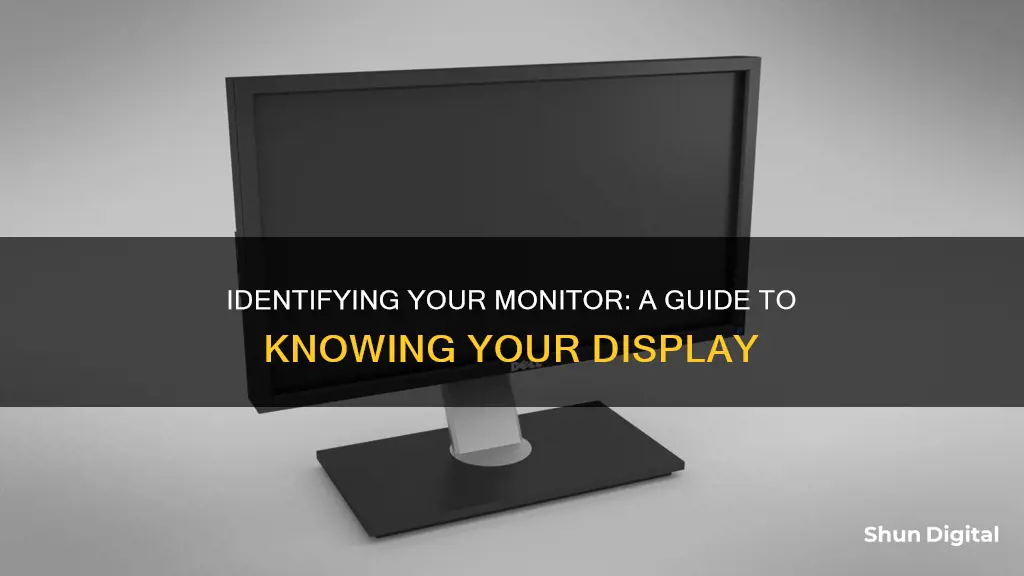
There are several ways to find out what monitor you have. If you are using a Windows operating system, you can find the make and model of your monitor by going to Settings > System > Display and scrolling down to click on Advanced Display Settings. This will bring up a list of details about your monitor, including the manufacturer and model number. Alternatively, you can check the back of your monitor or its box for the model number, or look for a sticker or label that lists the product ID, code, and serial number. If you are unable to find the model number, you can try using a flashlight to carefully inspect the monitor's exterior for any identifying marks.
| Characteristics | Values |
|---|---|
| Model Number | Printed along the top or bottom edge of the monitor, or on a sticker on the back of the monitor |
| Manufacturer | Can be found by navigating to Settings > System > Display > Advanced Display Settings |
| Resolution | Can be found by navigating to Settings > System > Display > Advanced Display Settings |
| Refresh Rate | Can be found by navigating to Settings > System > Display > Advanced Display Settings |
| Monitor Type | Can be found by using the command wmic desktopmonitor get Caption, MonitorType, MonitorManufacturer, Name in the command prompt |
What You'll Learn

Check the back of the monitor for a sticker with the model number
If you're looking to find out what type of monitor you have, one of the simplest ways is to check the back of the monitor for a sticker with the model number. This is often printed on a sticker, which may also include other details such as the product ID, serial number, and brand. If you're unable to find a sticker, you could try looking along the top or bottom edge of the monitor, as sometimes the model number is printed here.
If you're unable to find the model number on the back of the monitor, or if the sticker is missing or illegible, there are a few other methods you can try. One option is to check the monitor's box, if you still have it, as the model number may be printed there. Alternatively, you can try looking up the information on your computer. If you're using Windows 10, you can find this by going to Settings > System > Display, scrolling down and clicking on Advanced Display Settings. This will bring up a list of details about your monitor, including the manufacturer and model number. You can also try adjusting your screen resolution on a Windows device by going to Control Panel > Appearance > Personalization > Adjust Screen Resolution, which should give you some information about your monitor.
Choosing the Right GPU for Your Monitor Setup
You may want to see also

Check the top or bottom edge of the monitor for the model number
If you're looking to find out what model your monitor is, you can try checking the top or bottom edge of the monitor for the model number. This is often printed or embossed along the top or bottom bezel of the monitor. If you can't find it there, it may be printed on a sticker on the back of the monitor.
If you're still having trouble locating the model number, you can try checking the monitor's box if you still have it, or looking up the manufacturer's website for more information. Additionally, if you're using a Windows operating system, you may be able to find the model information in the Device Manager or by adjusting your screen resolution in the Control Panel.
Monitoring Water Usage: Efficient Daily Tracking Methods
You may want to see also

Use the Windows settings to find the monitor model
You can locate the advanced display info for your monitor in Windows settings. Here’s where to find it:
- Head to Settings > System > Display, scroll down and click Advanced Display Settings.
- The next screen will list a ton of details about your monitor(s), including the manufacturer and model number, resolution, model of graphics card it’s connected to, refresh rate, and more.
- From here, you can also click Display adapter properties to access the graphics card properties for additional info and troubleshooting.
Alternatively, you can use the following methods:
Method 1: Through Display Adapter Properties
- Go to the Desktop and right-click on an empty space. Then, select Display settings.
- Scroll down and click on Advanced display settings.
- Click on Display adapter properties for Display 1.
- Switch to the Monitor tab and click on Properties.
- It will display all its properties including monitor model and type.
Method 2: Through Device Manager
- Press Windows + X keys simultaneously to open Windows Power User Menu. Then, select Device Manager.
- Double-click on Monitors section to expand it.
- Double-click on the monitor (e.g. Generic PnP Monitor) to open Properties window.
- Switch to the Details tab and select Manufacturer. The details of your monitor will appear under Value.
Method 3: Through System Information
- Press the Windows key and type System Information. Click on Open.
- Now, double-click on the Components option to expand it and click on Display.
- In the right pane, you can view Model name, type, driver, resolution, and much more.
Monitoring Employee Internet Usage: Company Surveillance Exposed
You may want to see also

Use the Windows Device Manager to find the monitor model
If you are using a Windows PC, there are several ways to find out the model of your monitor without having to disconnect any hardware. Here is a step-by-step guide on how to do this using the Windows Device Manager:
- Open the Device Manager: You can do this by searching for "Device Manager" in the Windows search box and selecting the appropriate option from the search results.
- Locate the Monitor section: Once you have opened the Device Manager, you will see a list of different device categories. Find and select the "Monitors" category to view the details of your connected monitor(s).
- Expand the Monitor section: Clicking on the "Monitors" category will reveal the model name(s) of the monitor(s) connected to your system. Here, you will be able to see the name and model of your monitor.
- Check additional monitor details (optional): Depending on your Windows version, you may also see additional details about your monitor, such as the manufacturer, resolution, graphics card, and refresh rate.
By following these steps, you can easily find out the model of your monitor without having to physically inspect the hardware or install any third-party software. This information can be useful for various purposes, such as finding compatible drivers, checking specifications, or purchasing new hardware.
Setting Up Floor Monitors: A Guide to Hearing Yourself
You may want to see also

Check the monitor box for the model number
If you still have the box your monitor came in, you can find the model number and brand name on the packaging. The placement of this information may vary from brand to brand and product to product, so be sure to check all sides of the box (front, back, top, bottom, left, and right).
The monitor's model number and other specifications are also usually printed on the back of the monitor itself. Some monitors may also have this information printed on the bottom of the monitor. The brand name is typically on the front of the monitor, but in some cases, you may only see the logo printed, with the brand name on the back plate.
If you can't find the model number on the box or the monitor itself, you can try checking your Windows settings. First, open the Settings app by clicking on the Start button and selecting the gear icon, or by using the Windows + I shortcut. Then, click on "System" in the Settings menu, and select "Display" from the left-hand menu. Scroll down and click on "Advanced display settings." Here, you can see details about your display, including the resolution and refresh rate. At the bottom of the Advanced display settings, select "Display adapter properties." This will open a new window. Click on the "Monitor" tab, and you should see the monitor's make and model listed here.
Dismounting an ASUS Monitor: Step-by-Step Guide
You may want to see also
Frequently asked questions
To check the model of your monitor in Windows 10, click the Start Menu, then type 'Device Manager' and click on the top result. Once in the Device Manager window, expand the 'Monitors' section. Here you can see the name and model of your monitor.
To check the make and model of your monitor, open the Device Manager window by clicking the Start Menu, then typing 'Device Manager' and clicking on the top result. Once in the Device Manager window, expand the 'Monitors' section. Here you can see the name and model of your monitor.
The easiest way to check your monitor model is to use the Device Manager. You can also check the model number on the back of your monitor or its box.
Yes, you can check your monitor model without using the Device Manager. Right-click on your desktop screen, then select 'Display Settings'. In the 'Display Settings' window, click on the 'Advanced Display Settings' tab. Here you can see the name and model of your monitor.
To find out what type of monitor you have, open the Control Panel and go to 'Appearance' and 'Personalization'. The 'Adjust Screen Resolution' option should give you some information about your monitor.