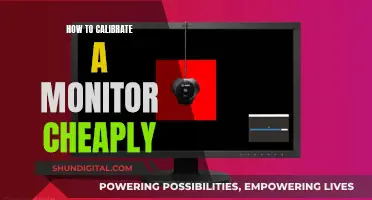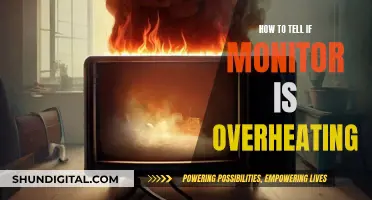The refresh rate of a monitor, measured in hertz (Hz), is a key factor in the quality of what you see on screen. A higher refresh rate means smoother visuals, which is especially noticeable in fast-paced content like gaming or videos. For example, a 60Hz monitor can display 60 images per second, while a 144Hz monitor, popular among gamers, can display 144 images per second. To check the refresh rate of your monitor, you can access the display settings on your computer. This can be done by right-clicking on your desktop and selecting Display Settings or by pressing the Windows + I buttons to access the Settings menu. From there, you can find the refresh rate under Advanced Display Settings or Display Information.
| Characteristics | Values |
|---|---|
| How to check the monitor's refresh rate on Windows 11 and 10 | Press the "Windows keyboard shortcut" "Ctrl+R" to launch the Run command window. Type "dxdiag" in the Run command window and press Enter. Now, in the DirectX Diagnostic Tool, click on the "Display" tab. Under the device section, scroll down until you find the "Current Display Mode" text. Here, you will find your monitor’s resolution and refresh rate. |
| How to check the monitor's refresh rate on Windows 11 | Right-click on your desktop and select "Display settings" from the context menu. Click on "Advanced display," which is under the related settings section. Use the drop-down menu to select the display you want to view the information for. Under "Display Information," you will find the refresh rate your monitor is currently running at, next to your current resolution. |
| How to check the monitor's refresh rate on Windows 10 | Right-click on your desktop. Then, click on "Display settings" in the context menu. Click on "Advanced display settings." Now, you can select your monitor using the drop-down menu under "Choose a display." Right under that, you will find your display information, along with the current refresh rate next to "Refresh rate (Hz)." |
| How to check the monitor's refresh rate using a third-party tool | Go to Blur Buster’s UFO Test for motion blur testing. Using this tool, you can check how smooth your current refresh rate is in contrast to lower refresh rates. It also lets you check your refresh rate easily. |
| How to check the monitor's refresh rate in Windows 10 or 11 | Open Settings and choose Display. Click "Advanced Display." You'll find your refresh rate under "Display Information." A dropdown menu will let you pick from a variety of supported refresh rates. |
| How to check the monitor's refresh rate in Nvidia Control Panel | Open Nvidia Control Panel. Choose Display > Change Resolution in the menu on the left side. Next to the resolution, you'll see a dropdown for the refresh rate. |
What You'll Learn

How to check your monitor's refresh rate on Windows 11 and 10
The refresh rate of a display is the number of times per second that the image refreshes on the screen. For example, a 60Hz display will update the screen 60 times per second. A higher refresh rate can improve your gaming experience by reducing motion blur and screen tearing. It can also make scrolling and using a digital pen more fluid and natural.
To check your monitor's refresh rate on Windows 11 or 10, follow these steps:
- Press the Windows + I buttons to access the Settings menu. You can also open it from the Start menu by selecting Start > Settings.
- In the Settings menu, click on "Display" or "Display Settings".
- Scroll down to "Advanced Display Settings" or click on "Advanced Display".
- Under "Display Information", you will find your current refresh rate along with other supported refresh rates.
- If you want to change the refresh rate, select "Choose a Refresh Rate" and choose the desired rate from the drop-down menu. The available options depend on your display and what it supports. Some laptops and external displays will support higher refresh rates.
Alternatively, if you use an Nvidia graphics card, you can check and change your refresh rate using Nvidia's Control Panel. Open the Nvidia Control Panel, choose "Display" from the menu on the left side, and then select "Change Resolution". Next to the resolution, you will see a drop-down menu for the refresh rate.
Repairing an Asus 24" Monitor: A Step-by-Step Guide
You may want to see also

How to check your monitor's refresh rate using Nvidia Control Panel
The refresh rate of your monitor is the frequency with which the display screen is retraced to prevent the image from flickering. It is measured in Hz and determines how many times your screen can display an image per second. A higher refresh rate means the monitor is able to quickly change and show what's next, creating a smoother appearance on your screen.
If you use an Nvidia graphics card, you can take control of your refresh rate using Nvidia's Control Panel. Here's how:
Step 1:
Open the Nvidia Control Panel. You can do this by right-clicking on your desktop and selecting the Nvidia Control Panel from the menu. Alternatively, you can press the Windows key + I on your keyboard to launch Settings, then click Display Settings and find the Nvidia Control Panel in the menu.
Step 2:
Once the Nvidia Control Panel is open, navigate to the Display menu on the left side. From the Display menu, select "Change Resolution".
Step 3:
Next to the resolution, you will see a dropdown menu for the refresh rate. Click on the dropdown menu and select the refresh rate that you want to set. The recommended setting for an analog display is a minimum of 80Hz, while for a digital display, the recommended minimum is 75Hz.
Step 4:
If you have multiple displays, you can also select which display you want to change the refresh rate for.
By following these steps, you can easily check and adjust your monitor's refresh rate using the Nvidia Control Panel.
Hooking Up a Monitor: A Guide to Display Connections
You may want to see also

How to check your monitor's refresh rate using a third-party tool
If you want to use a third-party tool to check your monitor's refresh rate, you can try Blur Buster's UFO Test for motion blur testing. This tool allows you to check how smooth your current refresh rate is in comparison to lower refresh rates. Here's how to use it:
- Open your web browser and go to the UFO Test website.
- On the website, you will see the current refresh rate of your monitor written next to "Refresh Rate".
Additionally, if you're using an Nvidia graphics card, you may be able to use Nvidia's Control Panel to adjust your refresh rate. Open the Nvidia Control Panel, choose "Display", then "Change Resolution" in the menu on the left side. Next to the resolution, you will see a dropdown menu for the refresh rate.
Other Methods to Check Your Monitor's Refresh Rate
If you're using Windows 10 or 11, you can also check your monitor's refresh rate by following these steps:
- Press the Windows + I buttons to access the Settings menu, or open the Start menu and select Settings.
- Click on "Display Settings" and then scroll down to "Advanced Display Settings".
- Here, you will find your monitor's model number, the current refresh rate, and other supported refresh rates.
- By selecting "Choose a Refresh Rate", you can choose from a variety of supported refresh rates.
Alternatively, you can use the DirectX Diagnostic Tool to check your monitor's refresh rate. Here's how:
- Press the "Ctrl + R" keyboard shortcut to launch the Run command window.
- Type "dxdiag" in the Run command window and press Enter.
- In the DirectX Diagnostic Tool, click on the "Display" tab. Under the device section, scroll down to find the "Current Display Mode" text, where you will see your monitor's resolution and refresh rate.
Shroud's Monitor: Size and Setup Secrets
You may want to see also

Why a higher refresh rate is better for gaming
To check what hertz your monitor is, you can follow these steps:
- Press the Windows button and the "I" button simultaneously to access the Settings menu.
- Click on Display Settings.
- Scroll down to Advanced Display Settings.
- You will then be able to see the monitor's model number, the current refresh rate, and other supported refresh rates.
Now, onto why a higher refresh rate is better for gaming:
A higher refresh rate offers a smoother viewing experience, which is crucial for gaming, especially in fast-paced, competitive games. The refresh rate of a monitor refers to how many times per second the display can draw a new image, and this is measured in hertz (Hz). A 60Hz monitor, which is the standard for most monitors, will refresh the image 60 times per second. This is suitable for general use, but for gaming, a higher refresh rate is preferable. A 144Hz monitor is a popular choice for gamers as it provides smoother visuals, and monitors with a refresh rate of 240Hz or higher are used for ultra-smooth graphics in high-end gaming.
A higher refresh rate can also help to reduce eye strain, which is beneficial for gamers who play for extended periods. Additionally, a higher refresh rate can help to reduce screen tearing, which occurs when the monitor isn't refreshing fast enough to keep up with the GPU's frame rate. This results in an image that looks like it's being split in two.
It's important to note that simply buying a high refresh rate monitor isn't enough. Your system also needs to be able to power the necessary frame rates to take full advantage of the higher refresh rate. This includes having a CPU that's fast enough to provide critical game instructions and a GPU that can execute these instructions quickly.
If you're a competitive gamer or play fast-paced, action-packed games, investing in a high refresh rate monitor can significantly improve your gaming experience.
Understanding Permission Usage Monitor: What, Why, and How?
You may want to see also

How to change your monitor's refresh rate
The refresh rate of a display is the number of times per second that the image refreshes on the screen. A higher refresh rate can improve your experience by reducing motion blur and screen tearing. It can also reduce eye strain and fatigue by minimising flicker and ghosting.
To change the refresh rate on a Windows 10 or 11 device:
- Press the Windows + I buttons to access the Settings menu. Alternatively, select Start > Settings.
- Click on Display Settings and then scroll down to Advanced Display Settings.
- Find the monitor's model number, the current refresh rate, and other supported refresh rates.
- By selecting "Choose a Refresh Rate", a drop-down menu with supported refresh rates will appear.
- Select the rate you want. The refresh rates that appear depend on your display and what it supports.
If you are using an Nvidia graphics card, you may also be able to take control of your refresh rate using the Nvidia Control Panel.
- Open the Nvidia Control Panel.
- Choose Display > Change Resolution in the menu on the left side.
- Next to the resolution, you'll see a drop-down menu for the refresh rate.
If you are using multiple monitors, select your display from the dropdown under "Choose Display".
Please note that not all monitors support changing the refresh rate.
Choosing the Right GPU for Your Monitor Setup
You may want to see also
Frequently asked questions
Right-click on your desktop, then click on "Display settings" in the context menu. Next, click on "Advanced display settings". Now, you can select your monitor using the drop-down menu under "Choose a display". You will find the current refresh rate next to "Refresh rate (Hz)".
On Windows 11, right-click on your desktop and select "Display settings" from the context menu. Next, click on "Advanced display", which is under the related settings section. Use the drop-down menu to select the display you want to view the information for. You will find the refresh rate your monitor is currently running at under "Display Information".
Open the Nvidia Control Panel. Choose "Display" and then "Change Resolution" in the menu on the left side. Next to the resolution, you will see a drop-down for the refresh rate.
Open the terminal by pressing Ctrl+Alt+T. Type "xrandr" and press Enter. Look for the line with your monitor's resolution. The numbers followed by "Hz" show the supported refresh rates.