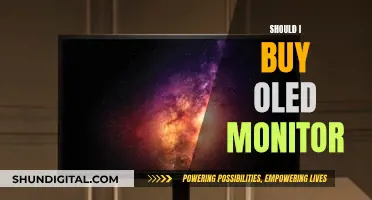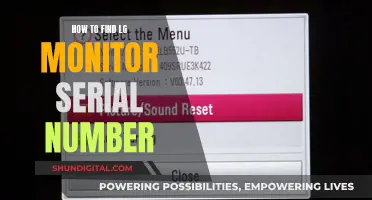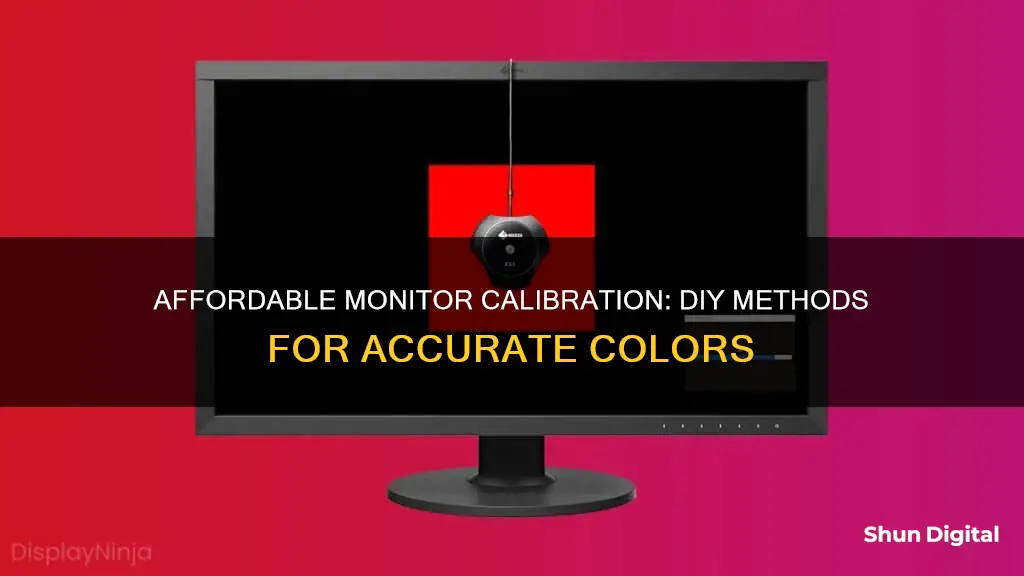
Calibration is the process of measuring and adjusting the colours on your computer monitor to meet a set standard. It is an essential but sometimes overlooked step for anyone producing visual work, including designers, photographers, and videographers. While it is possible to purchase expensive tools for monitor calibration, there are also free and low-cost options available. In this article, we will discuss how to calibrate a monitor cheaply, using built-in software tools, online resources, or affordable hardware.
| Characteristics | Values |
|---|---|
| Operating System | Windows, macOS |
| Warm-up time | 30 minutes or more |
| Resolution | Native resolution of the monitor |
| Lighting | Moderate ambient lighting |
| Calibration tools | Windows Search, System Settings, Display Calibrator Assistant, Display Calibration tool, Display Color Calibration tool, ClearType Text Tuner, Color Management, Display Calibrator Assistant, Display Calibration tool, Display Settings, W4zt Screen Color Test, Photo Friday, FlatPanels Online Monitor Test, QuickGamma, Handy Gamma, Gamma Control 6, DisplayCAL, Calibrize, etc. |
| Calibration device | X-Rite i1display Pro, X-Rite i1 Pro, ColorMunki Smile, Spyder5Elite, SpyderX Pro, Calibrite Display Pro, SpyderX Studio, Color Display Pro, SpyderX Elite, SpyderX Capture, Wacom Colour Manager, etc. |
What You'll Learn

Calibrate brightness
The brightness setting on your monitor controls the black level and the number of different shades of dark grey the monitor displays. If the brightness is set too high, black colours will look grey, and the image will have less contrast. If it's set too low, the blacks will get "crushed", meaning that instead of showing distinct near-black shades of grey, the monitor will instead show them as pure black. This can give the image a very high-contrast look at first glance, but it loses a lot of detail.
The ideal brightness setting will depend on the ambient light in the room, so it's worth adjusting this setting in the lighting you most often use.
To calibrate your monitor's brightness, use a near-black gradient test pattern. Raise or lower the brightness setting until the 17th step disappears completely, then go back one step so that it is just visible again.
You can also use a free light measurement app like Lux Light Meter to get a more precise brightness level. For most rooms, a brightness of about 300 lux is recommended, although you might want to go as low as 200 lux in a very dark room.
Reducing the brightness of your monitor can also help to reduce eye strain, especially if you are viewing a very bright monitor in a dim room, as your eyes have to constantly adjust to deal with the difference in brightness.
HP Monitor Driver File: Where to Find It
You may want to see also

Calibrate contrast
Calibrating your monitor's contrast is a crucial step in achieving accurate and vibrant visuals. Here's a detailed guide on how to calibrate the contrast of your monitor:
Understanding Contrast
Contrast refers to the difference between the darkest and brightest tones your monitor can display, known as the contrast ratio. Improving contrast can be achieved by increasing the maximum brightness, lowering the black level, or both. All monitors have a contrast setting, but it's important to note that increasing it to the maximum can sometimes reduce the contrast ratio and crush colours.
Using Test Images
To calibrate contrast, you can use specific test images, such as the Lagom LCD contrast test image. An ideal contrast setting will allow you to see all colour bars from 1 to 32 on this image. This can be challenging, especially on the darker end, so you may need to settle for some bars being indistinguishable.
On the other hand, if you set the contrast too high, colours at the high end of the spectrum will bleed into one another. This issue can be avoided on modern LCD monitors by turning down the contrast, which is often set too high by default.
Adjusting Settings
When adjusting the contrast, it's important to strike a balance. You want to ensure that dark scenes have sufficient detail without losing highlight details in brighter areas.
For example, when calibrating brightness, use a near-black gradient test pattern and adjust the setting until the 17th step disappears, then go back one step. This ensures that blacks appear black without losing detail in darker shades.
Similarly, when calibrating contrast, adjust the setting until steps up to 234 show some visible detail. The last few steps should be faint, so you may need to fine-tune the setting.
Calibration Tools
Both Windows and macOS offer built-in calibration tools that provide step-by-step guidance. These are excellent starting points for beginners or those on a budget. Additionally, online tools like Photo Friday, FlatPanels, and Lagom LCD Monitor Test Pages offer more comprehensive test patterns to fine-tune your monitor's contrast and other settings.
Blocking Blue Light: Monitor Adjustments for Better Sleep
You may want to see also

Calibrate sharpness
Calibrating your monitor's sharpness is a subjective process, and there is no "right" answer. However, there are some general guidelines and tools you can use to achieve the best results for your specific needs.
Sharpness is a setting that changes how the monitor's post-processing handles the image sent to it. Increasing sharpness will make the edges of the picture darker and more defined, while decreasing it will result in a softer, hazy picture. Having the sharpness set too low will give you a blurry image, while setting it too high will make the picture look odd, with strange-looking edges and a moiré effect.
To calibrate your monitor's sharpness, you can use a free online tool such as Lagom or Eizo Monitor Test, which provide objective source material such as test patterns and colour diagrams. These tools will guide you through the process and help you adjust your monitor's settings accordingly.
When calibrating sharpness, it is recommended to view the test patterns from a distance, as this will give you a better idea of how the image is blending together. The ideal sharpness setting will make the test pattern appear as a completely smooth grey rectangle, with no visible blocks or fringes.
Additionally, keep in mind that the sharpness setting can depend on the quality of your cable connection and the electronics inside your monitor. If you are using a VGA cable, ensure that the clock/phase settings are correct, and that your monitor is running at its native resolution.
Finally, remember that sharpness is just one aspect of monitor calibration. Other settings such as brightness, contrast, colour temperature, and gamma also play a crucial role in achieving the desired image quality.
Understanding Performance Monitor Graphs: A Quick Guide
You may want to see also

Calibrate gamma
Calibrating your monitor's gamma is an important step to ensure accurate colour representation, especially if you're working with photo editing or printing.
Gamma describes how a monitor handles the luminance of an image sent to it, known as display gamma. A high gamma value will appear deeper and may have more contrast, while a low gamma value will appear brighter and may show more detail in dark areas.
How to Calibrate Gamma:
There is no "correct" gamma value, but the sRGB standard has settled on a gamma value of 2.2 as the preferred value for computer monitors. This provides a solid balance between brightness and detail in darker areas.
To calibrate your monitor's gamma, you can use the Lagom LCD gamma test image. Here's how:
- Visit the Lagom LCD gamma test image page.
- Sit back from your monitor (about 5-6 feet away) and look at the colour bars. Each bar is made up of several bands.
- You'll see a point on each bar where the bands start to blend together. The gamma value indicated where this occurs is your monitor's approximate gamma value.
- If the bands blend around a value of 2.2, your gamma is already close to the ideal value.
- If not, you can make adjustments using your monitor's on-screen control menu.
- Less expensive monitors may have viewing modes with prebaked settings, while more expensive monitors will have precise gamma settings labelled with gamma values.
- Flip through the available settings while viewing the test image to find the optimal gamma value.
- If your monitor doesn't have gamma adjustment options, you can try software solutions like QuickGamma (for Windows) or Handy Gamma/Gamma Control 6 (for MacOS).
Tips:
- It's important to note that your monitor must be running in its native resolution for accurate results.
- Additionally, ensure that your image viewer is not resizing the image.
- For web use, a gamma of 2.2 is recommended as it adheres to the sRGB standard.
- If you require accurate colour accuracy, consider using a hardware calibration device like a Datacolor Spyder or an EZcolor Eye One to create a custom ICC monitor profile.
Monitoring Disk Space: Adding to Performance Monitor
You may want to see also

Calibrate colour temperature and white point
The colour temperature of your monitor is controlled by the colour temperature or white point setting. This setting determines how the colours on your screen are skewed, with lower temperatures providing a warmer look (red and orange) and higher temperatures giving a cooler look (blue and cyan). The white point is often used interchangeably with colour temperature.
The colour temperature is described as a literal temperature in degrees Kelvin. Changing this setting will not affect the temperature of your room but is instead a way to ensure the colours on your screen are displayed accurately.
There is no "correct" colour temperature, but most image standards have settled on a generally agreed ideal value of a white point of 6500K. This is a standard used in photography, television and video, and is also known as the native temperature of your monitor. If you are working with still images that you plan to print, a white point of 5000K is recommended as it looks more like white on paper.
Most monitors will have several colour temperature settings that you can choose from in the monitor's on-screen menu. Less expensive monitors will use vague values such as "warm" and "cool", while more expensive monitors will provide precise colour temperature adjustments, such as "5500K" or "6500K".
If you don't have access to these settings, you can view a blank white screen and flip through the available colour temperature settings to find the one that looks best to you.
Monitoring Bandwidth Usage: Cisco 3560 Switches
You may want to see also
Frequently asked questions
Monitor calibration involves measuring and adjusting the colours on your computer monitor to meet a set standard. This is done to ensure that the colours on your screen are displayed accurately and that they remain consistent over time.
Monitor calibration is important because it helps to ensure that the colours on your screen accurately represent the colours in your work. Without calibration, the colours in your images or designs may appear oversaturated, muted, or have an obvious colour cast when viewed on another screen or printed out. Calibration also helps to reduce eye strain during intensive work sessions.
It is recommended to calibrate your monitor every 2-6 weeks, or at least every six months for LCD monitors. This is because monitors can change in colour, contrast, and brightness over time.
There are both hardware and software tools available for monitor calibration. Hardware calibrators, also known as colorimeters or spectrocolorimeters, physically attach to your screen and measure colour values, brightness, and contrast. Examples include the X-Rite i1Display Pro, Datacolor SpyderX Pro, and Calibrite Display Pro. Software calibration tools are usually built into your operating system and guide you through adjusting your display settings. There are also free online tools available, such as Lagom LCD Monitor Test Pages, Photo Friday, and Online Monitor Test.
For Windows, search for "Calibrate display colour" in the Start menu or Windows Search bar and follow the on-screen instructions. For macOS, open System Preferences, click on Displays, then select Colour and click Calibrate. Follow the on-screen instructions to adjust your display settings.