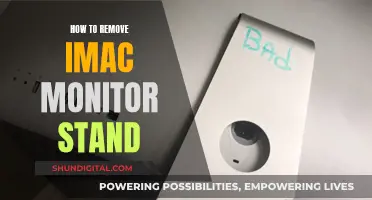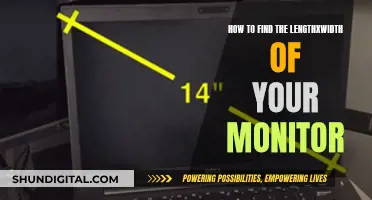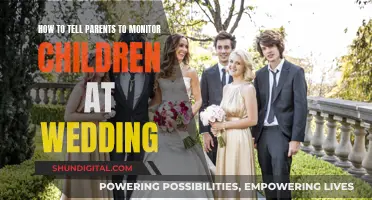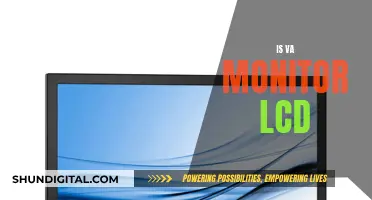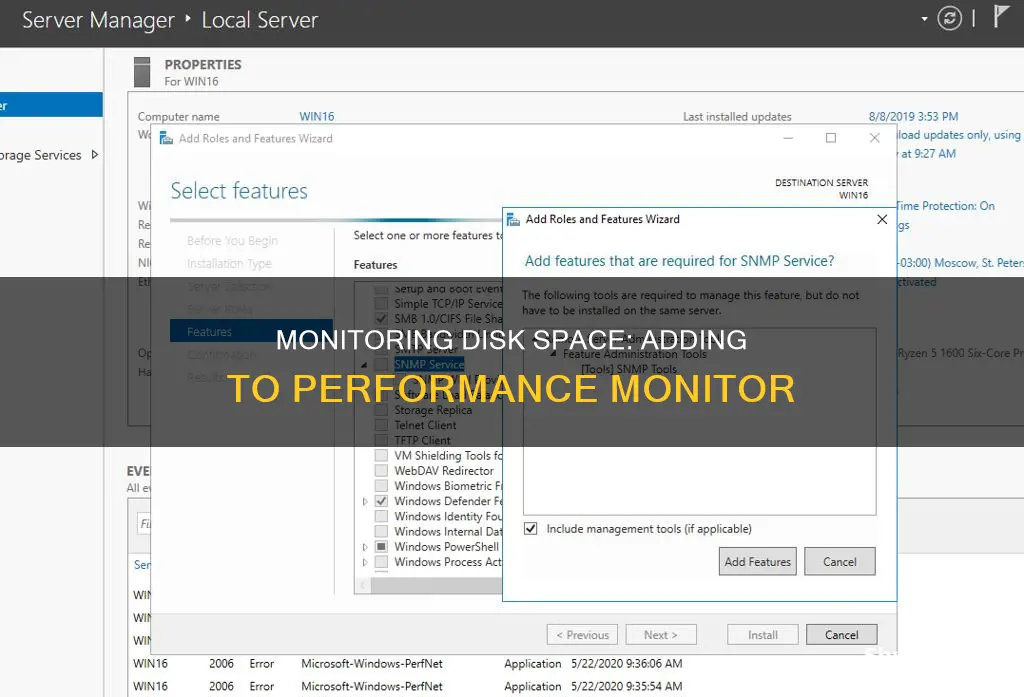
Windows Performance Monitor (PerfMon) is a built-in Windows tool that allows users to monitor their system's performance and analyse disk usage. It is useful for recording a performance baseline, monitoring daily activity, troubleshooting server data, and identifying potential disk issues. To add available disk space to the Performance Monitor, users can follow these steps:
1. Open Performance Monitor: Click on Start, go to Administrative Tools, and select Performance.
2. Expand Performance Logs and Alerts.
3. Right-click on Alerts and select New Alert Settings.
4. Enter a name for the new alert, such as Free disk space, and click OK.
5. In the Alert Name dialog box, configure settings for the alert.
6. Click on the General tab and enter a comment, such as Monitors free disk space on logical drive.
7. Click on Add to open the Add Counters dialog box.
8. Select Select counters from computer and choose your computer from the list.
9. In the Performance object box, select LogicalDisk.
10. Click on % Free Space under Select counters from list.
11. Choose the logical drive or volume to monitor by selecting the appropriate interface from the list.
12. Click Add to add the counter and then click Close.
13. In the Alert when the value is box, select Under and enter the desired value in the Limit box. For example, to receive an alert when disk space falls below 1 megabyte (MB), enter 1000.
14. Accept the default value of 5 seconds for the Sample data interval or specify a different value.
15. Click on the Action tab and specify the actions to be taken when an alert occurs, such as logging an entry in the application event log or sending a network message to a specified computer.
16. Click on the Schedule tab to set the start and stop parameters for the scan.
17. Under Start scan, choose between starting the scan manually or at a specific time and date.
18. Under Stop scan, select either manual stoppage or automatic stoppage at a specified time and date.
19. If desired, enable the Start a new scan option to initiate a new scan after the alert scan is complete.
By following these steps, users can effectively monitor their available disk space and receive alerts when it falls below a specified threshold.
What You'll Learn

Click Start, then Administrative Tools, then Performance
To add available disk space to your performance monitor, you need to create an alert in System Monitor to track free disk space. Here's a step-by-step guide:
- Click "Start" on your Windows taskbar and navigate to "Administrative Tools".
- Click on "Performance". This will open the Performance Monitor, a console snap-in that provides tools for analysing your system's performance.
- In the Performance Monitor, you can view data in real-time or capture data sets over a period of time.
- To view data in real-time, you need to configure certain performance monitors within the Performance Monitor.
- In the navigation pane, expand the "Monitoring Tools" folder and click on "Performance Monitor".
- In the toolbar of icons above the main window, click the green plus sign (+) icon. This will open the counter settings in a popup window.
Configuring the Counter Settings
- In the popup window, find the 'Instances of selected object' section.
- Select the physical disk(s) you want to monitor.
- If you want to monitor all disks on the server in the same report, highlight "
". - To monitor individual disks, select each volume separately.
- By default, "_Total" will be selected, which is the sum of all your disks and won't provide meaningful data.
- It's important to select the instance(s) before choosing performance counters, as changing the instance later could remove the highlighting from the chosen performance counters.
Selecting Performance Counters
- In the 'Available counters' section, find and expand "PhysicalDisk".
- Highlight the following counters:
Current Disk Queue Length
- Click "Add>>". The selected counters will appear in the 'Added counters' section on the right side of the window.
- Click "OK" to close the "Add Counters" dialog window.
Now that you've configured the performance monitor, you can begin monitoring your disk activity in real-time. You can choose to view the data in different graph types, such as Line, Histogram Bar, or Report, by using the "Change graph type" button or pressing Ctrl+G on your keyboard.
Capturing Data Sets Over Time
If you want to capture disk data over a period of time, you can configure a Data Collector Set within the Performance Monitor:
- Open the Performance Monitor from the Start menu by clicking on "Administrative Tools" and selecting "Performance".
- In the navigation pane, expand the "Data Collector Sets" folder.
- Right-click on "User Defined", hover over "New", and select "Data Collector Set".
- Enter a name for your report and select the option to "Create manually (Advanced)".
- Follow the subsequent steps to select the performance counters and instances as previously described.
- Adjust the Sample Interval as needed (e.g., 15-30 seconds).
- Set the Root directory path where the report data will be saved.
- Click "Finish" to complete the Data Collector Set configuration.
Once the wizard is finished, you can start and stop the data collection as required by right-clicking on the report name in the "Data Collector Sets" folder.
By following these steps, you can effectively monitor available disk space and track free disk space on your Windows system.
Ankle Monitors: Understanding Your Tracking Device
You may want to see also

Expand Performance Logs and Alerts
To expand Performance Logs and Alerts, follow these steps:
- Click on the Start menu, then point to Administrative Tools, and click on Performance.
- In the menu on the left, expand Performance Logs and Alerts by clicking on the arrow next to it.
- Right-click on Alerts and select New Alert Settings.
- In the New Alert Settings box, type a name for the new alert, for example, "Low disk space", and click OK.
- This will open the Alert Name dialog box, where you can configure the settings for the alert.
- Click on the General tab and type a comment in the Comment box to describe the alert, for example, "Monitors free disk space on the logical drive".
- Click on the Add button to open the Add Counters dialog box.
- Select your computer from the list by clicking on the Select counters from the computer option.
- In the Performance object box, click on LogicalDisk to select the logical disk you want to monitor.
- Click on the % Free Space option to select it.
- Choose the logical drive or volume you want to monitor by clicking on Select interfaces from the list and selecting the desired drive.
- Click on the Add button to add the counter, and then click Close.
- In the Alert when the value is the box, select Under and type the value that will trigger the alert in the Limit box. For example, to receive an alert when the disk space falls below 1 megabyte (MB), type 1000.
- You can accept the default value of 5 seconds for the Sample data interval or specify your desired value.
- Click on the Action tab to specify the actions you want to perform when an alert occurs. You can choose from the following options:
- Logging an entry in the application event log: Select the Log an entry in the application event log check box.
- Sending a network message: Select the Send a network message to check box and enter the IP address or name of the computer that will display the alert.
- Running a counter log: Select the Start performance data log check box and choose the desired counter log.
- Running a command or program: Select the Run this program check box and enter the file path and name of the program or command you want to run. You can also browse for the file by clicking on Browse.
- Once you have configured the alert settings, click OK to save the changes.
By following these steps, you will be able to expand Performance Logs and Alerts and create a new alert to monitor available disk space.
Eliminating Gridlines: A Guide for ASUS Monitor Users
You may want to see also

Right-click Alerts, then New Alert Settings
Once you have clicked Start, pointed to Administrative Tools, and clicked Performance, you will need to expand Performance Logs and Alerts. Now, right-click on Alerts and then click New Alert Settings.
In the New Alert Settings box, you will need to type a name for the new alert. For example, you could name it "Free disk space". Once you have done this, click OK.
Now, the AlertName dialog box will appear, where you can configure settings for the alert you have just created. Click on the General tab, and then in the Comment box, type "Monitors free disk space on logical drive".
Next, click Add to open the Add Counters dialog box. In this box, click on "Select counters from computer", and then select your computer from the list.
In the Performance object box, click on LogicalDisk. Now, click on "Select counters from list", and then click on "% Free Space".
Following this, click on "Select interfaces from list", and then select the logical drive or volume that you want to monitor.
To add the counter, click on Add, and then click Close.
Asus vs LG: Who Makes Better Monitors?
You may want to see also

Name the alert and configure settings
Now that you've decided to monitor your disk space, it's time to set up an alert system to notify you when the available disk space falls below a certain threshold. Here's a detailed guide on naming your alert and configuring its settings:
Using Performance Logs and Alerts Feature (Windows Server 2003)
- Create an Alert in System Monitor: Click on the Start menu, navigate to Administrative Tools, and select Performance. Expand Performance Logs and Alerts, right-click on Alerts, and choose New Alert Settings.
- Name the Alert: In the New Alert Settings box, type a name for your alert, such as "Free Disk Space," and click OK.
- Configure Alert Settings: The AlertName dialog box will appear. Click on the General tab and type a comment describing the alert, such as "Monitors free disk space on the logical drive."
- Add Counters: Click on the Add button to open the Add Counters dialog box. Here, you will specify the parameters for the alert.
- Select Counters from Computer: Click on this option and choose your computer from the list.
- Performance Object: In the Performance object box, select LogicalDisk.
- Select Counters from List: Click on % Free Space to track the percentage of free space on your disk.
- Select Interfaces: Choose the logical drive or volume you want to monitor.
- Add the Counter: Click on the Add button, and then click Close.
- Specify Alert Value: In the "Alert when the value is" box, select "Under" and type the value that will trigger the alert. For example, to receive an alert when disk space falls below 1 megabyte (MB), type 1000.
- Sample Data Interval: You can accept the default value of 5 seconds or specify your desired interval.
- Configure Alert Actions: Click on the Action tab to specify what actions should be taken when the alert is triggered. You can choose to log an entry in the application event log, send a network message to a specific computer, start a performance data log, or run a specific program.
- Schedule the Alert: Click on the Schedule tab to set the start and stop parameters for the alert scan. You can choose to start the scan manually or at a specific time and date. Similarly, you can choose to stop the scan manually, after a specified duration, or at a particular time and date.
Using Command Prompt
- Open Command Prompt: Press the Windows key + R to open the Run window. Type "cmd" and press Ctrl + Shift + Enter. Click Yes in the User Account Control window.
- Open Performance Monitor: In the Command Prompt window, type "perfmon" and hit Enter.
- Create a New Data Collector Set: In the Performance Monitor window, expand Data Collector Sets. Right-click on User Defined and select New > Data Controller Set.
- Name the Alert: Type a name for your alert and tick the "Create manually (Advanced)" option. Click Next.
- Select Alert Type: Choose "Performance Counter Alert" and click Next.
- Add Counter: Click on Add > Memory and select "Available Mbytes." Click on Add.
- Configure Alert Settings: Under the "Alert when" section, choose "Below" and set your preferred limit. Follow the on-screen instructions to complete the process.
Using ADAudit Plus (Administrator)
- Login to ADAudit Plus: Access ADAudit Plus and log in as an administrator.
- Navigate to Disc Space Alert: Click on the "Admin" tab and select "Disc Space Alert" under "Administration."
- Enable the Alert: Provide a checkmark against "Enable" to activate the disc space alert.
- Set Threshold Value: In the text box provided, enter the numerical value for the alert threshold. For example, you can set it to alert you when the free space in the drive goes below a certain number of megabytes (MB).
By following these steps, you can effectively name your alert and configure its settings to monitor available disk space. Remember to choose the method that suits your specific system and requirements.
Removing Monitor Job in Employee Central with SuccessFactors
You may want to see also

Click the General tab, then input a comment
Once you have clicked on 'New Alert Settings' and named your alert, the next step is to click on the 'General' tab. Here, you will be able to input a comment. In the 'Comment' box, type 'Monitors free disk space on logical drive' or 'Monitors free disk space on my windows'. This will allow you to set up an alert to monitor the available disk space on your computer.
This is a useful way to ensure that your computer is always in good shape and to avoid any problems caused by low disk space. By setting up this alert, you will be notified when your disk space falls below a certain threshold, such as 2GB. This way, you can take action to free up space or increase your storage capacity before any issues arise.
It is important to regularly monitor your disk space usage, especially if you store a lot of large files, such as photos, on your computer. By keeping an eye on your disk space, you can ensure that your computer continues to run smoothly and efficiently.
In addition to setting up alerts, you can also use tools like Windows Performance Monitor (PerfMon) to track your disk space usage over time. This built-in tool allows you to visualise your disk space usage and set custom sampling times, giving you a clear picture of how your disk space is being utilised.
Setting Up Studio Monitors: A Beginner's Guide
You may want to see also
Frequently asked questions
Click on Start, go to Administrative Tools, and then click on analytics or Performance. Expand Performance Logs and Alerts, right-click on Alerts, and then click on New Alert Settings. Input a name for the alert in the new alert setting box and click OK.
Double-click Data Collector Sets, right-click User Defined, then click New, and then Data Collector Set. Enter a name for your set, click Create manually (Advanced), and then click Next. Check Performance counter and click Next. Scroll to find LogicalDisk, click the down arrow next to it, and then click Free Megabytes. Now, click on the Instance of the selected object and select the drive you want to monitor. Click Add, then click OK.
Open Performance Monitor and add a new counter. Expand the Monitoring Tools folder in the navigation pane and click on Performance Monitor. Click on the green plus sign icon in the toolbar. In the popup window, select the physical disk(s) you want to monitor. Next, go to the 'Available counters' section and find PhysicalDisk. Expand its additional options and highlight the following counters: Current Disk Queue Length. Click Add, and then click OK.
Open Performance Monitor and add a new Data Collector Set. Enter a friendly name for your report and select Create manually (Advanced). Click Next. Select Create data logs and checkmark Performance counter. Click Next. Find the 'Instances of the selected object' section and select the physical disk(s) you want to monitor. Next, go to the 'Available counters' section, find PhysicalDisk, and highlight Current Disk Queue Length. Click Add. Adjust the Sample Interval as desired and click Next. Set the Root directory path and click Finish.
You can use software such as IM-Magic Partition Resizer to extend, move, and join partitions without losing your data.