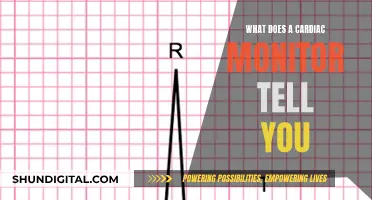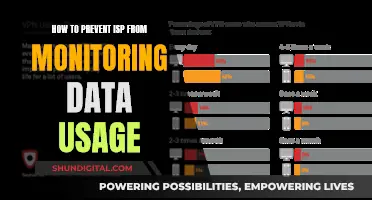If you're experiencing issues with your monitor displaying an out of range error, don't panic. This is a common problem that can occur when connecting an external display to your Windows PC or laptop. The error typically indicates an issue with the input signal and its compatibility with your monitor, often arising when a new monitor is connected to an old graphics card or system. In this article, we'll explore the steps you can take to troubleshoot and resolve this issue, ensuring your monitor functions correctly.
What You'll Learn

Change the video resolution in safe mode
If you're encountering the "input signal out-of-range" error, it's likely due to a high-refresh monitor being connected to a lower-end graphics device or a lack of support for a higher display resolution on the monitor or graphics card. To resolve this issue, you can change the display resolution to match your video card resolution and lower the display refresh rate to the standard 60Hz. Here's how to change the video resolution in safe mode:
For Windows XP, Vista, 7, 8, 8.1, 10, or later:
- Boot into Safe Mode. While your computer is booting, when the Power On Self-Test is complete (after the computer beeps the first time), press and hold the Shift key and repeatedly press the F8 key.
- On the Recovery Mode screen, select "See Advanced Repair Options".
- Choose the "Troubleshoot" option, then "Advanced Options".
- Select "Windows Startup Settings" and then hit "Restart". Once your computer restarts, choose "Safe Mode" from the list of Advanced Options.
- Once in Safe Mode, right-click on an empty space on your Desktop and select "Display Properties" (Windows XP) or "Display Settings" (Windows Vista, 7) or "Screen Resolution" (Windows 8, 8.1, 10 or later).
- Change the resolution by adjusting the "Low to High" slider bar.
- Click on "Advanced Settings", then "OK".
- Windows in Safe Mode will change the screen resolution according to the new settings.
- Click "Yes" on the "Monitor Settings" dialog box to keep the new settings.
Alternatively, you can:
- Click on "Advanced", then go to the "Adapter" tab (or "Display adapter properties" in Windows 10).
- Click on "List All Mode".
- Select a mode with your preferred screen resolution size and color mode, then click "OK".
For Windows 7 and earlier:
- Boot into Safe Mode. While your computer is booting, when the Power On Self-Test is complete (after the first beep), press and hold the F8 key.
- Select the option to boot in Safe Mode.
- Right-click on the desktop and choose "Screen Resolution".
- Change the display settings back to the original configuration.
- Restart your computer.
Monitoring Memory Usage on AIX: Key Strategies and Techniques
You may want to see also

Update the driver
Updating your graphics driver can help fix the "input signal out-of-range" error. Here's how to do it:
First, make sure that the Intel® graphics driver is installed on your device. Then, follow one of these suggestions:
If your monitor display came with an installation CD, insert the CD and follow the on-screen instructions. If you don't have an installation CD, you can check with your monitor manufacturer to see if there is an updated monitor driver or monitor INF file available.
If you are using Windows, the best and safest way to get driver updates is through Windows Update. Most devices, such as network adapters, monitors, printers, and video cards, are automatically updated through Windows Update. You can also manually update your drivers in Windows by following these steps:
- In the search box on the taskbar, enter "Device Manager" and select it.
- Select a category to see the names of devices, then right-click (or press and hold) the one you want to update.
- Select "Search automatically for updated driver software".
- Select "Update Driver".
If Windows doesn't find a new driver, you can try looking for one on the device manufacturer's website and follow their instructions.
Internet Privacy: Government Surveillance and Online Monitoring
You may want to see also

Check your connections
If you're experiencing an "out of range" error on your monitor, it's important to check your connections to ensure they're properly set up and compatible. Here are some detailed steps to help you with this process:
- Restart Your Computer: Before delving into more complex troubleshooting methods, simply restart your computer. This can sometimes fix minor bugs and update display settings, resolving the issue.
- Boot into Safe Mode: If the error occurs when you're trying to access Windows or during startup, try booting your computer into Safe Mode. This mode allows you to load a minimal set of drivers to resolve potential software conflicts. The process to enter Safe Mode during boot can vary depending on your Windows version. For detailed instructions, refer to online guides specific to your Windows version.
- Examine Connection Compatibility: The "out of range" error often arises due to compatibility issues between your monitor and graphics device. Ensure that your monitor is compatible with your graphics card or system. This issue commonly occurs when a high-refresh monitor is connected to a lower-end graphics device or when there is a lack of support for higher display resolutions.
- Try Different Connection Ports: Check if the issue persists when you connect your monitor to different ports on your computer. Sometimes, the problem may lie with a specific port or connection.
- Inspect Cables and Ports for Damage: Carefully inspect the cables connecting your monitor to your computer for any signs of damage, such as frayed wires or broken connectors. Also, check the ports on both the monitor and the computer for any physical damage. Corrupted ports or damaged cables can lead to signal transmission issues, resulting in the "out of range" error.
- Replace Cables: If you notice any damage to the cables, replace them with new ones that are compatible with your monitor and computer. This can help eliminate connection-related issues.
- Connect to a Different System: If the issue persists, try connecting your monitor to another computer. If the monitor works on a different system, it confirms that the problem lies with your original computer's settings, graphics card, or other components.
Remember, the "out of range" error is often related to compatibility and signal issues between your monitor and graphics system. Checking your connections and ensuring compatibility can help resolve this frustrating problem.
Connecting a Monitor to a TV: Easy Steps to Success
You may want to see also

Change your monitor resolution to the Windows-recommended setting
If you're encountering the "input signal out-of-range" error, it's likely that you have a high-refresh monitor connected to a lower-end graphics device or your monitor or graphics card doesn't support the higher display resolution. To fix this, you can change your monitor resolution to the Windows-recommended setting. Here's how to do it:
On a Windows PC, press the Windows key and the letter "I" at the same time to open the Settings menu. In the System tab, scroll down and click on Display.
Next, scroll down to the Scale & Layout section. Here, you'll find the Display Resolution option. Click on the drop-down menu and select the Recommended option. This option is usually the native resolution of your monitor, which provides optimal performance.
If you're using Windows 10, go to System > Display and set the Display Resolution.
Once you've made these changes, your external monitor should start receiving the signal and the error should be resolved.
It's important to note that changing the display resolution can affect the appearance of items on your screen. At lower resolutions, items will appear larger but fewer of them will fit on the screen. At higher resolutions, more items will fit on the screen but they will appear smaller. Additionally, if you have multiple monitors connected, the maximum screen resolution can be set individually for each monitor if the display mode is set to Extended. If the display mode is set to Duplicate, the maximum resolution will be limited by the lowest resolution supported by one of the monitors.
Finding Database Files: Android Device Monitor Navigation
You may want to see also

Lower the refresh rate on your monitor
If you are encountering the "input signal out-of-range" error, lowering the refresh rate on your monitor to the standard 60Hz can help fix the error. This is because the error is often triggered when a high-refresh monitor is connected to a lower-end graphics device, or when there is a lack of support for a higher display resolution on the monitor or graphics card.
- Press Win + I to open Settings.
- In the System tab, scroll down and click on Display.
- Scroll down to the Related settings section and click on Advanced display.
- Click the Select a display to view or change its settings drop-down and select your display. If you have a single monitor setup, simply proceed to the next step.
- Under Display information, click on Display adapter properties for Display X.
- Open the Monitor tab in the Properties dialog.
- Click the Screen refresh rate drop-down and select 60 Hertz.
- Click Apply and OK to save the changes.
Alternatively, you can follow these steps:
- Press the Start button and click "Settings".
- Click "System" and then, in the navigation pane on the right, click "Display".
- Click the link "Advanced display settings".
- In Windows 11, your connected displays will be shown in a dropdown menu. In Windows 10, click "Display adapter properties" to access the monitor settings.
- Windows 11 users can select their desired refresh rate from the dropdown menu next to "Choose a refresh rate".
- Windows 10 users will need to click the "Monitor" tab in the display adapter dialog box to find the refresh rate menu.
- In the Windows 10 Monitor Settings section, click the screen refresh rate dropdown and choose a different refresh rate.
- Click "OK" to save this setting.
For Mac users with a compatible monitor, follow these steps:
- Click the Apple menu, then choose "System Preferences" or "System Settings".
- In System Preferences, click "Displays".
- If your MacBook or monitor supports multiple refresh rates, you'll see a "Refresh rate" dropdown menu.
- Use the dropdown menu to choose the refresh rate you want to switch to.
Monitoring Asus Router Traffic: A Comprehensive Guide
You may want to see also
Frequently asked questions
This error is usually due to a problem with the input signal and its compatibility with your monitor. It often occurs when a new monitor is plugged into an old graphics card or system, or vice versa. To fix this, you can:
- Change the display resolution to match your video card resolution.
- Lower the display refresh rate to the standard 60Hz.
- Update your graphics driver.
The "out of range" error is an issue with the video signal and its compatibility with your monitor. It means that your monitor is unable to recognize or convert the input digital signals into an actual image.
To fix an "out of range" error on a Windows PC, you can try the following:
- Change your monitor resolution to the Windows-recommended setting.
- Lower the refresh rate on your monitor to 60Hz.
- Update your graphics driver.
- Restart, reset, or uninstall and reinstall your graphics drivers.
- Roll back your graphics driver to a previous version if you've recently updated it.
If you're getting an "out of range" error on a second monitor, try the following:
- Change the video resolution in safe mode to the native format of your monitor.
- Update the driver for your display adapter.
- Try connecting your monitor to another system to check if it's working.
- Change your connection wires.
An "out of range" error is typically caused by one or more of the following issues:
- Incompatible or outdated graphics drivers.
- Incorrect video resolution or refresh rate settings.
- Connection or compatibility issues between the monitor and the graphics card or system.