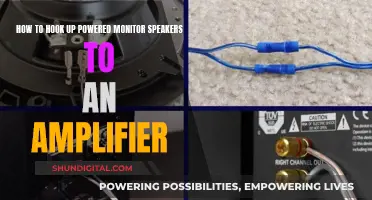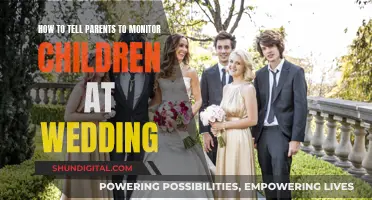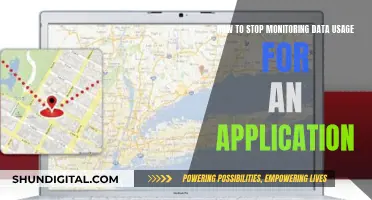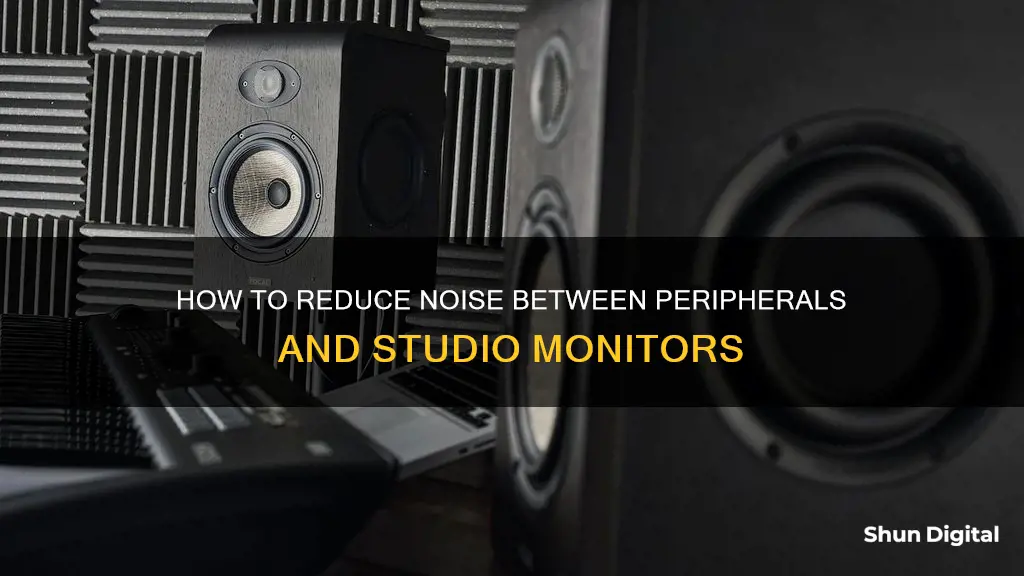
Studio monitors are an essential component of any recording setup, but they can sometimes introduce unwanted noise into the mix. This noise can range from a barely audible hiss to a loud buzzing or grinding sound, and it can be incredibly frustrating for musicians and producers trying to create a clean recording. There are several potential causes of noise in studio monitors, including electrical interference, over-amplification, and insufficient power. Unbalanced cables can also allow environmental noise to interfere with the audio signal, resulting in a noisy or distorted sound. To fix this issue, it is important to identify the type of noise and then isolate the cause. This may involve trying different cables, adjusting gain settings, or ensuring that the monitors are connected to a separate power source from the computer and other digital equipment.
| Characteristics | Values |
|---|---|
| Cause of noise | Electrical interference, over-amplification, Insufficient power, faulty equipment, faulty cables, ground loop, environmental noise |
| Type of noise | Feedback, digital distortion, white noise, crackle and pops, static noise, hissing, brassy noise, rattling, vibrating sounds |
| Troubleshooting | Use balanced cables, separate power sources, power conditioners, adjust gain/compression settings, use headphones, move microphone further away from speakers |
What You'll Learn

Electrical interference from unbalanced cables
Electrical interference is when your audio signal is interrupted, altered, or bombarded by an outside electrical source. This can be caused by radio frequencies, digital interference, or natural sources such as lightning.
Unbalanced cables have two conductors and two wires: one for the signal and one for the ground. The ground wire acts as an antenna, picking up noise along the way. The longer the cable, the more noise it will pick up. Unbalanced cables are not suitable for long cable runs and are susceptible to electrical interference.
Balanced cables, on the other hand, have three conductors and three wires. Two of the wires carry the audio signals, and one is for the ground. Balanced cables can "phase out" any outside interference due to their design, resulting in a cleaner signal than unbalanced cables. They are much less susceptible to picking up noise or interference and are ideal for long cable runs.
To reduce electrical interference, use balanced cables whenever possible. They are designed to reject outside noise and contiguous crosstalk. A true balanced signal is formed by a three-wired connection, with the audio signal sent along an in-phase (hot) wire and an out-of-phase (cold) wire. The receiving balanced channel will then flip the inverted signal back into phase, cancelling out any electrical noise.
Additionally, follow these tips to reduce electrical interference:
- Use "balanced" cables to connect your interface to your monitors. Balanced cables are less susceptible to environmental interference and can maintain signal integrity over longer distances.
- Connect your speakers to a different power strip or supply than your computer. If the speakers share the same power source as the computer, they may pick up electrical interference.
- Use a power conditioner to reduce noise and protect your equipment from power spikes and surges.
- Avoid over-amplification, as it can bring the "noise floor" to the front of your mix. Ensure your speakers or interface output volume is not turned up too high.
Monitoring App Data Usage: Take Control of Your Mobile Data
You may want to see also

Over-amplification of equipment
To resolve this issue, ensure that the levels on your interface, software, and speakers are not set too high. Every electronic audio device with variable gain has a threshold beyond which inherent noisy artefacts become audible.
Additionally, the over-usage of compression effects can make the noise floor more prominent. To minimise this, adjust your compressor's threshold and ratio settings.
It is also important to use "balanced" cables, as they are less susceptible to environmental interference and can maintain signal integrity over longer distances.
By following these steps, you can reduce noise caused by over-amplification and improve the overall sound quality of your studio setup.
Monitoring App Usage: Regulating Screen Time and Freedom
You may want to see also

Insufficient power for audio equipment
A power supply that is weak or inadequate can cause a range of issues for audio equipment. While a power supply may provide the rated power output, it might do so with excessive noise and distortion, causing problems for the system. Under-engineered power supplies can also run hot, forcing the connected equipment to operate at higher temperatures, which can reduce the lifespan of the system.
Inadequate power supplies can cause system failures, such as lockups during operation, memory errors, and fan failures, leading to overheating. Small brownouts, slight static discharges, and intermittent problems can also be the result of insufficient power.
To mitigate these issues, it is recommended to replace the original power supply with a heavier-duty model, ensuring it meets the required specifications and has adequate cooling capabilities. It is also important to maintain proper ventilation in the system and ensure that all components are firmly connected.
Additionally, it is worth noting that simply upgrading to a more powerful power supply may not always solve the issue. In some cases, the problem may lie in the design or quality of the power supply itself, with cheaper options often being under-engineered and providing noisy or unstable power.
To determine if the power supply is the root cause of the issues, it is recommended to perform voltage measurements using a digital multimeter. These measurements should be taken while the power supply is connected to a proper load, typically by keeping it installed in the system. If the measured voltages are out of the acceptable range, then the power supply is likely faulty and should be replaced.
Where is My Monitor's Serial Number?
You may want to see also

Feedback loops
Another solution is to record further away from the speakers, so that feedback does not occur, or to turn down the gain for the microphone. Additionally, using "balanced" cables can help reduce feedback loops as they are less susceptible to environmental interference and can carry a signal with high integrity. If you are using balanced cables and are still experiencing feedback issues, then the problem may lie elsewhere in your setup.
It is important to identify and troubleshoot the specific cause of the feedback loop to implement the appropriate solution.
Unlocking 120Hz on Your ASUS Monitor: A Step-by-Step Guide
You may want to see also

Distortion from shared power sources
To troubleshoot and resolve this issue, it is essential to understand the underlying causes and implement effective solutions:
Understanding Digital Distortion
Digital distortion is characterised by "grinding" or "buzzing" sounds that accompany the noise, often following the processes of the computer. This type of noise is typically caused by issues with the audio interface or the shared power source between the monitors and the computer. It is important to note that highly sensitive microphones can also pick up ambient noise from the environment, such as air conditioning, outside noise, or wind, which can contribute to the overall distortion.
Troubleshooting Steps:
- Isolate the power sources: The first step is to ensure that your studio monitors and playback solutions are connected to a separate power source from your computer and other digital equipment. This means using a different power strip or power outlet for your monitors.
- Use a power conditioner: Invest in a quality power conditioner to reduce noise in the line and protect your equipment from power spikes and surges.
- Check audio interface: Refer to the support documentation or contact the manufacturer of your audio interface to check for possible driver issues, fixes, and optimizations.
- Use balanced cables: Utilize "balanced" cables to connect your interface to your monitors, as they are less susceptible to environmental interference and can maintain signal integrity over longer distances.
- Avoid over-amplification: Ensure that the levels of your interface, software, and speakers are not being over-amplified, as this can bring the "noise floor" to the front of your mix.
- Process of elimination: If the noise persists, systematically disconnect each component one-by-one to identify the source of the distortion.
Best Practices:
- Use separate power sources: Whenever possible, connect your audio equipment to dedicated power sources or outlets to minimize the risk of distortion and electrical interference.
- Maintain equipment: Regularly check your equipment for loose connections, overloaded conductors, or imbalanced phase conductors, as these can impact power quality and contribute to distortion.
- Optimize your setup: Follow best practices for your specific equipment, such as using recommended cables, ensuring proper ventilation, and maintaining ideal operating temperatures.
- Consult experts: If the issue persists, don't hesitate to reach out to audio professionals or technicians who have experience in troubleshooting and optimizing studio setups.
By following these guidelines and troubleshooting steps, you can significantly reduce distortion from shared power sources and improve the overall performance of your studio monitors.
Cleaning Monitors: Removing Fly Specks Completely
You may want to see also
Frequently asked questions
If the noise persists when the studio monitors are not connected to anything, it is likely that there is an issue with the monitor itself. Try plugging it into a separate power outlet and using a different power cable. If the noise continues, you may need to get the monitor repaired or replaced.
A buzzing noise could be caused by electrical interference from using unbalanced cables, over-amplification, or insufficient power. Try using balanced cables, lowering the gain, and ensuring your equipment has enough power.
White noise could be caused by amplification being turned up too high, cables connecting equipment, or Bluetooth equipment. Check your cables and ensure you are not over-amplifying.
Digital distortion is usually caused by an issue with the audio interface or the monitors being connected to the same power source as the computer. Ensure your monitors are connected to a separate power source and check for any driver issues.