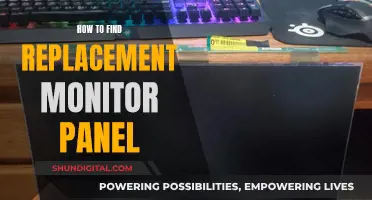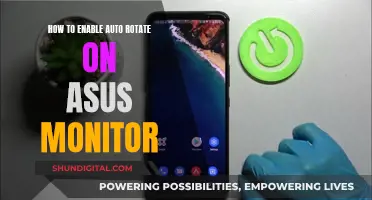Knowing your screen resolution is important for a number of reasons. It can help you adjust your settings for a better viewing experience, and it's also useful for certain tasks that rely on small details, such as photo editing or online gaming. Screen resolution refers to the number of pixels on your screen, usually presented as width x height (e.g. 1920 x 1080). The higher the number of pixels, the higher the resolution, and the sharper the image will be. In this article, we'll explore how to find out how many pixels your monitor has.
What You'll Learn

Right-click on your desktop
To find out how many pixels your monitor supports, right-click on your desktop and select 'Display Settings'. This will open a new window with your display settings.
In this window, you will see a section called 'Display Resolution'. This is where you can adjust the resolution of your display, which is measured in pixels. The higher the resolution, the more pixels are displayed on your screen, resulting in sharper images and text.
The available resolutions listed here will depend on your specific monitor and graphics card. By selecting a different resolution from the dropdown menu, you can change the number of pixels displayed on your screen. For example, a common resolution is 1920 x 1080, which is often referred to as '1080p'. This resolution has a width of 1,920 pixels and a height of 1,080 pixels, resulting in a total of just over 2 million pixels.
If you have multiple displays connected to your computer, you can also adjust their resolutions individually by selecting the appropriate display from the 'Multiple Displays' section of the Display Settings window. This allows you to customize the resolution and pixel count for each monitor separately.
By right-clicking on your desktop and navigating to the Display Settings, you can easily access information about your monitor's resolution and the number of pixels it supports. This gives you the ability to adjust your display to suit your preferences and ensure optimal image and text quality.
Finding Wallpaper Size for a Three-Monitor Setup
You may want to see also

Click on 'Display Settings'
To check the number of pixels on your monitor, you will need to access the Display Settings. This can be done by right-clicking on the desktop and selecting "Display Settings" from the menu that appears. This action will open the Display settings panel, where you can find information about your monitor's resolution.
The Display Settings panel provides details about your current screen resolution, which is the number of pixels on your monitor. The resolution will be displayed in the format of "Width x Height", such as 1920 x 1080. This means that the width of your screen is 1920 pixels, and the height is 1080 pixels. It is important to note that the resolution may also be indicated using terms like "Full HD/1080p" for a resolution of 1920 x 1080 or "4K/UHD" for a resolution of 3840 x 2160.
In the Display Settings panel, you may also see a "(Recommended)" label next to a resolution option. This indicates that the particular resolution is the highest possible setting for your hardware. It is worth noting that the available options in the Display Settings are those supported by both your monitor and your video card. For example, if you have a 4K monitor but do not see the option to change the resolution to 4K (3840 x 2160), it may be because your video card does not support that resolution.
By accessing the Display Settings, you can also adjust your screen resolution if needed. If you are using a resolution other than the recommended one, it is generally advisable to select the Recommended option for optimal performance. Changing the resolution can impact the appearance of images and text on your screen. Increasing the resolution can make items appear sharper and clearer, while decreasing the resolution can make them look larger but potentially blurry or distorted.
In summary, clicking on Display Settings provides access to information about your monitor's current resolution and allows you to make adjustments if necessary. It is an essential step to take when troubleshooting display issues or optimizing your viewing experience.
Adjusting ASUS GamePlus Monitor: Customizing the Crosshair
You may want to see also

Find the resolution under 'Display Resolution'
To find the resolution of your monitor, you will need to find the display resolution setting. This will be expressed as a width x height measurement, for example, 1920 x 1080. This means that the width of the screen is 1920 pixels and the height is 1080 pixels, giving a total of 2,073,600 pixels on the screen.
The display resolution setting can be found in different ways, depending on the operating system of your device.
Windows
Right-click on a blank area of your desktop and select 'Display Settings' from the menu. The current resolution will be shown in the right panel. If you have more than one monitor, both will be listed at the top of the right panel. Select the monitor you want to check.
Mac
Open 'System Settings' and click on 'Display'. Hover your mouse cursor over the icon highlighted in blue. There will be five icons representing different display configurations. The blue highlighted icon shows your current display configuration. Hovering your mouse over this will show the screen resolution in pixels.
Chromebook
Click on the clock, then click on the gear icon and go to 'Device' > 'Display'. The resolution will be shown under 'Display Size'.
Monitoring Home Electricity Usage: A Continuous Guide
You may want to see also

The current resolution will be displayed in a 'Width x Height' format
The current resolution will be displayed in a Width x Height format, for example, 1920 x 1080. This means the width of the screen is 1920 pixels and the height is 1080 pixels, giving a total of 2,073,600 pixels on the screen. This resolution is also known as Full HD or FHD.
Checking your screen resolution on Windows
To check your screen resolution on a Windows PC, right-click on a blank area of your desktop and select "Display Settings". You will find the screen resolution below or next to "Display resolution".
Checking your screen resolution on a Mac
To check your screen resolution on a Mac, click on the Apple menu and select "System Settings". Then, click on "Display". Hover your mouse cursor over the icon highlighted in blue. You will see your screen resolution in pixels in "Width x Height" format.
Checking your screen resolution on a Chromebook
To check your screen resolution on a Chromebook, click on the clock, then click on the gear icon, and go to "Device" > "Display". Find the resolution under "Display Size".
Screen resolution matters because it determines the quality of the image on your screen. The higher the number of pixels, the higher the resolution and the sharper the image. Lower resolutions may result in blurry, stretched, or squished images.
How to change your screen resolution
If you want to change your screen resolution, you can do so by following the steps outlined above for your specific operating system. However, it is recommended to use the resolution that is marked as "(Recommended)" as this is the highest possible resolution for your hardware and will provide the best viewing experience.
Monitor Mount Screw Sizes: What Fits Best?
You may want to see also

The resolution can also be found in your operating system's display settings
The resolution of your monitor can be found in your operating system's display settings. Here's how to do it on different operating systems:
Windows 10 and 11:
- Right-click on your desktop and select "Display settings".
- Scroll down to "Scale and layout".
- Look for "Display resolution" to see your current setting.
MacOS:
- Click the Apple menu and select "System Preferences".
- Click on "Displays".
- Look for "Resolution" to see your current setting.
Linux:
- Use the xrandr command-line utility to view and set the display size.
- Install xrandr using the appropriate package manager for your Linux distribution:
- For Debian-based distros: sudo apt-get install x11-xserver-utils
- For Arch Linux: Use Pacman
- For Fedora Linux: sudo dnf install xrandr
- Once installed, use the command "xrandr" to display the monitor resolution.
- Alternatively, use the GUI by opening Settings and clicking on "Displays" in the left navigation sidebar.
Monitor Pixel Count: Understanding Screen Resolution
You may want to see also
Frequently asked questions
A pixel is the smallest unit of graphics that can be displayed on a digital device. It is the most common unit of measurement in digital graphics and the building block for digital images.
Right-click on your desktop and select "Display Settings". Find the screen resolution below or next to "Display resolution".
Click on the Apple menu and select "System Settings". Click on "Display" and hover your mouse cursor over the icon highlighted in blue.
As of January 2024, the most common screen resolution is 1920 x 1080, with 9.63% of all digital device owners using this resolution.