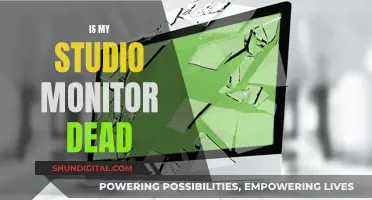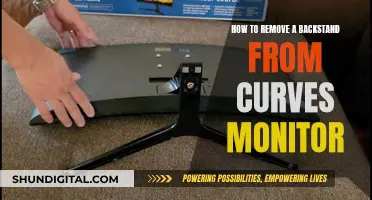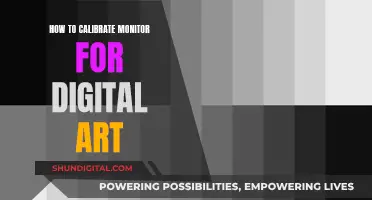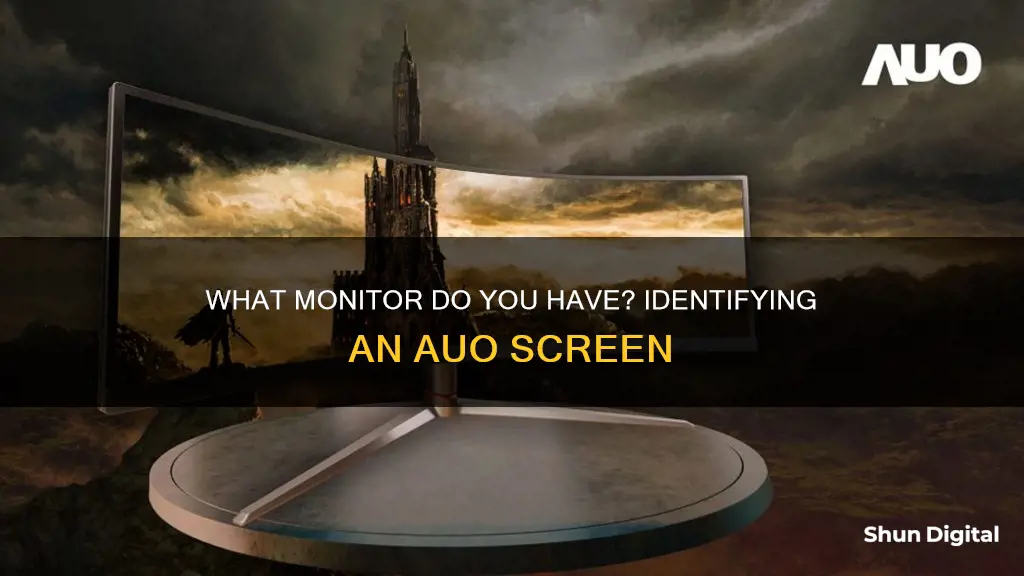
If you're wondering whether you have an auto-detect monitor, you've come to the right place. Auto-detect monitors can identify the active input source and switch between different input sources, such as a PC or a Mac. To check if your monitor has this feature, go into the monitor's On-Screen Display (OSD) and look for the Input Source option. Ensure that it is set to Auto Detect or Auto-Detection. If your monitor supports auto-detection, it should automatically select the active input when changes are detected. However, some monitors may require you to manage the sleep modes of connected devices for auto-detection to work properly. Additionally, most modern monitors are VESA-compliant, which means they can be mounted using standard VESA mounts or adapters.
| Characteristics | Values |
|---|---|
| Display | High image quality, high reliability, touch capability, and various sizes |
| Image Quality | High resolution, high refresh rate, and exclusive Adaptive mini LED (AmLED) display technology |
| Eye Health | Advanced Reflectionless Technology (A.R.T.) and low blue light technology |
| Energy Efficiency | High transmittance power-saving design with smart brightness adjusting backlight |
| Design | Minimalistic aesthetics with bezel-less surface and optimal panel curvature |
| Medical-Grade Displays | High-resolution, wide color gamut, and ultra-high contrast ratio for accurate diagnosis |
| Temperature Resistance | Wide temperature range LCD technology from -20°C to 70°C |
| Shock Resistance | Reinforced panels for stability in harsh environments |
| X-ray Sensing | TFT X-ray sensing technology for clear grayscale images and mobile X-ray equipment |
| Smart Cockpit | AmLED and Micro LED technologies for a comfortable and immersive cockpit environment |
| Haptic Feedback | Included for driver and passenger safety |
| Privacy | Active privacy technology and switchable privacy display options |
| HUD (Head-Up Display) | Advanced hyper-viewing angle (AHVA) technology for projecting high-brightness images |
What You'll Learn

Ask the seller to show Device Manager
If you're purchasing a second-hand monitor and want to ensure it's an AUO monitor, you can ask the seller to show you the Device Manager. Here's what they should do:
For Windows:
- Open the Start menu.
- Search for "Device Manager" and click on it.
- In the Device Manager window, expand the "Monitors" section.
- Look for the monitor name and model details.
For Linux:
There are a few ways to find the display manager on Linux, and it may differ depending on the distribution:
- Check the following files: /etc/X11/default-display-manager, /etc/sysconfig/desktop, or /etc/sysconfig/displaymanager.
- Use the command: `grep 'ExecStart=' /etc/systemd/system/display-manager.service`. This will show the name of the display manager configured on your system.
- Use the command: `systemctl status display-manager`. This will display the name and status of the active display manager service.
- Use the command: `ps auxf | awk '{print $11}' | grep -E '(dm|slim|gdm3)$'. This command will list all installed display managers.
By following these steps, the seller should be able to show you the Device Manager and confirm whether the monitor is an AUO model.
Eradicate Fungus from Your LCD Monitor
You may want to see also

Right-click on Monitors and select Properties
To determine whether you have an AUO monitor, you can follow these steps:
- Right-click on your desktop and ensure that you have the option 'Display Settings' in the resulting menu. If you do not, this method may not work for your device.
- Left-click on 'Display Settings' and select the 'Advanced Display Settings' link.
- In the resulting menu, find and select the 'Display Adapter Properties' link.
- A new window will appear. Select the 'Monitor' tab.
- Here, you should find the details of your monitor, including the manufacturer's name.
If you have an AUO monitor, the manufacturer's name should state 'AU Optronics' or 'AUO'. If it does not, then you likely do not have an AUO monitor.
It is important to note that this method may not work for all devices, and there may be other ways to determine your monitor's manufacturer. Additionally, if you are purchasing a new monitor, you can check the specification sheet or ask the seller to show the Device Manager to confirm the monitor's details.
QHD Monitors: Size and Display Quality
You may want to see also

Navigate to the Details section
To find out whether you have an AUO monitor, you will need to check the monitor's properties.
First, open the Device Manager on your computer. In the Device Manager, scroll down to "Monitors" and expand it. Then, right-click on "Integrated Monitor" and click on "Properties".
Now, navigate to the "Details" section. Here, you will find detailed information about your monitor, including the manufacturer. If it says "AUO", then you have an AUO monitor.
The Details section may also provide other specifications and details about your monitor, such as the model number, serial number, and other technical information. This information can be useful if you need to look up specific details about your monitor, such as compatible drivers or replacement parts.
Additionally, the Details section may provide information about the monitor's capabilities and features, such as the supported resolutions, refresh rates, and colour profiles. This information can help you ensure that your monitor is configured correctly and optimized for your specific use case, whether it be gaming, graphic design, video editing, or general-purpose computing.
Firefox and User Privacy: Monitoring Usage and Data
You may want to see also

If it has AUO, it's an AUO monitor
AU Optronics, or AUO, is a company that produces LCD screens and panels for monitors. These displays are known for their high image quality, reliability, and touch capability in various sizes. AUO monitors are designed to meet the requirements of professionals and gamers pursuing the ultimate image quality.
If you want to know whether your monitor is an AUO monitor, you can check by following these steps:
- On your computer, go to the Device Manager.
- Scroll down to "Monitors" and expand it.
- Right-click on "Integrated Monitor" and click on "Properties".
- Go to the Details; if it has AUO, then it's an AUO monitor.
AUO displays offer high-resolution image quality with AmLED technology, providing dynamic local lighting for finely layered light and shadows, as well as a superior quantum dot wide color gamut for vivid, life-like images. These monitors are also designed with optimal curvature to offer an immersive display experience. Additionally, AUO's Advanced Reflectionless Technology (A.R.T.) and low blue light technology help protect your eye health by preventing glare and reflections, making it comfortable to use for extended periods.
AUO monitors are also known for their energy efficiency, with a high transmittance power-saving design and smart brightness-adjusting backlight, ensuring compliance with industry energy-efficient regulations. So, if your monitor has AUO, you can be assured of a high-quality, feature-rich display experience.
Monitoring CPU Usage: Surpass Hosting for Better Server Performance
You may want to see also

If not, it's a lottery—some are good, some have issues
If you're looking to purchase a monitor, it's important to do your research and know what you're getting. In the case of AUO monitors, it can be a bit of a lottery if you don't know what to look for. Some monitors may be excellent, while others may come with their own set of issues.
One way to identify if you're getting an AUO monitor is by checking the device manager. On a Windows device, you can right-click on the "Start" button and select "Device Manager." From there, you can scroll down to "Monitors" and expand it. Right-click on "Integrated Monitor" and click on "Properties." Then, go to the "Details" tab, and if it mentions AUO, you've found your answer.
However, if the device manager method doesn't work or isn't available to you, it becomes more of a gamble. Different models, specifications, and features can greatly impact the quality and performance of the monitor. For example, the 2023 model of a particular monitor may perform differently from the 2024 model due to improvements or changes made by the manufacturer. Additionally, some monitors may have specific issues, such as problems with thermal paste or OLED displays, that can affect their performance and longevity.
To increase your chances of getting a good monitor, it's essential to do your research. Look for reviews, both professional and user, to get an idea of the pros and cons of a particular model. Compare specifications and features to ensure they meet your needs and preferences. It's also a good idea to purchase from reputable sellers or retailers who can provide clear and detailed information about the product.
By taking these steps, you can tilt the odds in your favor and increase the likelihood of getting a high-quality AUO monitor that meets your expectations. Remember, while it may be a lottery, you can improve your chances by being an informed and discerning buyer.
Connecting Your iPad to a Large Monitor: A Simple Guide
You may want to see also