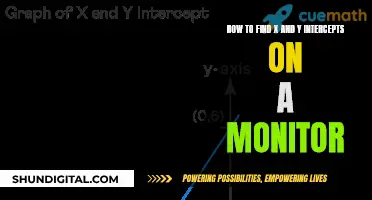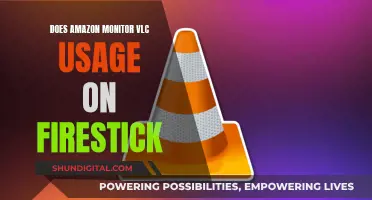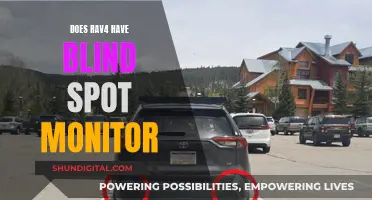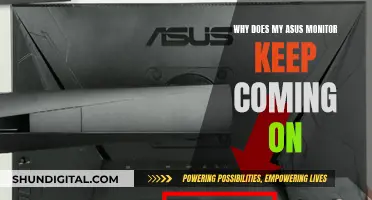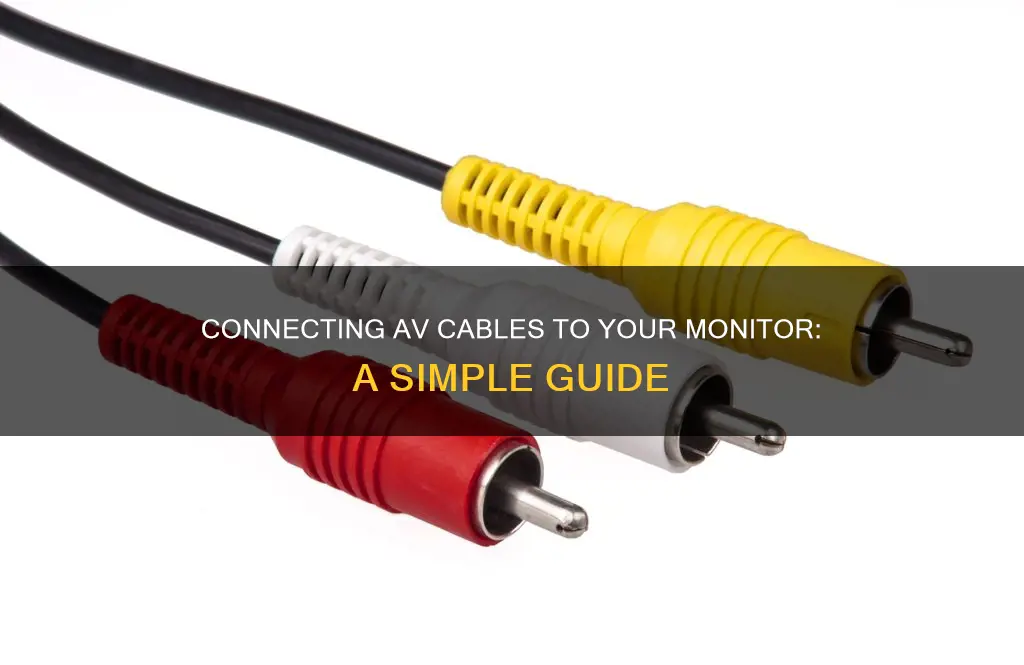
Audio-visual (AV) cables are used to connect display sources to output devices, such as televisions. They carry video and audio signals from one device to another. The most common types of AV cables are HDMI, component, and RCA cables. When connecting an AV cable to a monitor, it is important to first identify the type of cable and the correct ports on both the cable and the monitor. Once the correct ports have been identified, simply plug the cable into the corresponding ports on the device and monitor, ensuring that the colours of the plugs and ports match.
| Characteristics | Values |
|---|---|
| Purpose | Connect components such as a cable box, DVD player, gaming console, or set-top box to a TV or monitor |
| Types | HDMI, Component, RCA, VGA/DVI, Coaxial, S-Video, Composite, VGA, Optical Digital Audio |
| Connection Process | Plug the cable into the output on the device, then into the corresponding input on the TV or monitor, matching colours where applicable |
| Additional Steps | Turn on both devices, set the TV/monitor to the correct input channel, and test the connection |
| Connection Type | Depends on the ports available on the component and the TV/monitor; may require a video converter or cable adapter |
| Resolution and Refresh Rate | Important to ensure optimal video quality; may need to install software to support higher resolutions |
What You'll Learn

Connecting AV cables to the correct colour-coded jacks
If you have an HDMI cable, no additional cables are necessary as it carries both audio and high-definition video. Simply plug one end of the HDMI cable into the HDMI output on the device you want to connect to your HDTV, and then connect the other end of the cable to the rear of the HDTV. Once connected, turn on both devices and set the HDTV to the input channel that the HDMI cable is plugged into.
For component cables, you will see three colour-coded jacks: red, green, and blue. Connect these cables to the corresponding colour-coded jacks on the device and the HDTV, ensuring that each cable is plugged into the same colour output jack.
RCA cables typically have red, white, and yellow jacks. The red and white cables are for audio, while the yellow cable is for video. Plug these cables into the matching colour-coded output jacks on the device you want to connect to your television, and then connect the other end of the RCA cables to the RCA inputs on the television.
It is important to ensure that all cables are plugged into the correct colour-coded jacks to avoid any connection issues.
ATT Monitoring Hotspot Usage: What You Need to Know
You may want to see also

Using an RCA-to-HDMI adapter
Step 1: Get the Right Adapter
First, make sure you have the correct adapter. You'll need an RCA-to-HDMI adapter, which typically comes with the adapter itself, a USB power cable, and a user manual. Some adapters may also include an HDMI cable, but if not, you'll need to purchase one separately.
Step 2: Connect the Adapter to Your Device
Take the RCA cables (usually colour-coded yellow, red, and white) and connect them to the corresponding output ports on your device (e.g., DVD player, gaming console, etc.). Ensure that the colours match.
Step 3: Connect the Adapter to Your Monitor or TV
Take the HDMI cable and connect one end to the HDMI output on the adapter, and the other end to an HDMI input port on your monitor or TV.
Step 4: Power the Adapter
Connect the USB power cable that came with your adapter to a power source, such as a phone charger or laptop USB port. Some adapters may also require you to connect the USB power cable to the adapter first before plugging it into the power source.
Step 5: Set the Correct Input Channel
Turn on both your device and your monitor or TV. Use your TV's remote control to set the input channel to the one that matches the HDMI port you plugged the cable into. This information is usually listed near the port.
Step 6: Enjoy Your Content!
With everything connected and powered on, you should now be able to enjoy your favourite content from your device on your monitor or TV! This setup is great for playing retro games, watching old DVDs, or even digitising VHS tapes.
It's important to note that RCA-to-HDMI adapters are designed to convert RCA signals to HDMI, so they won't work in reverse. Additionally, while some adapters may support 720p or 1080p HD output, they won't provide a true high-definition experience, especially with older content.
Destroying LCD Monitors: A Step-by-Step Guide
You may want to see also

Connecting AV cables to a computer
To connect AV cables to a computer, you will need to determine the type of cable you are using and ensure your computer supports that type of connection.
If you are using an HDMI cable, plug one end into the HDMI output on the device you want to connect to your computer. Then, plug the other end into the HDMI input on your computer. Once both ends of the cable are connected, turn on both devices and set the input on the computer to match the HDMI input channel.
If you are using an RCA cable, the connection process will depend on the type of RCA cable you have. If you have a composite RCA cable, you will need to plug the red, white, and yellow connectors into the matching output jacks on the device you want to connect to your computer. Then, connect the other end of the RCA cable to the colour-coded inputs on your computer. If you are using a component RCA cable, follow the same process, but instead look for the red, green, and blue connectors.
If you are using an alternative type of A/V cable, such as VGA or Mini DisplayPort, you may need to use an adapter to connect to your computer. For example, if you are using a VGA cable, you can use a VGA-to-HDMI adapter. Alternatively, you can purchase a video card with an AV connector, although this option can be expensive.
When connecting AV cables to a laptop, refer to the instruction manual to determine the various A/V inputs available. Compare this to the type of A/V cable used by the device you want to connect to ensure compatibility. Pay attention to the colour-coding and shape of the plugs when connecting the cables.
Enabling Auto-Rotate: ASUS Monitor Settings Guide
You may want to see also

Converting analogue signals to digital
To connect AV cables to a monitor, you need to follow a few simple steps. Firstly, connect the component cable to the video and audio outputs on your video source, which is the device you want to connect to the monitor. Usually, the audio cables have two connectors for both ends for left and right channel sound, while the video cables have a single jack.
The next step is to find the component video and audio inputs on your monitor and connect the other end of the cable, paying attention to the plugs' colour-coding. The yellow and red jacks fit at the back of your monitor, each providing the left and right channel sound, and the white jack delivers video signals.
Finally, ensure that both devices are turned on and test the connection. Your monitor will require you to choose the input source that you ran the cable to.
Now, to understand how these AV cables work, we need to delve into the process of converting analogue signals to digital. This conversion is performed by a system called an analogue-to-digital converter (ADC). An ADC takes an analogue signal, such as sound or light, and converts it into a digital signal. The digital output is typically a two's complement binary number proportional to the input.
The conversion process involves quantizing the input, which introduces a small amount of error. The ADC samples the input periodically instead of continuously, and it limits the allowable bandwidth of the input signal. The performance of an ADC is characterised by its bandwidth and signal-to-noise ratio (SNR), with the bandwidth determined primarily by the sampling rate.
There are various ADC architectures, and they can be implemented as integrated circuits (ICs) that integrate both analogue and digital circuits. The resolution of an ADC indicates the number of different values it can produce over the allowed range of analogue input values. For example, an 8-bit ADC can encode an analogue input into one of 256 different levels.
In summary, AV cables are essential for connecting audiovisual equipment, and they carry both audio and video signals between devices. The process of converting these analogue signals to digital involves the use of ADCs, which play a crucial role in modern electronics by enabling the digitisation of information.
Understanding Monitor Types: LED vs LCD Displays
You may want to see also

Setting the display resolution
The display resolution can be adjusted in the Windows settings. This can affect your desktop screen size and make images more high-quality.
To change the screen resolution on a Windows PC, right-click on the desktop and select "Display settings". In the menu that appears, click on the drop-down menu next to "Display resolution" and pick a new resolution. It is usually best to stick with the one that is marked as "(Recommended)".
If you have dual monitors, select a monitor underneath "Display" first. Once you have selected a new resolution, a prompt will appear. Click "Keep changes" to apply the new resolution or "Revert" to go back to the previous setting.
If you are having difficulty seeing things on your computer, try lowering your resolution. If you want the clearest picture possible, raise the resolution to the size recommended for your display.
On Windows 10, you can also adjust the resolution by clicking on the gear icon followed by "Settings" to open the menu. Choose "Display" and locate the drop-down menu labelled "Resolution" under the "Scale and Layout settings" header.
Play with the various options and change screen resolutions until you find the best resolution setting for your monitor.
Troubleshooting an ASUS Monitor That Keeps Turning On
You may want to see also
Frequently asked questions
First, determine the type of connection you need. VGA, DVI, HDMI, and Component Video connections will give you the best video quality. Then, check your monitor and the device you want to connect to it to see what types of video ports are available. If there is a match, simply use the appropriate cable to connect the two devices. If there is no match, you may need to install a video card in the computer or purchase a video converter or cable adapter.
AV stands for Audio and Video. They are used to connect display sources to output devices like TVs. They carry both audio and video signals from one device to another.
AV cables are used to connect gaming consoles, set-top boxes, DVD players, music systems, and more to a TV or monitor.