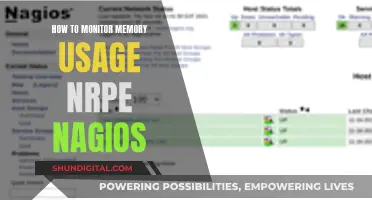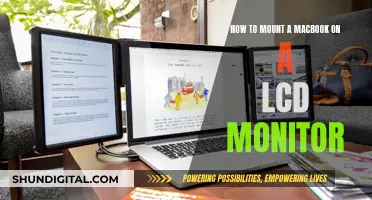The Razer Blade Stealth is a premium Ultrabook laptop, and like with any laptop, there may come a time when you need to remove the monitor. Whether it's for maintenance, repair, or replacement, knowing how to safely and correctly remove the monitor is essential to keeping your laptop in good condition. In this article, we will provide a step-by-step guide on how to remove the monitor from your Razer Blade Stealth, ensuring you have the knowledge and confidence to tackle this task.
What You'll Learn

Unscrew the T5 torx screws
To remove the monitor from your Razer Blade Stealth, you will need to first unscrew the T5 torx screws. This will release the back panel of the laptop. It is important to ensure that your laptop's battery is fully drained or disconnected before you begin tampering with any internal components. There are 10 T5 torx screws that need to be unscrewed.
Once you have located the correct screwdriver, you can begin to carefully unscrew each of the 10 screws in a counter-clockwise direction. Be sure to keep track of the screws as you remove them, placing them in a safe location where they will not be lost. It is also a good idea to mark or label the screws to indicate their original position, as this will make it easier when it comes time to reassemble the laptop.
When unscrewing the T5 torx screws, be gentle and deliberate in your movements to avoid stripping the screws or damaging the surrounding components. It is also important to be aware of any cables or wires that may be attached to the back panel, as you will need to carefully disconnect these before you can fully remove the panel.
After all 10 screws have been removed, you can begin to gently pry the back panel away from the laptop. Again, be cautious of any cables or wires that may still be attached, and carefully disconnect them as needed. With the back panel removed, you will now have access to the internal components of the laptop, including the monitor.
Choosing the Right Allen Key Size for Delta Monitor Faucet
You may want to see also

Disconnect the battery
To disconnect the battery from your Razer Blade Stealth, follow these steps:
Turn off your laptop and ensure the battery is discharged to 25%. This is an important safety precaution before proceeding with any battery-related repairs or maintenance.
Remove all screws securing the bottom case of your laptop. Use a Torx T5 screwdriver to carefully remove the screws. Keep the screws safe and labelled to ensure they can be easily reassembled later.
Slide and remove the bottom case. You should now be able to access the battery, SSD, RAM, Wi-Fi card, heat sink, and cooling fan.
Remove all screws securing the battery to the laptop. The Razer Blade Stealth typically uses a Phillips #00 screwdriver for these screws.
Use your fingernail or a plastic tool to gently pry up and disconnect the battery connector from the motherboard. Be careful not to apply too much force, as you could damage the connector or the motherboard.
With the battery disconnected, you can now safely remove it from the laptop. If there is any tape attached to the battery, make sure to remove it before taking the battery out.
Keep in mind that laptop disassembly and battery replacement can be complex. If you're uncomfortable with any of these steps, consider seeking assistance from a professional or an authorised Razer Repair Center.
Easy Ways to Identify Your Monitor's Panel Model Number
You may want to see also

Unplug the LCD, antenna, webcam, and charging cables
To unplug the LCD, antenna, webcam, and charging cables, you will first need to remove the back panel of your Razer Blade Stealth. This will require unscrewing 10 T5 torx screws. Make sure to fully drain your laptop's battery or disconnect it before doing this. Once the back panel is off, you will see the various cables that connect to the screen assembly.
The LCD cable is green, the antenna cable is red, the webcam cable is blue, and the charging cable is purple. To unplug these connectors, you may need a small pry tool for the webcam and charger cable. The LCD cable should disconnect with a light pull on the plastic tab, and the antenna cables can be popped off with some upward pressure.
It is important to be gentle and careful during this process to avoid damaging any of the cables or internal components. Make sure to keep track of which cable goes where so that you can properly reconnect them if needed.
Once the cables are unplugged, you can continue with the process of removing the monitor from your Razer Blade Stealth.
The Acer LCD Monitor Ka240h: Are There Built-in Speakers?
You may want to see also

Unscrew the Phillips-head screws
To remove the monitor from your Razer Blade Stealth, you will need to first unscrew the Phillips-head screws. This process requires careful attention to detail and a steady hand. Here's a step-by-step guide:
Begin by gathering the necessary tools, including a Phillips-head screwdriver. Before starting, ensure your laptop is powered off and the battery is fully drained, or disconnect the battery to avoid any accidental damage to the internal components.
Locate the Phillips-head screws on the right side of the screen hinge. There should be multiple screws holding the hinge in place. Carefully unscrew each one, making sure not to strip the heads or drop them into the device. Place the screws in a safe location, as you will need them again when reassembling your device.
Once all the Phillips-head screws are removed, you can proceed to the next step, which is to unscrew the right-side screws. For this step, you will need to lift the charging port out of the case to fully release the hinge. Again, carefully set aside the screws for safekeeping.
After removing all the screws, you can now work on freeing the screen assembly from the case. Be cautious and gentle during this step, as you do not want to damage any internal components or cables. With the screen assembly free, you can now access the monitor and proceed with your desired maintenance or replacement.
Remember to keep track of the screws and any cables or components you disconnect during this process. When reassembling your device, ensure that all cables are properly routed and connected before securing the screws again.
Choosing a Monitor: Color Accuracy Matters
You may want to see also

Remove the screen assembly
To remove the screen assembly of a Razer Blade 14" (2014), follow these steps:
Firstly, ensure your laptop's battery is fully drained or disconnected before tampering with any internal components. Then, unscrew the 10 T5 torx screws to release the back panel. Note the various coloured cables: the LCD Cable (Green), Antenna Cable (Red), Webcam Cable (Blue), and Charging cable (Purple). These all connect to the screen assembly.
Now, unplug the connectors mentioned above. You may need a small pry tool for the webcam and charger cable. The LCD cable should disconnect with a light pull on the plastic tab, and the antenna cables will pop off with some upward pressure.
Next, unscrew the Phillips-head screws holding the screen hinge in place, followed by the right-side screws (you will need to lift the charging port out of the case to fully release the hinge). After removing these screws, carefully work the screen assembly free from the case.
At this point, the screen assembly should be removed. Be cautious and take your time during this process to avoid damage to the internal components.
Monitor Buying Guide: May Edition
You may want to see also
Frequently asked questions
First, make sure your replacement monitor will work with your model. Then, unscrew the 10 T5 torx screws to release the back panel. Next, unplug the LCD, Antenna, Webcam, and Charging cable connectors. Unscrew the Phillips-head screws holding the screen hinge, and then the right-side screws (you'll need to lift the charging port out of the case to fully release the hinge). After that, you can remove the screen assembly from the case.
Take the lower case and place it onto your replacement screen, making sure no cables get pinched in the hinge.
Reconnect the cables, making sure to route them in a way that prevents them from getting crushed against the bottom cover. Then, replace the bottom cover and check that the new monitor is working.