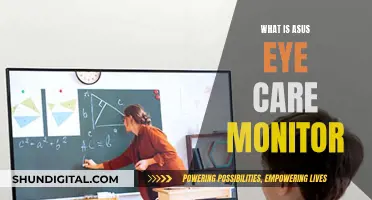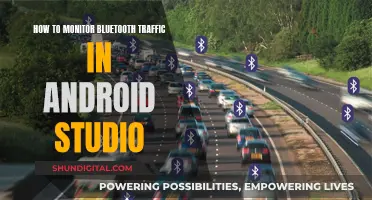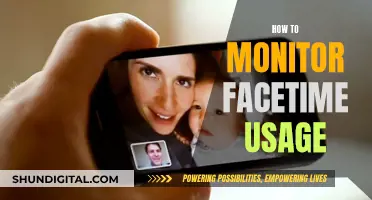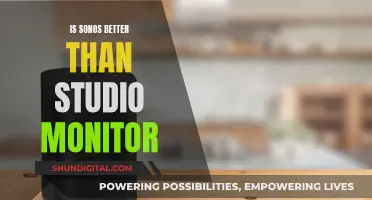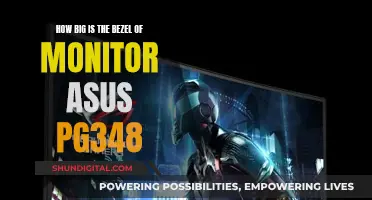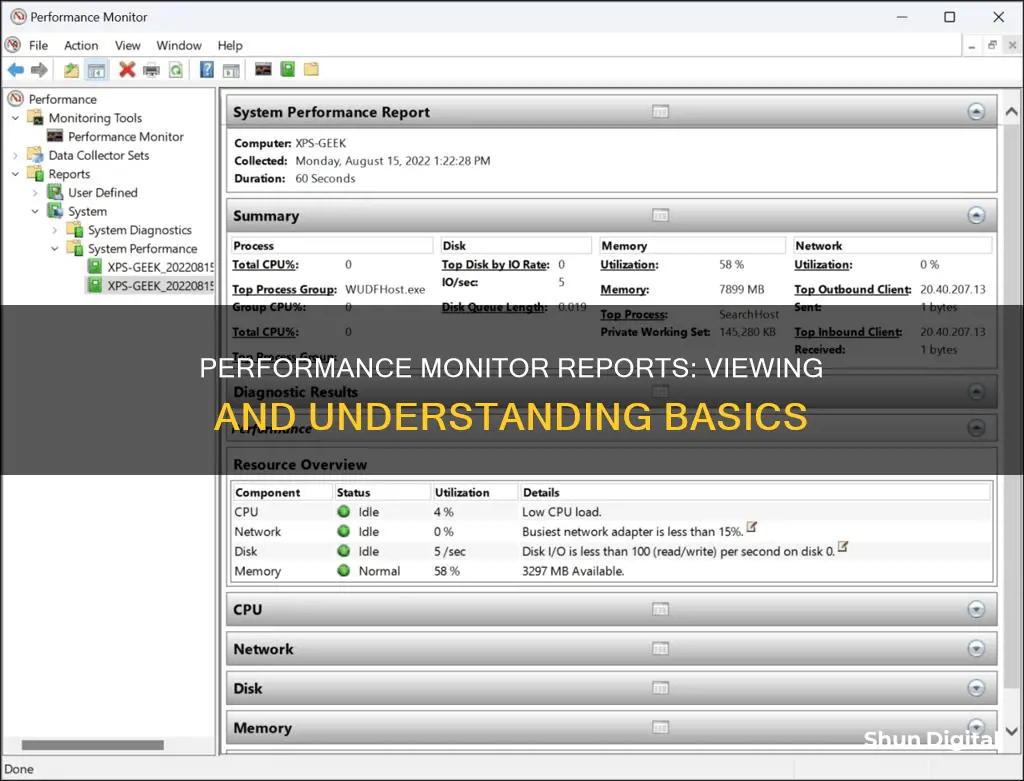
Performance Monitor is a tool that can be used to view and analyze application and hardware data to fix system performance-related problems. It is included in Windows and can be used to monitor processor, hard drive, memory, and network usage. To open the Performance Monitor, you can use the Windows key + R keyboard shortcut to open the Run command, type perfmon, and click OK. Once Performance Monitor is open, you can expand the Data Collector Sets and Reports sections in the left pane to view and generate performance reports. These reports detail the status of local hardware resources, system response times, and processes on the local computer, which can help identify possible causes of performance issues.
What You'll Learn

How to open Performance Monitor on Windows 10
If you're experiencing performance issues with your Windows 10 computer or laptop, the Performance Monitor can help you identify what's wrong. This tool can help you monitor how your computer's processor, memory, or storage space are utilised and troubleshoot problems.
Using Search
If you are using Windows 10, click or tap inside the search bar or press the Windows key on your keyboard. Type 'perfmon' or 'Performance Monitor', and then press Enter or click/tap on the appropriate search result.
Using the Start Menu
In Windows 10, Performance Monitor has its own shortcut in the Start Menu. Click on the Windows icon from the taskbar, scroll down the list of apps until you see the Windows Administrative Tools folder, and click or tap on it to expand it, then find and click/tap on the Performance Monitor shortcut.
Using the Command Line
If you need to start Performance Monitor from the command line, you can do so by opening Command Prompt, PowerShell, or Windows Terminal and typing this command:
Run 'perfmon' in the command line
Running the Executable File
Like all desktop apps for Windows, Performance Monitor has an executable file that you can use to run it. This file can be found by going to:
C:\Windows\System32\perfmon.exe
To run it, simply double-click (or double-tap) on it. You can also open its location by using environment variables like this:
%WINDIR%\System32\perfmon.exe
Using the Run Command
Press the Windows + R keys on your keyboard to open the Run window. In the Open field, type 'perfmon', press Enter on the keyboard, or click OK.
Using Computer Management
Performance Monitor is also included in the Computer Management app, which is a tool that's very useful for troubleshooting problems with your Windows computer. If you open Computer Management, you’ll find the Performance section in the menu tree on the left side of the Computer Management window. It’s in the System Tools section, just above Device Manager. Click on Performance to access the full Performance Monitor tool.
Buy Sleep Oxygen Desaturation Monitors: Top Places to Consider
You may want to see also

How to use Data Collector Sets
Data Collector Sets are groups of performance counters, event logs, and system information that can be used to collect multiple data sets on-demand or over a period of time. They can be created and configured by an administrator or automatically created by the operating system, applications, and components.
To create a custom Data Collector Set, follow these steps:
- Open Server Manager.
- Expand the node Diagnostics | Performance | Data Collector Sets.
- Right-click "User Defined" and choose "New" | "Data Collector Set". This will launch the New Data Collector Set wizard.
- Enter a descriptive name for the Data Collector Set and choose the "Create Manually" option.
- Click "Next".
- Select the types of data you want to collect, such as Performance counter and System configuration information.
- Click "Next".
- Add the relevant performance counters, such as "% Processor Time" or ""% Committed Bytes in Use".
- Keep the default sample interval or adjust it as needed.
- Click "Next".
- Browse to the directory where you want to store the data and click "Next".
- Review the summary of your selections and click "Finish" to create the Data Collector Set.
Once you have created the Data Collector Set, you can start and stop it as needed. Right-click on the Data Collector Set and select "Start" to begin collecting data or "Stop" to end data collection.
To view the data collected by the Data Collector Set, you can use the Windows Performance Monitor. Open the Performance Monitor and navigate to the relevant Data Collector Set. The data will be stored in log files that you can open and analyse.
Choosing the Right Monitor Size for Programming Work
You may want to see also

How to generate a system performance report
To generate a system performance report, you must be signed in as an administrator.
To begin, press the Windows button and the 'R' key together to open the Run window. Then, type "perfmon" and press enter or click OK. This will open the Performance Monitor app.
In the left pane of the Performance Monitor app, expand Data Collector Sets, then System, and finally System Performance. Right-click on System Performance and select Start from the menu. This will kick off the test, which should take about a minute to run.
Once the test is finished, you can view the report by going to Reports > System > System Performance in the left pane. Double-click on the report to open it, and you will find an overall system summary. You can also view more detailed information on specific components such as the disk (local drive data), CPU, and network.
The system performance report is a valuable tool for troubleshooting computer issues and can also be used for preventive maintenance. It includes details on system processes, system response times, hardware resources, and diagnostic results.
Finding HP Pavilion P6 Series Monitor Specs
You may want to see also

How to view a system performance report
To view a system performance report, you must be signed in as an administrator.
To view a system performance report in Windows 10:
- Press the Windows key + R to open Run.
- Type "perfmon" into the Run search bar and click OK to open Performance Monitor.
- Expand open Data Collector Sets, System, and System Performance in the left pane of Performance Monitor.
- Under System Performance, click on a report that was created on the date and time you want to view.
You can also generate a system performance report in Windows 10:
- Press the Windows key + R to open Run.
- Type "perfmon" into Run and click OK to open Performance Monitor.
- Expand open Data Collector Sets and System in the left pane of Performance Monitor.
- Right-click on System Performance and click Start.
- This report will now start collecting data for 60 seconds. It may take up to an additional 60 seconds for the report to be generated.
- When finished, you can view the system performance report using the steps outlined above.
The Performance Monitor tool is available on Windows 7 and Windows 10.
HP Pavilion Monitor Sizes: A Comprehensive Guide
You may want to see also

How to customise Performance Monitor view
Performance Monitor is a sophisticated tool that can be used to monitor the performance of your Windows computer or device. It can be used to view performance in real-time or to capture metrics about performance over time.
To customise the Performance Monitor view, you can add new counters to monitor applications and hardware performance on your computer. Here are the steps to do so:
- Click the green plus button above the Performance Monitor graph.
- Select Local Computer or the name of your computer from the drop-down menu.
- Select and expand the category of the item you want to monitor. For example, if you want to monitor network performance, select the "Network Adapter" category.
- Select the counters you want to monitor. For instance, Bytes Total/sec.
- If applicable, select the instances you want to monitor. For example, on Network Adapter, you can monitor one or multiple network adapters simultaneously.
- Click the Add button.
- Click OK to confirm and add the new counters.
Once you have added the desired counters, you can further customise the view by changing the graph type and adjusting the properties of each counter. To change the graph type, click the "Change graph type" button in the toolbar and select one of the available views: Line, Histogram bar, or Report.
To adjust the properties of each counter, follow these steps:
- Double-click on one of the counters to open the Performance Monitor Properties window.
- On the "Data" tab, select the counter you want to customise.
- At the bottom, choose the colour, scale, width, and style you want to use.
- Repeat steps 2 and 3 for each item you want to customise.
Additionally, you can create multiple .PerfmonCfg files to save and share different configurations. This allows you to have preset configurations that you can easily load when needed.
The CRT Monitor: Still a Viable Option?
You may want to see also