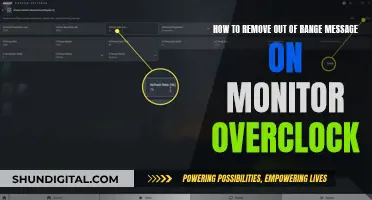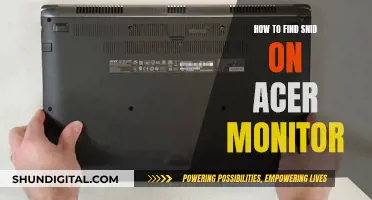Having an extra monitor can improve productivity and make multitasking easier. However, it may also affect gaming performance, especially if you are playing a video or streaming on the second screen. This is because the graphics card has to do multiple things at once. Nevertheless, the impact on gaming performance is generally not significant unless you have a low-end GPU or multiple extra monitors.
| Characteristics | Values |
|---|---|
| Effect on FPS | Having a second monitor with a video or flash application can introduce stuttering to a game on the primary monitor and reduce FPS. However, having an article open on the second monitor will make practically no difference to FPS. |
| User preference | 98% of users preferred a dual-monitor setup to a single monitor. |
| Productivity | Multiple screens can boost productivity by up to 50%. |
| Performance | A second monitor will not affect performance unless the computer is running demanding applications or is an older model. |
| Performance optimisation | To improve performance with a second monitor, ensure uniform monitor settings, update drivers, close unused programs, and clear storage space. |
What You'll Learn

The impact of extra monitors on gaming performance
Having multiple monitors can negatively impact gaming performance, but the benefits of using multiple monitors for gaming may outweigh the drawbacks.
Performance Impact
Running multiple monitors while gaming can result in a noticeable performance dip, especially in situations where there is an 8-9% decrease in FPS, causing hitching or stuttering in gameplay. The impact on gaming performance varies depending on the type of load, with rendering animations or decoding videos putting additional strain on the GPU compared to static images or 3D usage.
Resolution Impact
Adding extra monitors to your gaming setup only slightly affects performance at 1080p, but the impact is more significant at 4K. Extra monitors decrease gaming performance, with a 7% loss in Total Warhammer 3 and Cyberpunk 2077, and even more substantial losses in 4K resolution, especially when running video playback on the extra screens.
GPU Impact
Having multiple monitors can increase GPU usage when there are dynamic changes on the screen, but the impact on gaming performance is minimal and mostly limited to non-essential GPU components. Running extra displays, even with encoding and decoding offloaded, still negatively impacts in-game performance.
Benefits of Multiple Monitors
Using multiple monitors for gaming may impact performance, but the benefits can outweigh the drawbacks. The benefits include a more immersive gaming experience and the ability to have Twitch chat or other notifications visible.
Connecting an External Monitor to Your MacBook Pro
You may want to see also

The effect of multiple monitors on productivity
The use of multiple monitors has been a topic of interest for many, especially with the rise of hybrid working. Multiple monitors can have a significant impact on productivity, and this effect has been supported by extensive research.
According to a study by the University of Utah, multiple screens can dramatically boost productivity. The study found that users found multi-screen configurations easier to track tasks and that 98% of users preferred a dual-monitor setup to a single monitor. Subsequent research by Microsoft and Jon Peddie Research has shown similar results, with reported increases in productivity of up to 50%.
The benefits of multiple monitors lie in their ability to provide more screen real estate and work process options, thus giving users more control. With multiple monitors, users can display more content, use multiple applications simultaneously, and view documents side by side, making tasks such as cutting and pasting much easier. This is especially useful for software engineers, architects, designers, and professionals in various industries who rely on multiple monitors in their daily work.
However, it is important to note that the more monitors used, the harder the computer has to work to provide a high-quality display on each screen. This can lead to lagging issues, especially if the computer is running demanding applications or games. To optimise performance when using multiple monitors, it is recommended to ensure that all monitors have the same settings, update drivers, close unnecessary programs, and check storage space.
In conclusion, multiple monitors can have a positive impact on productivity, providing users with increased screen space and easier access to multiple applications. However, it is important to ensure that the computer has the capacity to support multiple monitors to avoid performance issues.
Best Places to Buy N1MM Logger and Spectrum Monitor
You may want to see also

How to improve second monitor lagging
Having a second monitor can improve productivity, but it may also cause issues like flickering, lagging, and stuttering. If you're experiencing lagging issues with your second monitor, try the following solutions:
Change the Refresh Rate of Monitors
The second monitor lagging issue could be related to the refresh rate. If the GPU cannot render images at a certain refresh rate, you will face screen issues. There are two ways to fix this: set the same refresh rate for both monitors, or keep the refresh rates as integral multiples.
Here's how to change the refresh rate on Windows:
- Press the Windows + I keys to invoke the Settings menu.
- Navigate to System > Display, then click on Advanced Display.
- Scroll down and click on the Refresh rate drop-down menu, then set it to 60 Hertz.
- Repeat this process for your other monitor(s).
- Download & Install New Windows Updates
The problem could be related to the Windows operating system itself. If many users are facing similar issues, Microsoft will likely release updates to fix them.
To check for and install Windows updates:
- Press Windows + I to open Settings.
- Navigate to Windows Update (Windows 11) or Update & Security (Windows 10) in the left pane.
- Click on "Check for updates" and install any available updates.
- Restart your computer after installing updates and check if the second monitor lagging issue persists.
- Update the Display and Monitor Drivers
Outdated or corrupted display and monitor drivers can cause screen flickering and other issues. It's important to keep them up-to-date to ensure optimal performance.
To update your display and monitor drivers:
- Open the Start menu and search for "Device Manager."
- Expand the "Display Adapters" section, then right-click on your display device and select "Update Driver."
- Follow the on-screen instructions to complete the update process.
- Repeat these steps for any other display adapters and monitors.
- Disable Hardware Acceleration
Hardware Acceleration is an in-app setting that can sometimes hamper certain processes on your PC. To resolve the second monitor lagging issue, try disabling hardware acceleration in your web browser.
Here's how to disable hardware acceleration in Google Chrome:
- Open Google Chrome and click on the three dots beside your profile.
- Select "Settings" from the drop-down menu.
- Navigate to the "System" settings and turn off the "Use hardware acceleration when available" toggle.
- Close and reopen Chrome to see if the issue persists.
- Close Bandwidth-Hogging and Graphics-Intensive Applications
Running multiple monitors simultaneously demands more from your GPU. If you have too many applications running in the background, especially those that consume a lot of bandwidth and graphics resources, you may experience lagging and stuttering issues.
To close these applications:
- Press the Windows logo key + R to open the Run box.
- Type "taskmgr" and press Enter.
- Under the "Processes" tab, right-click on the applications consuming the most resources and select "End task."
- You can sort processes by network or GPU usage to identify which applications to close.
Try these solutions one by one, and see which one works for you.
BMW Packages: Which One Offers Blind Spot Monitoring?
You may want to see also

The cost-effectiveness of multiple monitors
Multiple monitors can be cost-effective for several reasons. Firstly, they can boost productivity by allowing users to display more content, use more applications simultaneously, and switch between them more quickly. This leads to time and cost savings as employees can complete more projects in less time.
Research by Jon Peddie Research found a 42% increase in productivity through the use of dual monitors. Similarly, Microsoft researchers found that switching to multiple monitor configurations could boost productivity by 9-50%.
Another benefit of multiple monitors is the ability to view multiple windows without constantly moving windows back and forth or resizing them. This is especially useful for data-entry tasks, where a second monitor can reduce the number of document switches and improve accuracy.
Additionally, multiple monitors can enhance video presentations and online meetings by allowing users to track what they are presenting while sharing their screen. They can also work on other tasks during video meetings by having the meeting on one monitor and their work on another.
However, it is important to note that while multiple monitors can improve productivity, they may not always result in a strong increase in performance. The impact on gaming performance, for example, depends on various factors such as the refresh rate and resolution of the monitors, as well as the power of the graphics card.
Disassembling Acer Aspire 6920G: Removing the Monitor Safely
You may want to see also

The ergonomic benefits of multiple monitors
Multiple monitors can have ergonomic benefits for users, but only if they are set up correctly. If not, the benefits may be reduced by back pain and eye strain.
Firstly, it is important to ensure that the monitors are the same size and are placed at the same height and distance from the user. This will help to avoid unnecessary and uncomfortable neck movement and eye strain. Both monitors should be placed 2 to 3 inches above eye level and about an arm's length away from the user.
Secondly, the positioning of the monitors in relation to each other should be considered. If both monitors are used equally, they should be placed next to each other, centred in front of the user, with a slight V-shaped angle between them. If one monitor is used more than the other, this should be placed directly in front of the user, with the second monitor placed to the side at a 30-degree angle.
Thirdly, the user's posture should be considered. When sitting, the user's back should be engaged with the lower back of the chair, feet planted firmly on the ground, and forearms resting on the desk at a 90-degree angle. The primary screen should be positioned squarely in front of the user, with the mouse pointing towards it. This will help to avoid repetitive stress injuries.
Finally, the user should be able to adjust their chair height so that their line of sight is level with the top bar of the screen. If the screen is too high, the user may experience neck strain.
Finding Proview Monitor Model Numbers: A Simple Guide
You may want to see also
Frequently asked questions
Extra monitors can affect gaming performance, but the impact is usually negligible. If you're running something that uses video or flash on the second screen, it can introduce stuttering to a game on the primary monitor. However, if the second monitor is just open with an article or static image, it won't make a noticeable difference to your FPS.
To improve performance with multiple monitors, ensure that your monitors are under the same settings, i.e., the resolution, colour settings, and refresh rate are the same. Additionally, update your drivers, close any programs running in the background, and check your storage space to free up resources for real-time processing.
Multiple monitors can dramatically boost productivity by providing more screen real estate and work process options, thus giving the user more control. Users can display more content, use more applications simultaneously, view multiple windows without overlapping, and perform tasks such as viewing documents side by side, cutting, and pasting.