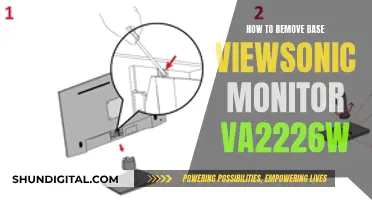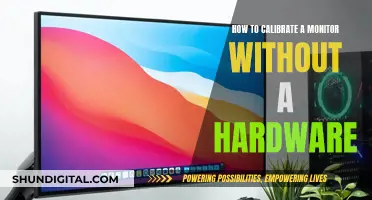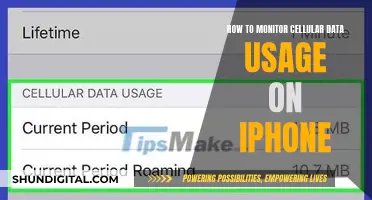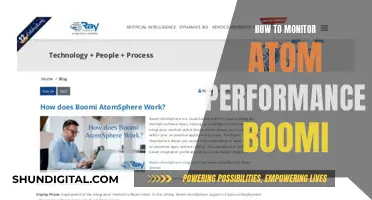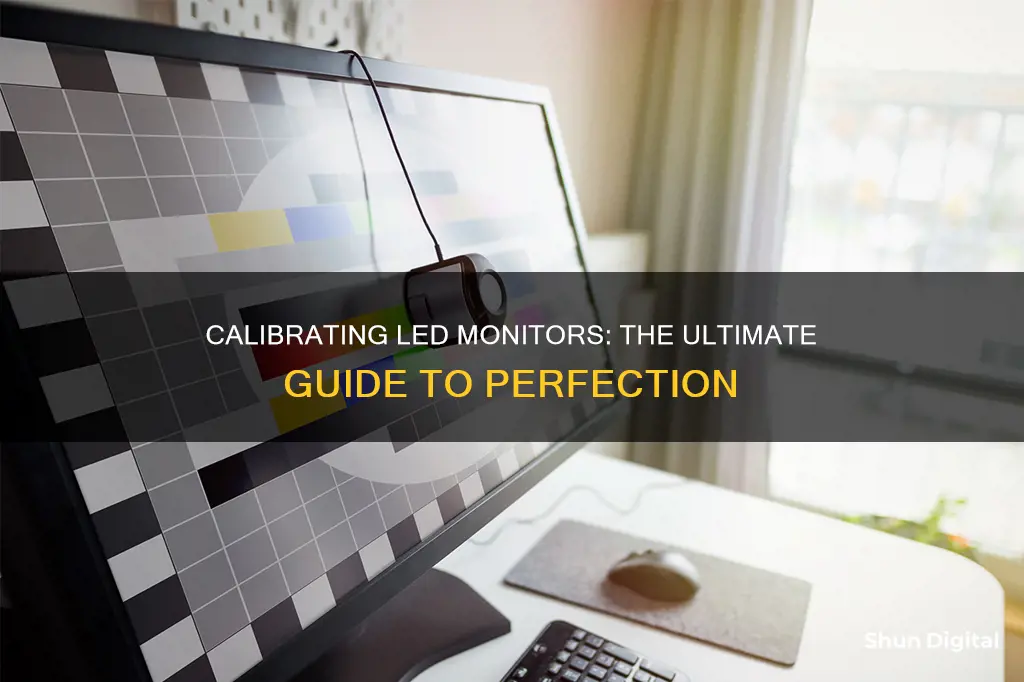
Calibrating your monitor is important to ensure that your display's colour and light settings are correct. This is especially important for those who work with photos and videos, as poor calibration may result in the project appearing washed-out or off on other people's monitors. Calibration ensures that the colours you see on your screen are accurate and is a simple process that can be done for free.
| Characteristics | Values |
|---|---|
| Warm-up time | 30 minutes |
| Native resolution | Highest resolution supported |
| Calibration tool | On the correct display |
| Gamma | 2.2 |
| Brightness | 120 lux |
| Contrast ratio | Depends on the room's lighting |
| Color levels | Red, green, blue |
| Confirm settings | Yes |
What You'll Learn

Set the gamma values
Setting the gamma values correctly is essential for colour accuracy and to ensure that images are displayed correctly. The gamma value defines the relationship between the numerical value of a pixel and the brightness of that pixel on the screen. It is important to note that the relationship between voltage and brightness is non-linear, and a change in voltage does not translate to an equal change in brightness. This is where gamma correction comes in, which aims to bring the gamma closer to 1.0, i.e. a perfect linear relationship.
The ideal gamma value will depend on the type of work you do and the device you are using. For Windows users, a gamma value of 2.2 is ideal as it is the standard gamma value for this operating system. Most LCD monitors are designed based on this value. For Mac users, the standard gamma value is 1.8, but with the release of Mac OSX 10.6 (Snow Leopard) in 2009, Apple changed the default gamma value to 2.2. If you are preparing images solely for web publishing, a gamma value of 2.0 may be a good compromise between the two.
For those creating images that will be viewed on-screen, such as for the web, PowerPoint, or video games, a gamma value of 2.2 is recommended. This will ensure consistency across different computers used in business and the mass consumer market. On the other hand, if you are creating images primarily for print, a gamma value of 1.8 is more suitable as it is more compatible with high-end printing systems and provides lighter images that make it easier to see details in shadows.
To set the gamma value, you can use software such as QuickGamma, which is free and based on Norman Koren's monitor test patterns, or hardware calibration tools such as a Datacolor Spyder or an EZcolor Eye One. You can also adjust the gamma value through your operating system's settings. For Windows users, this can be done through the graphics card driver or separate colour-adjustment software. Mac users can adjust the gamma by going to Apple > System Preferences > Displays > Colour > Calibrate > Gamma. Additionally, certain graphics cards, such as those made by ATI, Matrox, 3dfx, and Nvidia, have the facility in their driver software for adjusting gamma.
Simple Ways to Check If Your Monitor Runs in HD
You may want to see also

Set the brightness
The brightness setting on your monitor is important as it affects how the monitor handles darker colours. If the brightness is set too high, black colours will appear grey, and the image will have less contrast. If it's set too low, the blacks will get "crushed", meaning that instead of showing distinct near-black shades of grey, the monitor will instead show them as pure black. This can give the image a very high-contrast look at first glance, but it loses a significant amount of detail.
The best way to adjust the brightness is by using a near-black gradient test pattern. Raise or lower the brightness setting until the 17th step disappears completely, then go back one step to have it be visible again. Some monitors have a 'Black adjust' or 'Black boost' setting that lets you adjust the black level. You can use it to make blacks look darker, but since you can't make blacks look darker than what the display is capable of, it ends up crushing blacks. Some gamers use it to make blacks look lighter, making it easier to see objects in dark scenes, but this is at the cost of image accuracy. It's best to leave this setting at its default.
Nearly all monitors sold in the last decade have a backlit LCD display, which means they have an LCD panel with a light behind it. The light shines through the LCD to produce an image. It's a simple setup that's thin, light, energy efficient, and easy to produce, but there's a downside: your monitor's deepest, darkest black level is directly changed by the monitor's brightness. The higher the brightness, the more grey, hazy, and unpleasant dark scenes will appear. You'll notice this in movies, which often rely on dark scenes, and in certain PC game genres, like horror and simulation.
The solution? Turn down the brightness of your monitor as much as possible without making the image seem dim or more difficult to see. If you want to get more precise, you can use a free light measurement app like Lux Light Meter. A brightness of about 300 lux is recommended for most rooms, though you might want to dip as low as 200 in a nearly pitch-black gaming den.
Aside from improving dark scenes and perceived contrast, reducing brightness can reduce eye strain. Viewing a very bright monitor in a dim room is not pleasant because your eyes must constantly adjust to deal with the difference in brightness between the display and its surroundings.
Calibrating Brightness on Windows
In the latest versions of Windows, the easiest way to find the colour calibration tool is through the Windows search bar. Type "Calibrate" into the Windows search bar and select "Calibrate display colour" from the results. Now, follow the on-screen instructions to choose your display's gamma, brightness, contrast, and colour balance settings. A sample image for you to match will accompany many of the settings. Simply make adjustments to mimic the sample as closely as possible.
Once the calibration wizard is complete, make sure to choose the "Current calibration" or return to the previous calibration if you are unsatisfied with the results. The new calibration will be stored as an .ics file, or colour calibration file, and will show up as a new International Color Consortium (ICC) Profile in the Color Management settings app.
Calibrating Brightness on MacOS
On macOS, the Display Calibrator Assistant is located in the system preferences under the Displays tab, in the Color section. Your Mac’s step-by-step instructions will walk you through the calibration process once you have found and opened the software utility. Just follow the on-screen instructions to choose:
- White point: The white point should typically be a standard D50 or D65 point to avoid weird tint issues.
- Color adjustments: Apple will try to detect your display and offer a number of other colour calibrations at this point, or it may skip the rest of the adjustment options entirely. Native Apple displays may be more likely to have fewer colour calibrations at this point (because Apple already calibrated them).
- Administrator access: Only important if you’re worried about others changing your particular colour profile.
- Name: Name the profile something distinct so you will know it in the future.
This will create a new colour profile for your display. If you couldn’t make the adjustments that you wanted to, then select this new profile and choose "Open Profile". This will open a new window with all the tags associated with the colour profile and their descriptions. You can choose each tag to see more information about them. Some tags will just be basic colour data, but other tags can be altered to change specific colour factors for the display.
Best Places to Buy Compact Side Monitors
You may want to see also

Set the contrast ratio
The contrast ratio indicates the difference between the whitest white and the blackest black. A higher contrast ratio means deeper blacks and, by extension, better picture quality.
If the contrast ratio is too low, colours will look dull. If it's too high, black and white will be overpowering. Try to find a balance between vibrant colours that don't overpower each other.
On Windows, open the Control Panel and search for "calibrate". Under Display, click on "Calibrate display colour". A window will open with the Display Colour Calibration tool, which will step you through the following basic image settings: gamma, brightness, and contrast.
On a Mac, go to System Preferences > Display and click on the Colour tab. Next, click the Calibrate button, which opens the Display Calibrator Assistant. It will walk you through calibrating your display and then create a calibrated colour profile.
You can also adjust the contrast ratio in your monitor's settings. This can usually be found under the 'Colour' tab in the monitor's menu.
Dismantling Your Acer Predator Monitor and Stand Safely
You may want to see also

Set the colour levels
Setting the colour levels is a key part of calibrating your LED monitor. This process ensures that the colours displayed on your screen are accurate and consistent with other devices. Here are some detailed steps to help you set the colour levels:
- Set Up Your Environment: Before calibrating your monitor, it is important to ensure that your working environment has stable lighting conditions. Avoid areas with flashing lights or excessive brightness, as these can distort colours. Additionally, maintain consistent ambient lighting similar to when you perform colour adjustments on your work.
- Warm Up Your Monitor: Allow your monitor to warm up for about 30 minutes before calibration. This gives it time to adjust to your ambient lighting conditions. Avoid direct light on the screen during this period.
- Basic Adjustments: Use your computer's built-in settings to adjust the monitor's brightness and contrast according to your preferences. You can usually find these settings in the display or monitor settings on your computer. Make sure to set the monitor resolution to its default configuration before fine-tuning.
- Choose a Calibration Tool: You can use either the built-in calibration tools in your operating system or a third-party calibration tool. Windows offers a built-in Display Colour Calibration tool, while macOS provides the Display Calibrator Assistant. If you prefer a third-party tool, options like Lagom LCD monitor test pages, QuickGamma, and DisplayMate are available.
- Adjust Gamma: Gamma affects how contrast changes at different brightness levels. The optimal gamma setting depends on your viewing environment. For a screen in a bright room, like an office, a gamma setting of 2.2 is recommended. For screens in darker rooms, such as home theatres, a setting of 2.4 is suggested. Use the calibration tool to adjust the gamma to the recommended level for your lighting conditions.
- Set Brightness and Contrast: Brightness and contrast play a crucial role in how your monitor displays tones at different brightness levels. Adjust the brightness to ensure that blacks appear truly black without losing shadow detail. Then, set the contrast to showcase highlights accurately without blowing out the whites. Most calibration tools will provide test patterns or images to help you fine-tune these settings.
- Colour Balance: The colour balance ensures neutral greys across different shades, preventing undesirable tints. Use the red, green, and blue sliders in your calibration tool to achieve neutral greys. Having a reference image or a neutral grey sample nearby can help you make accurate adjustments.
- Compare Results: After making the necessary adjustments, compare the calibrated monitor's colours with the previous settings. Open a photo or graphic and switch between the before and after settings to evaluate the differences. This step will help you determine if further fine-tuning is needed.
Remember that calibrating a monitor is often an iterative process, and you may need to repeat some steps to achieve the desired results. Additionally, consider calibrating your monitor regularly, especially if you work with colour-sensitive content, to maintain colour accuracy over time.
Direct Wiring Method: LCD Monitor and Transformer Connection
You may want to see also

Confirm the settings
Now that you've adjusted all the settings, the screen will show the image with the new settings. The software will ask you whether you're happy with the changes or if you'd like to revert to the old settings.
If you're using a Windows system, clicking 'Finish' will save your new calibration settings. Windows will then ask you to turn on ClearType, which makes text more readable. If you select this option, you will jump through five quick test screens to fine-tune ClearType for the clearest, crispest text.
If you're using a Mac, you will be asked to enter your password when prompted. Type the password that you use to log in to the "Password" text box, then click OK. Then, click 'Done' when prompted. Your calibration settings will be saved.
If you're using a calibration tool, the automatic calibration process will begin once you've confirmed your monitor settings. The colorimeter will test your monitor's colours against industry colour standards, map the variations, and create a unique colour profile (also known as an ICC profile) for your monitor. With an accurate profile, you can pinpoint exact shades of colour and communicate those across devices.
Removing Delta Monitor Shower Valve: A Step-by-Step Guide
You may want to see also
Frequently asked questions
Professional colorists recommend calibrating your monitor at least once a month to ensure consistent colours, especially as your monitor degrades and its colours change over time.
Go to Display Settings, then set the right gamma values, brightness, contrast ratio, and colour levels. Confirm your settings.
Go to System Preferences > Displays and click on the Color tab. Next, click the Calibrate button, which opens the Display Calibrator Assistant. It will guide you through the rest of the process.
You can use a hardware monitor calibration tool, such as the Datacolor SpyderX Pro. This device has a spectrophotometer or colorimeter that detects your monitor's output and comes with an app that will automatically adjust your display.