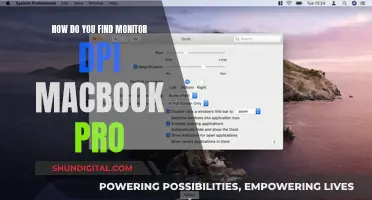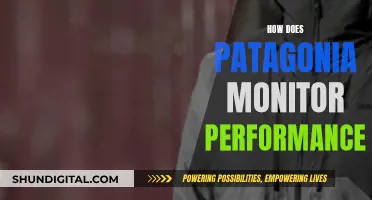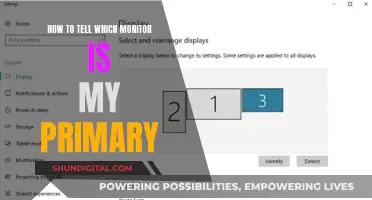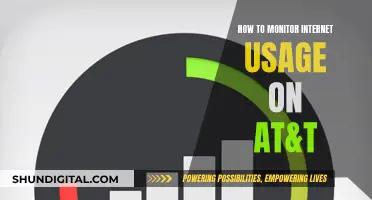If you're looking to remove the stand from your AOC monitor, you've come to the right place. This guide will walk you through the process step by step, ensuring that you can safely and easily detach the stand and free up some valuable desk space. Whether you're opting for a wall-mounted setup or simply want to reposition your monitor on your desk, a stand-off monitor is a great way to achieve your desired configuration. So, let's get started on the steps to remove that AOC DCR 30000 monitor stand!
What You'll Learn

Disconnect all cables
To remove the stand from your AOC monitor, you must first disconnect all cables. This is an important step to ensure that you don't damage your monitor or any other devices during the removal process.
Start by unplugging all cables connected to the back of the monitor, including power cords, USB cables, and HDMI cables. Be sure to also unplug the other ends of these cables from your computer or any other devices they are connected to. This will prevent you from accidentally tugging on the cables and causing damage when you lift the monitor later.
Once all the cables are disconnected, carefully inspect the connections on the monitor and your other devices to ensure that everything is unplugged. This step is important because some cables may be difficult to see or access, and you don't want to accidentally leave anything plugged in.
After you have confirmed that all cables are disconnected, gently set the monitor aside in a safe place, preferably on a soft surface to avoid scratches or other damage. By following these steps, you will be well on your way to safely removing the stand from your AOC monitor.
Connecting Acer Alpha 12 to an External Monitor
You may want to see also

Loosen screws holding the monitor in place
To loosen the screws holding the monitor in place, you will need to identify the type of screws used and grab the appropriate screwdriver. In most cases, a Phillips-head screwdriver should do the trick.
First, locate the screws holding the monitor in place. They are usually found at the back of the monitor, often hidden behind the existing stand. Once you've found them, insert the tip of the screwdriver into the head of the screw and apply gentle pressure to loosen the screws. Turn the screwdriver counter-clockwise to loosen the screws. Be careful not to apply too much force, as you don't want to strip the screws or damage the monitor.
If the screws are particularly tight, you may need to use a screwdriver with a longer handle to get more leverage. You can also try wrapping a rubber band around the tip of the screwdriver before inserting it into the screw head. This can help you get a better grip and prevent slipping.
In some cases, the screws may be located under a plastic cap or cover. If so, carefully remove the cap with your fingers or a flat-head screwdriver before attempting to loosen the screws.
Once the screws are loosened, you should be able to adjust the monitor's position or remove it from the stand, depending on your specific needs. Just remember to work carefully and patiently, as forcing the screws can damage the monitor.
Setting Up the Multisync LCD1765 Monitor: A Step-by-Step Guide
You may want to see also

Remove the monitor
To remove the monitor, you will need to first disconnect all cables connected to your monitor. Unplug all cables from the back of the unit and their respective ports on your computer or device. This includes power cords, USB cables, and HDMI cables.
Next, you will need to loosen any screws holding your monitor in place. If your monitor is mounted on a wall or attached to a desk stand, use a screwdriver to loosen the screws until they are loose enough to remove. Make sure to note where each screw came from for when you need to remount the monitor. If there are no screws, it likely means the monitor is held in place with adhesive, so you can move on to the next step.
Now, carefully lift and remove the monitor from its mount/base. Grip the unit firmly with both hands and gently lift and pull it away from its mounting surface. Be careful not to tug too hard on the cables to avoid causing permanent damage. Once removed, set the monitor aside in a safe place for further inspection or until you are ready for re-installation.
After removing the monitor, it is important to inspect it for any signs of physical damage. Carefully examine both the front and back of the unit for any dents, cracks, or other issues that may indicate a problem during removal or an underlying issue. If any damage is found, it is recommended to have a professional inspect the unit to ensure safe and correct operation before using it again.
Now you can proceed to clean the surrounding surface before re-installing the monitor. Use a clean cloth to wipe down the area and remove any dust, dirt, or debris that may have accumulated. This will help ensure that the monitor sits level and doesn't have anything underneath it that could interfere with its operation.
TN Monitors: LCD or Not?
You may want to see also

Inspect for damage
Inspecting your monitor for damage is crucial to ensure optimal performance and identify any issues that may need addressing. Here are some detailed steps to help you thoroughly inspect your AOC DCR 30000 monitor for damage:
Inspect the Screen:
- Visually examine the screen for any physical damage, such as cracks or scratches, which could be a result of an impact or accidental damage.
- Check for dead or stuck pixels by displaying full-screen solid color images. Use a black image to check for bright stuck pixels and backlight bleed, then try different colors to identify stuck dark pixels and check color uniformity. Medium gray images are excellent for checking uniformity as they tend to make issues more apparent.
- Look for any abnormalities or discolorations. Adjust the brightness and contrast settings to aid in your inspection.
Inspect the Ports and Cables:
- Check the connection ports and cables for any signs of damage. Bent connector pins or damaged cables can cause display issues, so it's important to inspect them thoroughly.
- If you notice any bent connector pins, try straightening them out carefully and replace any damaged cables.
Test with Different Devices:
- If you suspect potential internal damage or want to rule out the monitor as the source of a problem, test it with different devices.
- Disconnect the monitor from your current computer and connect it to another properly functioning computer. Ensure you use the same connection and power cables.
- If the monitor displays correctly on the new computer, then the issue likely lies elsewhere. However, if it doesn't turn on or display properly, the monitor may be damaged.
Use a Diagnostic Tool or Software:
- You can also utilize diagnostic tools or software to check for any issues with the display. Many monitor manufacturers provide built-in diagnostic tools to help identify problems.
- These tools can help you identify issues such as flickering, distorted colors, or random screen turn-offs.
Remember, if you identify any damage or are unsure about any abnormalities, it's best to consult the manufacturer or a professional technician for further guidance and repair advice.
Finding Screws for Your Monitor: A Quick Guide
You may want to see also

Clean the surrounding surface
To clean the surrounding surface of your AOC DCR 30000 monitor, you'll want to ensure you have a clean work area. This will prevent any dust or dirt from resettling on the monitor after you've cleaned it.
Firstly, turn off and unplug the monitor. This will make it easier to see any dust or dirt, and it's also safer for you and your computer. If you have a plasma screen, allow it to cool down before cleaning.
Next, gather your cleaning materials. You'll need a soft, lint-free microfiber cloth. Avoid using paper towels, tissues, or standard rags, as these can scratch the screen. You should also have distilled water or a gentle cleaning solution, such as a mixture of distilled water and white vinegar, ready. Never use window cleaning fluid, rubbing alcohol, or other corrosive products, as these can damage the screen's coating.
Now, you're ready to start cleaning. Use the dry microfiber cloth to gently wipe away any dust or debris from the surrounding surface of the monitor. Be careful not to press too hard, as this can damage the screen.
For stubborn marks or stains, lightly dampen a corner of the microfiber cloth with distilled water or your chosen cleaning solution. Gently wipe the affected areas of the surrounding surface, being careful not to get the cloth too wet to prevent moisture from seeping into the edges of the screen.
Finally, dry the monitor with a soft, dry microfiber cloth before plugging it back in and turning it on.
By regularly cleaning your monitor, you'll maintain optimal performance and extend its longevity.
Get Rid of Black Spots on Your Monitor
You may want to see also
Frequently asked questions
First, disconnect all cables from the monitor. Then, loosen any screws holding the monitor in place. If there are no screws, the monitor is likely held in place with adhesive, so you can move on to the next step. Now, carefully lift and remove the monitor from its mount/base by gripping firmly with both hands and lifting and pulling away from the mounting surface.
Once the stand has been removed, it is important to inspect the monitor for any signs of physical damage. Examine both the front and back of the unit for any dents or cracks. If any damage is found, it is recommended to have a professional inspect the unit before using it again.
Before remounting your AOC monitor, clean the surrounding surface to ensure that the monitor sits level. Then, reconnect all necessary cables and carefully slide the unit onto the mounting surface, pressing down with equal pressure until it is firmly secured. If no screws were used previously, you may need to use adhesive material such as Velcro strips to secure the monitor.