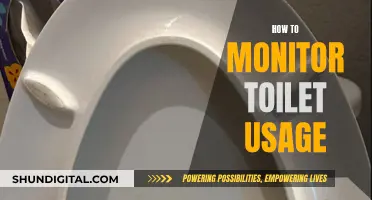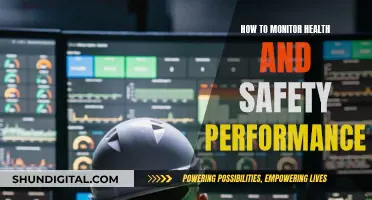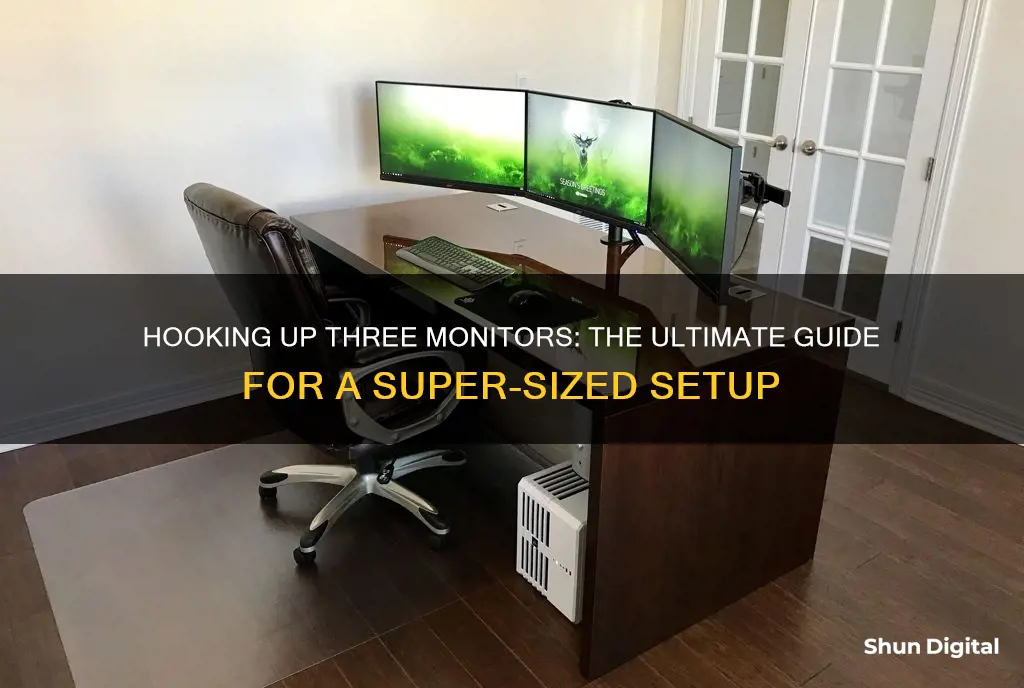
Setting up three monitors with a Surface device can be a great way to increase productivity and create an immersive experience. However, it can be a challenging task that requires careful planning and the right equipment. In this discussion, we will explore the options and limitations when attempting to connect three external monitors to a Surface device, including the use of docking stations, adapters, and different types of ports and connections. We will also address common issues and provide insights into optimising multi-monitor setups for enhanced productivity. By the end of this exploration, you should have a clear understanding of how to successfully hook up three monitors to your Surface device and maximise its potential.
What You'll Learn

Using a Surface Dock
The Surface Dock is a peripheral sold by Microsoft that allows you to connect your Surface to full-size monitors, an ethernet connection, external speakers, and more. It also charges your device. The Surface Dock can handle up to two 4K monitors in addition to the laptop's built-in display. Microsoft offers two models: the original Surface Dock, and the newer Surface Dock 2. The former uses Mini DisplayPort to output video, while the latter uses USB-C.
To use the Surface Dock, start by turning on each monitor you want to connect to your Surface. Then, connect the Surface Dock to your Surface via the Surface Connect port. If you're using a Surface Dock or Surface Dock 2, connect the Surface Connect cable on the dock to your device. If you're using a Surface Thunderbolt 4 Dock, connect the cable from the dock to the USB4/Thunderbolt 4 port on your host device. If your host device doesn't support USB4/Thunderbolt 4, connect the cable to any USB-C port.
Next, connect each monitor to the Surface Dock. If you're using adapters, connect them to the Surface Dock first, and then connect your monitors. Your laptop will detect each display automatically. Once you've connected your Surface and external monitor to the dock, you can choose what to display on each screen. Go to Start > Settings > System > Display, and then open Display settings. From there, you can choose from the following options:
- Duplicate desktop on 1 and 2: Your screen appears on two screens.
- Extend desktop to this display: Your screen is spread over two screens, and you can drag items between them.
- Show only on __: Your screen appears on the selected screen, and the other screen is blank.
Note that you may see additional options, like Duplicate desktop on 1 and 3.
After you've connected your Surface and audio devices to the dock, if multiple audio devices are available, you can choose your input and output preferences. Go to Start > Settings > System > Sound. Under Output, choose your output device, and under Input, choose your input device.
Choosing the Right Monitor: Size Considerations for Your Setup
You may want to see also

Using a USB-C port
To connect three monitors to your Surface device using a USB-C port, you'll need to make sure your device supports video output through the USB-C port. The Microsoft Surface Laptop 5, 4, and 3, as well as the Surface Pro 7 and newer, support video output through USB-C.
Once you've confirmed your device has the right port, you'll need the following:
- A Surface USB-C to display adapter, such as the Surface USB-C to DisplayPort, HDMI, or VGA adapter, depending on the video port available on your external monitor.
- An external display with a compatible video port, such as DisplayPort, HDMI, or VGA.
- A video cable that matches your external display's video port (e.g., DisplayPort cable, HDMI cable, or VGA cable).
Now, you can set up your monitors by following these steps:
- Plug the USB-C end of the adapter into the USB-C port on your Surface device.
- Connect one end of the video cable to your external display.
- Plug the other end of the video cable into the adapter.
- Repeat these steps for each additional monitor you want to connect.
- Turn on your external displays and your Surface device.
If your monitor has a USB-C video input, you can connect it directly to your Surface device using a USB-C cable without the need for an adapter. However, most monitors lack this input, so you'll likely need a video adapter.
Additionally, if you're using a Surface Dock, you can connect multiple monitors by plugging the dock into your Surface device via the Surface Connect port and then connecting each monitor to the dock.
Keep in mind that you may need to adjust your display settings to extend your desktop across all three monitors.
Monitoring Plex CPU Usage: A Comprehensive Guide
You may want to see also

Using a Mini DisplayPort
To connect your three monitors using a Mini DisplayPort, you will need the following equipment:
- A Surface Dock with a Mini DisplayPort. The Surface Dock allows you to connect your Surface to full-size monitors and provides additional ports for other peripherals.
- Three video cables (DisplayPort, HDMI, or DVI) to connect your monitors to the dock.
- Display adapters (sold separately) may be needed, depending on your monitor's video output ports.
Here's a step-by-step guide to setting up your three monitors using the Mini DisplayPort:
- Set up your workspace: Place the Surface Dock on your desk and ensure that all necessary cords and cables are easily accessible.
- Plug in the dock: Connect the AC end of the dock power cord to a power source, and then plug the other end into the power jack on the dock.
- Connect peripherals: If you want a wired network connection, connect an Ethernet cable to the Ethernet port on the dock. You can also connect USB peripherals, such as a keyboard and mouse, to the USB ports on the dock.
- Connect the monitors: Use video cables to connect your monitors to the Mini DisplayPort on the Surface Dock. If your monitor cables don't have the correct connectors, you may need to purchase additional cables or adapters.
- Connect your Surface: Once your workspace is set up, connect your Surface device to the Surface Dock using the Surface Connect cable.
- Configure your display settings: Go to Start > Settings > System > Display on your Surface. Here, you can choose how you want your displays to work together. You can duplicate your desktop on all screens, extend your desktop across multiple screens, or choose to show your desktop only on one screen.
- Configure audio settings: If you have connected external speakers or headphones to the dock, you can set your audio preferences by going to Start > Settings > System > Sound.
- Update your Surface: To ensure optimal performance, make sure your Surface is up to date by going to Start > Settings > Update & Security and checking for updates.
By following these steps, you should be able to successfully connect and configure your three monitors using the Mini DisplayPort on the Surface Dock. This setup will provide you with an immersive and productive multi-monitor experience.
Reinstalling ASUS Monitor Driver: A Step-by-Step Guide
You may want to see also

Using a USB to HDMI adapter
To hook up three monitors to your Surface device using a USB-to-HDMI adapter, you will need to ensure that your Surface device has a USB-C port. To determine if your Surface has a USB-C port, check the features page for your device.
Once you have confirmed that your Surface device supports USB-C, you will need to purchase a Surface USB-C to HDMI adapter. This can be purchased from the Microsoft Store.
In addition to the adapter, you will also need an HDMI cable and your external display or monitor. Ensure that your external display has an HDMI port.
Now, follow these steps:
- Connect one end of the HDMI cable to the HDMI port on your external display or monitor.
- Connect the other end of the HDMI cable to the USB-to-HDMI adapter.
- Plug the USB-C end of the adapter into the USB-C port on your Surface device.
- Turn on your Surface device and the external display.
If you encounter any issues, try the following troubleshooting steps:
- Ensure that the USB-C connector on the adapter is securely plugged into the USB-C port on your Surface.
- Ensure that the HDMI cable is securely connected to both the adapter and the external display.
- Disconnect and reconnect the adapter and cable.
- If necessary, restart your Surface device.
By following these steps, you should be able to successfully connect three monitors to your Surface device using a USB-to-HDMI adapter.
Monitoring Data Usage on iPhone: Tips and Tricks
You may want to see also

Using a multi-monitor setup
First, you will need to determine the type of ports available on your device and monitors. Common ports include HDMI, VGA, DVI, Mini DisplayPort, and USB-C. In the case of the Surface Pro 3, it features a Mini DisplayPort (MDP) and USB ports, which can be used to connect external monitors. For the Surface Dock 2 and Surface Thunderbolt 4 Dock, you can connect to an external monitor via the USB-C port. Depending on your monitor's video output ports, you may need to purchase a display adapter separately.
Once you have identified the necessary ports and adapters, you can begin setting up your monitors. One option is to use a docking station, such as the Surface Dock or the Surface Pro 3 Docking Station, which allows you to easily connect multiple monitors, as well as peripherals like keyboards, mice, and printers. The Surface Pro 3 Docking Station, for example, supports up to three screens: the Surface itself and two external monitors. This can be achieved regardless of whether you have daisy-chain capable DisplayPort monitors, HDMI inputs, or older analog screens.
Another option is to use a USB-to-HDMI adapter, which can be used to connect multiple monitors through the USB ports on your device. However, this option may be more expensive and may not perform as well. Additionally, using a USB dock with the Surface Book has been known to cause some issues with the display link drivers, resulting in oddities when undocking the device. As such, it is recommended to close the Surface Book before undocking to allow the video drivers to undock properly.
After setting up your monitors, you can customise your display settings to suit your preferences. On a Surface device, go to Start > Settings > System > Display to adjust your display options. Here, you can choose to duplicate your desktop across multiple screens or extend your desktop across them, allowing you to drag items between screens. You can also choose to show your desktop only on a specific screen, leaving the others blank.
By following these steps, you can create a functional and productive multi-monitor setup. This setup can be particularly useful for tasks that require multiple references or for users who need to access multiple applications simultaneously.
Monitoring Bandwidth Usage: Virtual Machine Management
You may want to see also
Frequently asked questions
You can use an HDMI cable or DisplayPorts to connect three monitors or you can daisy chain them. Go to screen resolution and tweak the settings under the display option to duplicate or extend the monitors and choose the main monitor.
You will need an HDMI cable for a standard connection. You can also use a DVI or VGA cable to set up your dual monitors.
You can use an adapter or splitter to connect 3 monitors to your system with one HDMI port.