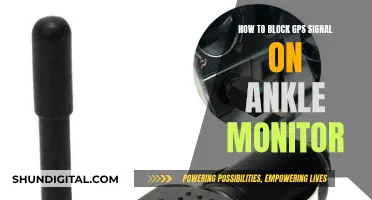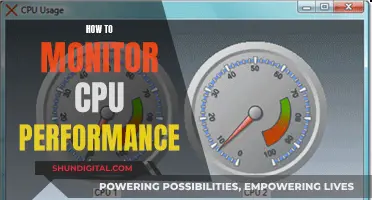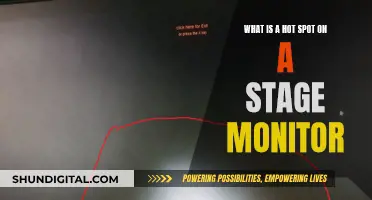Calibrating a monitor is an important task for photographers and other content creators who want to ensure that the colours in their images are displayed accurately. A wide gamut monitor is a monitor that can display a broader range of colours than a standard monitor, usually including stronger and more saturated colours. While monitor calibration can be a complex and confusing topic, it is possible to achieve noticeable improvements in image quality by calibrating your monitor by eye. This can be done using the built-in software on Windows or MacOS, or by using a hardware calibration device, known as a colorimeter.
The basic process of monitor calibration involves adjusting settings such as brightness, contrast, sharpness, gamma, colour temperature, and white point to achieve the desired image quality. While there is no such thing as a perfect monitor calibration, as image quality is subjective, there are standard values that can be targeted, such as the sRGB standard or the DCI-P3 standard used in the film industry. Calibration tools can also be purchased to achieve more precise adjustments.
For wide gamut monitors, one of the main issues is that the operating system may not recognise the monitor as such and will send signals appropriate for a standard gamut screen, resulting in oversaturated colours. To solve this problem, it is essential to calibrate your wide gamut monitor using a hardware calibration device to produce an ICC profile that colour-managed applications can use to correct the outgoing signal. This will ensure that your wide gamut monitor displays colours accurately.
| Characteristics | Values |
|---|---|
| Calibration Tools | Windows Search, Display Settings, MacOS System Settings, Calibration Software, Hardware Calibration Device (e.g. SpyderX Pro) |
| Calibration Steps | Set Display Resolution, Select Scaling Setting, Reduce Brightness, Adjust Contrast, Set Sharpness, Calibrate Gamma, Set Color Temperature, Switch to sRGB or DCI-P3 Mode |
| Calibration Frequency | At least once a month |
What You'll Learn

Calibrating brightness
Calibrating the brightness of your monitor is an important step in improving its image quality. Here are some detailed instructions to help you calibrate the brightness on your wide-gamut monitor:
Understanding Brightness and its Impact:
The brightness setting on your monitor controls the amount of light emitted by the backlight. On an LCD monitor, this backlight shines through the LCD panel to produce an image. While increasing the brightness can make the display easier to view in well-lit environments, it also affects the darkest black level the monitor can achieve.
Finding the Optimal Brightness Level:
The goal is to find a brightness setting that provides a comfortable viewing experience without compromising image quality. As a general guideline, aim for a brightness level of around 200 to 300 lux. You can use a light meter on your smartphone or a free light measurement app like Lux Light Meter to measure this.
Adjusting Brightness for Improved Image Quality:
- Start by reducing the monitor's brightness to a level that doesn't make the image seem dim or difficult to view.
- To fine-tune the brightness, use a near-black gradient test pattern. Adjust the brightness until the 17th step on the pattern is barely visible, then take one step back so that it becomes visible again.
- Be cautious not to set the brightness too high, as this will cause black colours to appear grey and reduce the overall contrast of the image.
- On the other hand, setting the brightness too low will result in "crushed blacks," where distinct near-black shades of grey are displayed as pure black, leading to a loss of detail in dark areas of the image.
Brightness and Colour Accuracy:
It's important to note that brightness can also impact colour accuracy. If you're working with colour-sensitive content, such as photography or design, you may want to use the sRGB mode on your monitor to restrict the colour gamut. This will ensure that colours appear accurate and not overly saturated, especially when using applications like Lightroom and Photoshop.
If you have a calibration tool and have created an ICC profile for your monitor, the calibration software will likely have set a brightness level that adheres to a specific standard, such as sRGB or DCI-P3. In this case, you may not need to manually adjust the brightness as the ICC profile will provide an accurate reference for your monitor's output.
Enhance Your Viewing Experience: Invest in a New Monitor
You may want to see also

Calibrating contrast
Contrast is the difference between the lowest and highest luminance levels your monitor can display. The maximum difference a monitor can produce is its contrast ratio. Contrast can be improved by increasing the maximum brightness, lowering the darkest possible black level, or both.
All monitors have a contrast setting, but turning it up to the maximum can actually reduce the contrast ratio by bumping up the monitor's deepest black level. It can also crush colour and shadow detail.
To calibrate contrast, visit the Lagom LCD contrast test image. An ideal contrast setting will let you see all colour bars from 1 to 32. This can be challenging for an LCD monitor, especially on the dark end of the image, so you may have to settle for a lack of visible difference in that area.
On the other hand, setting the contrast too high will cause colours at the high end of the spectrum to bleed into one another. This problem is avoidable on a modern LCD monitor by turning down the contrast, which is usually set to a high level by default.
The brightness and contrast controls on your monitor don't really control contrast and brightness. The brightness control adjusts black levels and how many different shades of dark grey the monitor shows. Contrast controls how many different shades of bright grey (or near-white) it shows.
Choose the "Next" option on the screen to adjust both. First, adjust the brightness so that the X is barely visible, and you should be able to see the shadow on the man's suit jacket. Then, adjust the contrast so that you can see the lowest button on the white shirt clearly.
Tips for Calibrating Contrast
- The Windows calibration tool leaves it to you to judge whether the image looks good, rather than showing you the actual levels of grey you're setting it to show.
- Grayscale test screens can help you adjust brightness. Before you use this type of image, note that there are two possible ranges for which you might want to adjust the image: a full RGB range and the standard for TV and movies, which uses levels 16 through 235 only. The problem is that if you use the full range, streaming movies may look washed out. If you use the limited range, images in a graphics program may lose shadow detail.
- When you finish adjusting brightness, you can use a white level screen to adjust contrast.
Monitoring CPU Performance: A Comprehensive Guide to Tracking
You may want to see also

Calibrating sharpness
Calibrating the sharpness of your monitor is an important step in ensuring you get the optimal viewing experience. Sharpness is defined as the monitor's ability to display high-contrast images with minimal blurring or distortion.
How to Calibrate Sharpness:
To access the sharpness settings, press the OSD button on your monitor and navigate to the picture or image settings. From here, you can select the sharpness settings option and make adjustments.
It's recommended to first reset your monitor to its default settings as a baseline for calibration. Adjust the sharpness level to a medium or neutral setting, usually around 50, and display test patterns to evaluate the sharpness. Fine-tune the sharpness level and type based on these test patterns to achieve the sharpest image.
What to Look For:
The ideal sharpness will depend on your personal preference and the type of content being viewed. For text-heavy tasks, a moderate sharpness setting between 50% and 75% is recommended to enhance text clarity. For multimedia use, such as videos or gaming, a slightly higher sharpness between 75% and 90% can improve the overall visual experience without causing significant eye strain.
When calibrating, look out for over-sharpening, which can introduce unwanted artifacts and negatively impact image quality. This may result in unnatural and distorted objects, exaggerated high-contrast edges, and increased noise.
Tips:
- Experiment with different sharpness types and fine-tune based on test patterns.
- Verify the results by viewing various content, including text, images, and videos.
- Utilise built-in calibration tools, such as auto-calibration features and calibration wizards, to achieve optimal sharpness.
- Consider using third-party calibration software and hardware for more precise adjustments.
- Regularly clean your monitor to prevent dust and debris from affecting picture quality.
Removing HP Docking Station from Monitor Stand: A Step-by-Step Guide
You may want to see also

Calibrating gamma
To calibrate gamma, you will need to adjust the settings on your monitor, particularly the brightness and contrast controls. The brightness control affects the black level, which is the monitor luminance or print reflectance when the pixel level is at 0. The correct black level setting will depend on your viewing environment, but it should typically be set just above the threshold of visibility. The contrast control, on the other hand, affects the overall luminance of your monitor.
When calibrating gamma, it is important to remember that there is some interaction between the brightness and gamma settings. This means that you may need to adjust them several times before finding the optimal settings. Additionally, the native gamma of monitors is typically around 2.5, which is higher than the standard display gamma of 2.2. Therefore, you will need to correct the gamma on your monitor to match the standard.
There are two basic approaches to adjusting gamma: the visual approach and the calibrator approach. The visual approach uses a special pattern, such as a gamma chart, to estimate and adjust the gamma setting. The calibrator approach, on the other hand, uses a colourimeter or "spyder" to measure and adjust the gamma setting. While the calibrator approach is more accurate and can create monitor profiles for colour-managed workflows, the visual approach is faster, simpler, and can still provide good results in most cases.
To verify the accuracy of your gamma calibration, you can use a monitor test pattern. If your monitor is functioning properly and calibrated correctly, the test pattern will appear as a smooth neutral grey when viewed from a distance. Any waviness, irregularity, or colour banding on the test pattern indicates incorrect monitor calibration or poor performance.
The Perfect Monitor Size for the Samsung S24D300
You may want to see also

Calibrating colour temperature
Calibrating your monitor's colour temperature is an important step in achieving accurate and pleasing colours on your display. Here's a detailed guide on how to do it:
Understanding Colour Temperature:
Colour temperature describes the "warmth" or "coolness" of the colours displayed on your monitor. It is measured in degrees Kelvin (K) and can range from a warm, reddish tone to a cool, bluish tone. A lower colour temperature provides a warmer look, while a higher temperature gives a cooler appearance. Think of it as the difference between the light at sunrise, which has a warmer, reddish hue, and midday light, which appears brighter and cooler.
Standard Colour Temperature:
The standard colour temperature that is commonly used for screen calibrations is 6500K, which is equivalent to midday light. This temperature is often referred to as Illuminant D65 and serves as a good starting point for calibrating your monitor. However, some people may find this setting too yellow, so adjustments can be made according to personal preference.
Adjusting Colour Temperature:
To adjust the colour temperature on your monitor, look for the "Colour Temperature" or "White Point" setting in your monitor's on-screen menu. If your monitor uses vague terms like "Warm" and "Cool", you can still make adjustments to find the setting that suits you best.
For a more precise calibration, using a blank white image or document, cycle through the available colour temperature options to see the effect on the display. This will help you fine-tune the setting to your liking.
Software Adjustments:
If your monitor doesn't offer a wide range of colour temperature adjustments, you can use software tools to make changes. Windows users can utilise utilities like QuickGamma, while macOS users can try Handy Gamma or Gamma Control 6 for more comprehensive options. These tools allow you to tweak the gamma and colour temperature settings to achieve a more accurate display.
Using Calibration Tools:
For professional or critical work, investing in a calibration tool like a colorimeter is recommended. These tools help you calibrate the monitor's hardware settings and create a software-based calibration profile (ICC profile) to ensure accurate colour representation. While this method requires a financial investment, it provides the most accurate results.
Calibration Tips:
- It's important to remember that colour temperature is subjective and can vary based on viewing conditions. The standard of 6500K is a good starting point, but feel free to adjust it to match your preferences.
- If you're using a Windows operating system, be sure to use the "Night Mode" feature to reduce eye strain, especially when calibrating in low-light conditions.
- If you're a macOS user, the "Night Shift" feature serves a similar purpose, reducing the amount of blue light emitted by the screen.
Healthcare Performance Monitoring: Strategies for Success
You may want to see also
Frequently asked questions
The first step is to calibrate your wide-gamut monitor using a hardware calibration device. This process produces an ICC profile that colour-managed applications can use to correct the outgoing signal when displaying images.
Wide-gamut monitors can cause some issues because most software has been designed with traditional monitors in mind. Your operating system will generally behave as if a standard gamut screen is attached, sending signals appropriate for standard gamut screens. This results in oversaturated colours on wide-gamut monitors.
Software calibration tools rely on your eyes to calibrate the colours on your monitor, which can be unreliable as eyes adjust to ambient lighting. Hardware calibration devices, or colourimeters, physically measure the light emitted by your display and provide more accurate results.
For brightness, reduce the monitor's brightness to a setting that remains easy to view but doesn't reduce detail in dark images. For gamma, visit the Lagom LCD gamma test image and adjust your monitor's gamma settings until the image indicates a gamma value of 2.2.