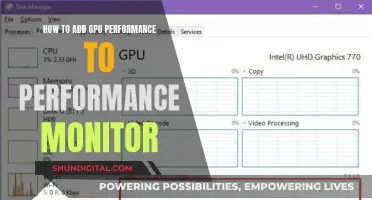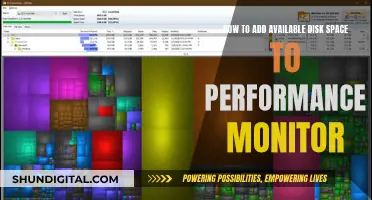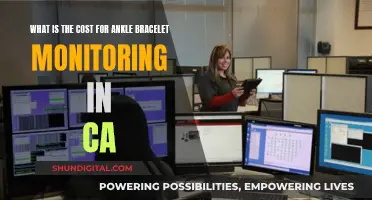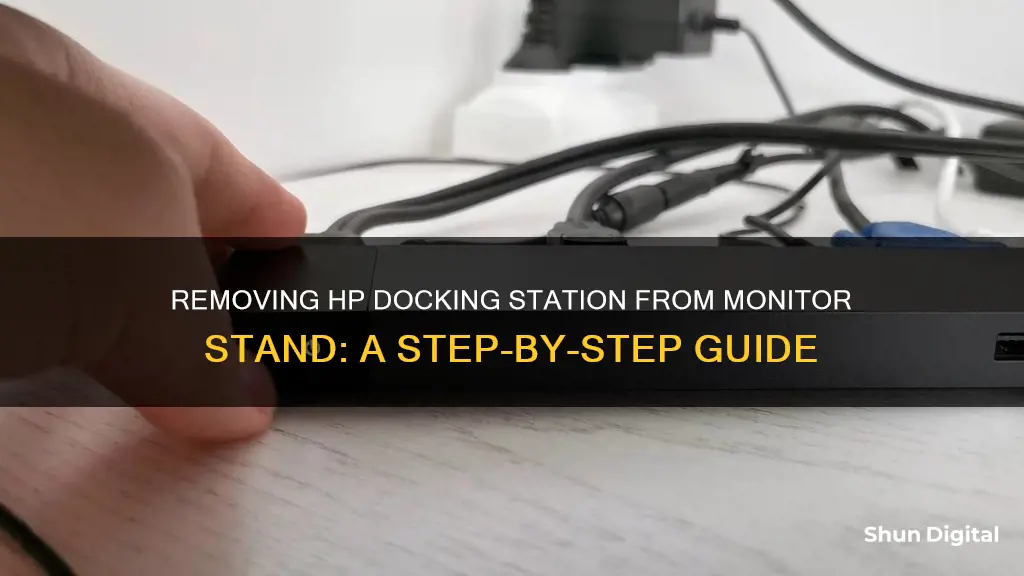
Removing a docking station from an HP monitor can be challenging, especially if you're doing it for the first time. However, with the right steps, it can be a straightforward process. This article will provide a comprehensive guide to removing an HP docking station from a monitor stand, including essential precautions to ensure the safety of your equipment.
Removing an HP Docking Station from a Monitor Stand
| Characteristics | Values |
|---|---|
| Step 1 | Shut down your laptop |
| Step 2 | Disconnect external devices |
| Step 3 | Release the docking station |
| Step 4 | Remove the docking station |
| Additional Tips | Place the docking station in a safe and secure location |
What You'll Learn

Ensure your laptop is shut down and all peripherals are disconnected
Before you begin the process of removing your HP docking station from your monitor stand, it is important to take several preparatory steps to ensure the safety of your equipment and the integrity of your work. One of the most crucial steps is to ensure your laptop is shut down. This may seem obvious, but it is an essential precaution to prevent any data loss or damage to your device. By powering down your laptop, you eliminate the risk of unexpected shutdowns or data corruption during the removal process.
In addition to shutting down your laptop, it is imperative to disconnect all peripherals and external devices associated with your docking station. This includes unplugging any USB cables, power cords, monitors, and other connected devices. By doing so, you minimise the risk of accidental damage to your equipment and eliminate potential tripping hazards. It is always better to be cautious and disconnect everything, even if you believe it is not directly related to the docking station.
When disconnecting peripherals, be mindful of the placement of each cable and device. It is a good idea to label or take note of which cables go where, especially if you have a complex setup. This will make it easier when it comes time to reconnect everything. Additionally, be gentle when handling cables and connectors to avoid any damage or bending of the pins.
Once your laptop is safely shut down and all peripherals are disconnected, you can proceed with the next steps of removing your HP docking station from the monitor stand, which will be covered in subsequent paragraphs. Remember, taking the time to properly prepare your equipment will help ensure a smooth and safe removal process.
Now that your laptop is shut down and all peripherals are safely disconnected, you can proceed with the next steps of removing your HP docking station from the monitor stand. It is important to work carefully and methodically to avoid damage to your equipment.
Monitor FPS: Finding the Right Balance for Your Setup
You may want to see also

Find the release button/latch on the docking station
To remove an HP monitor from its stand, you must first locate the release button. This button is usually found on the back or side of the monitor stand, near the attachment points. On an HP 24m screen, the release button is labelled with the number '1' and is found on the monitor stand.
Once you have located the release button, you need to push or slide it to release the docking station from the monitor stand. Depending on the model, you may need to press and hold the release button, or you may need to slide it. You may need to apply a bit of force, but be careful not to use too much force as this could damage your setup.
On some models, there may be release levers or buttons on both sides of the attachment points. In this case, you will need to press and hold these simultaneously to disengage the docking station. You will feel the docking station becoming loose from the stand as you do this.
Once you have released the docking station by pressing the button or buttons, you can carefully lift the monitor upwards to detach it completely from the stand. Be mindful of any cables or connectors still attached to the monitor. Ensure these are disconnected before moving the monitor away.
RDX's Blind Spot Monitoring: A Comprehensive Overview
You may want to see also

Press/slide the release button/latch
To remove an HP docking station from a monitor stand, you will need to press or slide the release button or latch. This will release the docking station from the monitor stand. The release button or latch is typically located on the back or side of the dock, and it may vary depending on the model of the docking station you are using.
- First, make sure your laptop or device is completely shut down before removing the docking station. This is crucial for preventing any data loss or damage to your device.
- Disconnect any cords or cables connected to the docking station, including USB cables, monitors, and power cables. This will prevent any accidental damage during the removal process.
- Locate the release button or latch on the docking station. As mentioned, this can usually be found at the back or side of the dock.
- Press or slide the release button or latch. You may need to apply a bit of force, but be careful not to use excessive force to avoid damaging your setup.
- Once the docking station is released, carefully lift it upward to remove it from the monitor stand. Ensure you hold onto the docking station securely to prevent accidental drops or damage.
By following these steps, you can safely remove the HP docking station from the monitor stand. Remember to handle your equipment with care and always refer to the user manual or seek official support for more specific instructions if needed.
Studio Monitor Placement: Ideal Room Size for 6.5 Inch Speakers
You may want to see also

Gently lift the docking station out of the stand
To gently lift the docking station out of the stand, start by placing your hands on either side of the docking station, ensuring a secure grip. This will provide stability as you lift and remove the station. Be sure to apply gentle and careful force when lifting, as excessive force can damage your setup.
As you lift, slowly guide the docking station out of the stand, being mindful of any cables or connectors that may still be attached. It is important to disconnect all cables before moving the station too far away from the stand. Once the docking station is released, carefully lift it upward and remove it completely from the monitor stand.
If your setup includes a release button or latch, be sure to press or slide it to release the docking station before lifting. You may need to apply a bit of force to the release mechanism, but again, be careful not to use excessive force.
After removing the docking station, place it in a safe and secure location until you are ready to reconnect it or store it for future use.
Cadillac XT5: Blind Spot Monitoring Availability and Variants
You may want to see also

Place the docking station in a safe location
Once you have successfully removed the docking station from the monitor stand, it is important to place it in a safe location. Here are some detailed instructions and tips to ensure the docking station remains secure and undamaged:
- Choose a flat, stable surface that is large enough to accommodate the docking station. Avoid placing it on an unstable or uneven surface where it could accidentally fall or be knocked over.
- If possible, select a location that is away from high-traffic areas to minimise the risk of accidental damage or tripping hazards.
- Ensure the chosen location is clean and free from debris or liquids that could damage the docking station.
- Consider placing the docking station on a soft surface, such as a cloth or foam pad, to protect it from scratches or other types of damage.
- Avoid placing heavy objects on top of the docking station, as this could cause damage or make it difficult to access when needed.
- If you need to move the docking station to a different location, handle it with care and avoid dropping or mishandling it.
- Keep the docking station away from extreme temperatures or direct sunlight, as this could affect its performance and potentially damage the equipment.
- If you are storing the docking station for an extended period, consider placing it in a protective case or covering it with a cloth to keep it free from dust and debris.
- Ensure that the docking station is placed in a secure location where it will not be accidentally knocked or bumped, which could cause damage or disconnect any connected cables.
- If there are any cables still attached to the docking station, make sure they are properly disconnected and organised to avoid tripping hazards or accidental damage.
- If you are planning to reconnect the docking station at a later time, consider labelling any cables or connectors to make the process easier and ensure everything is returned to its correct position.
- If you are storing the docking station for a prolonged period, periodically check on its condition to ensure it remains undamaged and functional.
Setting Up Studio Monitors: Soundcraft MTK 22 Guide
You may want to see also
Frequently asked questions
Follow these steps: disconnect all cables and peripherals from the docking station, locate and press the release latch or switch, gently lift the docking station out of the stand, and place it in a safe location.
Yes, before removing the docking station, make sure to save open files, close all applications, disconnect external devices, shut down your computer, and double-check that all cables are disconnected.
It is recommended to shut down your computer before removing the docking station to prevent potential data loss or hardware damage.
Ensure your computer is off, position the docking station in the stand, gently press it down until you hear a click, reconnect all cables, and power on your computer.
While the basic process is similar, there may be variations depending on the model. Always refer to the user manual or documentation provided by the manufacturer for detailed instructions.