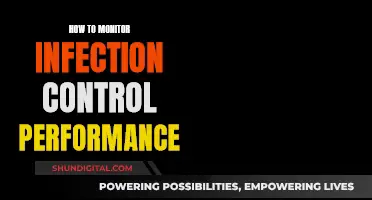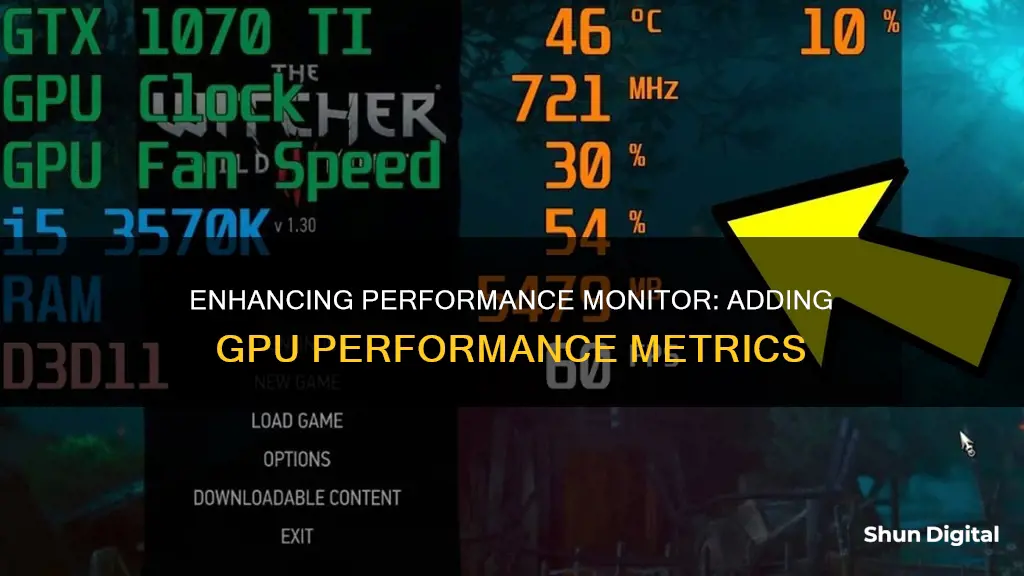
Monitoring GPU performance is an important task for anyone wanting to troubleshoot graphics issues or check how well a new graphics card is performing. There are several ways to do this, including using the Task Manager on Windows 10, which has built-in GPU-monitoring tools. For Windows 7, 8, or older versions of Windows 10, third-party utilities are available, such as the free GPU-Z tool from TechPowerUp, which offers extensive GPU metrics and real-time monitoring. NVIDIA also offers an immersive 3D system monitoring application for optimal performance tuning and customization of NVIDIA nForce-based PCs. For those using Windows VMs, Google Cloud's Cloud Monitoring can be used to track GPU usage rates and perform tasks such as setting up managed instance groups for autoscaling resources.
| Characteristics | Values |
|---|---|
| Operating System | Windows 10 |
| Software | Task Manager, GPU-Z, NVIDIA System Monitor |
| GPU Support | NVIDIA, AMD/ATI, Intel |
| GPU Information | GPU engine, GPU cores, video memory, temperature, etc. |
| GPU Performance | Real-time resource utilization, overall usage, individual app usage |
What You'll Learn

Using Task Manager on Windows 10
Windows 10's Task Manager has detailed GPU-monitoring tools built-in. You can view per-application and system-wide GPU usage, and Microsoft promises more accurate data than third-party utilities.
To access these GPU features, you must be using Windows 10 version 1709 or above. If you're using an older version, you won't see these tools in your Task Manager.
To open Task Manager, right-click on the taskbar and select Task Manager, or hit the Windows key, search for Task Manager, and hit Enter. If you see the standard, simple view, click the "More details" option.
To view an application's GPU usage, go to the Processes tab, right-click any column header, and enable the "GPU" option. This adds a GPU column that lets you see the percentage of GPU resources each application is using. You can also enable the "GPU Engine" option to see which GPU engine an application is using.
The total GPU usage of all applications on your system is displayed at the top of the GPU column. Click the GPU column to sort the list and see which applications are using the most GPU resources.
The GPU Engine column displays which physical GPU and engine an application is using. For example, it will show whether it's using the 3D engine or the video decode engine.
To view an application's video memory usage, switch to the Details tab. Right-click any column header, click "Select Columns", and enable "GPU", "GPU Engine", "Dedicated GPU Memory", and "Shared GPU Memory". The first two are also available on the Processes tab, but the latter two memory options are only available in the Details pane.
The "Dedicated GPU Memory" column shows how much memory an application is using on your GPU. If your PC has a discrete NVIDIA or AMD graphics card, this is how much of its VRAM the application is using. If you have integrated graphics, this shows how much of your normal system RAM is reserved exclusively for your graphics hardware.
The "Shared GPU Memory" column shows how much memory an application is using for video features out of the computer's normal system RAM.
To monitor overall GPU resource usage, click the Performance tab and look for the GPU option in the sidebar. If your computer has multiple GPUs, you'll see multiple GPU options here. Windows displays real-time GPU usage, and you can click on any of the names above the graphs to select which engines to display.
At the bottom of the window, you'll see information like the version number of the video driver you have installed, the date that video driver was created, and the physical location of the GPU in your system.
If you want to view this information in a smaller, easier-to-manage window, double-click inside the GPU view or right-click and select the "Graph Summary View" option. You can also right-click a graph and select "Change Graph To > Single Engine" to view just a single GPU engine graph above the memory usage graphs.
The Ultimate Guide to Completely Dismantling Your Monitor
You may want to see also

GPU-Z tool for Windows
GPU-Z is a free and lightweight system utility tool for Windows that provides detailed information about your video card and graphics processor (GPU). It is a powerful application that offers an extensive overview of your GPU's performance, temperature, memory usage, and other key features.
One of GPU-Z's standout features is its ability to provide real-time monitoring of GPU statistics and data. This includes clock speeds, GPU utilisation, fan speed, and voltage. The tool also offers multi-GPU support, allowing users to select and view information for individual GPUs in a system with multiple graphics processors.
GPU-Z has a user-friendly graphical interface that organises its features into three main tabs: Graphics Card, Sensors, and Validation. The Graphics Card tab provides all the essential details about your installed GPU, including the model, technology, memory, memory type, driver version, and clock speed. The Sensors tab is particularly useful for monitoring GPU temperatures and fan speeds, while also displaying memory usage and clock speeds.
One of the benefits of GPU-Z is its portability. It does not require installation, so you can simply download and run the executable file, making it convenient to use on multiple machines. GPU-Z is compatible with a wide range of Windows operating systems, including Windows XP, Vista, 7, 8, and 10, in both 32-bit and 64-bit versions.
Overall, GPU-Z is a valuable tool for anyone seeking in-depth information about their GPU's performance and specifications. It provides a comprehensive set of features that offer insights into various aspects of your graphics card and GPU, making it a useful addition to your Windows system monitoring toolkit.
Freesync Monitor: Is the GeForce 1080 Still Worth Buying?
You may want to see also

NVIDIA System Monitor
The NVIDIA System Monitor has an intuitive and highly customizable user interface. It provides visual warning alerts and stores PC status records for efficient system monitoring and debugging. It also includes support for Enthusiast System Architecture (ESA) components and enables GPU overclocking. The application is compatible with Windows 7, Windows XP, and Windows Vista.
In addition to its monitoring capabilities, NVIDIA System Monitor offers system control and performance tuning. It is the first all-in-one system monitor application for optimal performance, providing ultimate control to maximize system performance. The application is part of the System Tools application suite, which offers performance information about NVIDIA graphics cards.
With NVIDIA System Monitor, users can set up custom alerts to be notified when certain thresholds are reached, such as high temperatures or low fan speeds. It also includes a system tray icon for quick access to the application and its features. Overall, it is a useful tool for monitoring and optimizing the performance of graphics cards and the entire system.
Removing Search Bar on Alienware Monitor: A Step-by-Step Guide
You may want to see also

Cloud Monitoring for Windows VMs
Google Cloud Monitoring
Google Cloud's Compute Engine offers a high-level view of your VM metrics using the Observability tab in the Google Cloud console. This tab provides a predefined dashboard that utilizes telemetry data to help you monitor your VMs and make informed decisions about your Compute Engine resources.
Ops Agent
The Ops Agent is the primary tool for collecting detailed telemetry data from your Compute Engine instances. By installing the Ops Agent, you gain access to deeper insights into VM behavior, including memory and process utilization metrics.
Viewing VM Observability Metrics
To access VM observability metrics, go to the VM instances page in the Google Cloud console and select a specific VM to open its Details page. Click on the Observability tab to view information about that particular VM. You can also view observability metrics for multiple VMs by going to the Observability tab directly from the VM instances page.
Customized Dashboards
You can create customized dashboards to view specific metrics that are most relevant to your needs. To do this, go to the Observability tab for a single VM or multiple VMs, and modify the predefined dashboard according to your preferences. You can add, modify, delete, reposition, or resize the widgets in the dashboard to customize it.
Resource Metrics
The Observability tab menu allows you to explore various resource metrics, including CPU, Processes, Memory utilization, Network traffic, and Disk utilization. Additionally, you can view log data by searching Logs and identifying System Events.
Third-Party Integrations
Google Cloud Monitoring also provides integrations with third-party applications. This enables you to collect telemetry data from applications such as Apache Web Server, Cloud SQL for MySQL, and Memorystore for Redis, enhancing your monitoring capabilities.
SolarWinds Cloud Monitoring
SolarWinds Platform offers cloud monitoring capabilities and can retrieve data from cloud service platforms like Amazon Web Services (AWS) and Microsoft Azure. With SolarWinds, you can track availability, performance, applications, and other metrics for instances and VMs.
Polling Cloud Monitoring Data
SolarWinds utilizes API requests to gather status and metric data for monitored clouds (cloud metrics). The first 1 million requests per month are free, with additional requests incurring charges from your cloud provider.
Hybrid Environment Monitoring
SolarWinds Observability Self-Hosted supports hybrid environments, allowing you to manage and compare performance across on-premises, virtual, and cloud systems. This helps in locating bottlenecks and optimizing resource allocation.
Cloud Monitoring Use Cases
SolarWinds cloud monitoring enables you to determine usage trends, troubleshoot issues, and review historical performance. You can use cloud monitoring data, Orion alerts, and the Performance Analysis dashboard (PerfStack) to identify when significant usage changes trigger issues.
By leveraging tools provided by Google Cloud and SolarWinds, you can effectively monitor the performance of your Windows VMs, gain valuable insights, and make data-driven decisions to optimize your cloud infrastructure.
Asus Monitors: Do They Track Usage Hours?
You may want to see also

DirectX Diagnostic Tool
The DirectX Diagnostic Tool (Dxdiag.exe) is a troubleshooting tool that helps identify and troubleshoot multimedia devices installed on your PC. It provides detailed information about your computer's graphics, sound, and other devices.
To use the DirectX Diagnostic Tool to check your GPU performance, follow these steps:
- Open the DirectX Diagnostic Tool by clicking the "Start" button, typing "dxdiag" in the Search box, and pressing "Enter".
- If prompted, choose "Yes" to check if your drivers are digitally signed.
- Select the "System" tab, then check the DirectX version under "System Information".
- Next, click on the "Display" tab. If you have multiple displays or video cards, there will be multiple "Display" tabs.
- On the "Display" tab, note the information in the "DirectX Features" section. All features should be enabled.
- If you encounter any issues, update your video drivers to the latest version from the manufacturer's website.
- Ensure that Graphics Acceleration is turned on for your graphics card.
- To turn on Graphics Acceleration, go to "Screen Resolution" in your Display settings, click on "Advanced Settings", then "Troubleshoot", and finally "Change Settings". Move the "Hardware Acceleration" slider to "Full".
- If you are still experiencing issues, you may need to upgrade your video graphics adapter to a new version that supports DirectX 10 or greater.
The DirectX Diagnostic Tool can also be used to generate a report that can be shared with customer support or posted in forums when seeking help. To generate a report:
- Open the DirectX Diagnostic Tool and select "Save All Information".
- Save the file to your desktop or a desired location.
Monitoring Power Usage: Strategies for Energy-Efficient Businesses
You may want to see also
Frequently asked questions
If you are using Windows 10, you can monitor your GPU performance from Task Manager. Open Task Manager by right-clicking on the taskbar and selecting Task Manager, or by hitting Ctrl+Shift+Esc on your keyboard. Then, open the Processes tab and right-click on one of the column headers to add the "GPU" option. You can also add "GPU Engine".
To check if your device supports GPU performance data in Task Manager, use the Windows key + R keyboard shortcut to open the Run command. Type "dxdiag.exe" and press Enter. Click the Display tab and check the Driver Model information. If the Driver Model reads WDDM 2.0 or later, then Task Manager should list all your GPUs under the "Performance" tab.
You can use the NVIDIA System Monitor or GPU-Z by TechPowerUp.