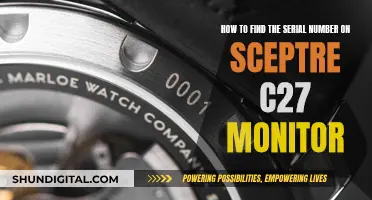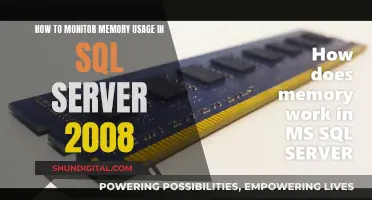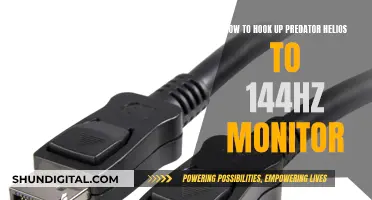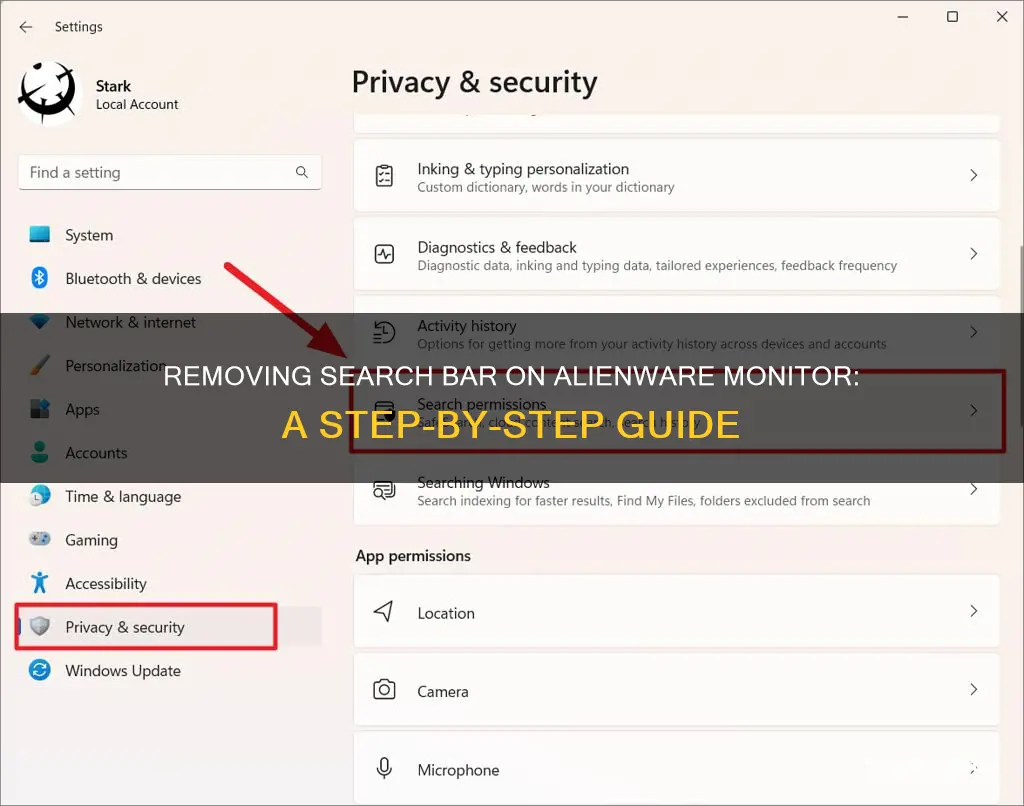
If you're looking to remove the search bar on your Alienware monitor, you're likely referring to the Alienware Overlay bar or the taskbar. The Alienware Overlay bar is part of the Alienware Command Center application, which is preinstalled on your Alienware computer and manages features such as AlienFX, Alien Touch, and Alien Fusion. To remove the Alienware Overlay bar, you can turn off the auto-overlay setting in the Command Center. Alternatively, you can uninstall the Alienware Command Center software by following the steps outlined on the Dell website. On the other hand, if you're looking to remove the taskbar, you can use third-party software such as AutoHideDesktopIcons or Stardock Fences to automatically hide the taskbar and icons after a certain period of inactivity.
| Characteristics | Values |
|---|---|
| Search bar removal method | Hiding the taskbar with an application |
| Applications | AutoHideDesktopIcons, Buttery Taskbar |
What You'll Learn

Removing the Alienware Overlay bar
The Alienware Overlay bar is a feature of the Alienware Command Center, which is an application that manages features of Alienware and some Dell G Series computers. The overlay bar can be removed by turning off the auto-overlay setting in the Command Center. Here is a step-by-step guide on how to do this:
- Open the Alienware Command Center application.
- Click on "Settings" in the bottom left-hand corner.
- Select "Overlay" from the menu.
- Turn off the "Auto Overlay" setting.
If you continue to have issues with the overlay bar appearing, you can try uninstalling and reinstalling the Alienware Command Center. Here is a guide on how to do this:
- Ensure you are logged in as an administrator on your computer.
- Press and hold the Windows key, then press the Q key.
- In the search box, type "programs and features".
- Select "Add or Remove Programs" (Control Panel) from the list of programs.
- Locate and select "Alienware Command Center" in the list.
- Follow the prompts to uninstall the program.
- Launch the Run Command and delete the Alienware folders.
- Press and hold the Windows key, then press the R key.
- Type "%appdata%" and press Enter.
- Delete any Alienware Folder.
- Type "%programdata%" and press Enter.
- Delete any Alienware Folder.
- Go to C:\Program Files\Alienware\.
- Delete the Command Center Folder.
- Go to the Documents Folder (My Documents on Win 7).
- Delete the AlienFX and Alienware TactX Folders.
- Restart your computer.
If you are still experiencing issues with the overlay bar, you may need to update the Alienware Command Center to the latest version or update your computer BIOS.
The Best Desks to Support Your Dual-Monitor Setup
You may want to see also

Removing the taskbar and icons
If you want to remove the taskbar and icons on your Alienware monitor, there are a few methods you can try. One way is to use a program called AutoHideDesktopIcons, which automatically hides both the taskbar and icons after a set period of time. This can be set up to reappear when you click on the desktop or move your mouse over the taskbar area. Alternatively, you can try Buttery Taskbar, which hides the taskbar.
Some Alienware owners have opted to keep the taskbar and icons, but make adjustments to reduce the risk of burn-in. This includes using a black background or screensaver, alternating wallpapers, and setting a short screen-off time.
If you want to remove the Alienware Overlay bar, you can do so by going into the Alienware Command Center, selecting Settings, then Overlay, and turning off the auto-overlay option.
Ways to Identify 16:10 Aspect Ratio Monitors
You may want to see also

Using AutoHideDesktopIcons
AutoHideDesktopIcons is a freeware icon hider app and desktop enhancement utility developed by Nenad Hrg for Windows. It is light on system resources, user-friendly, and well-designed. The software is completely free and works with most recent versions of Windows, including Windows 11, Windows 10, Windows 8, and Windows 7. It is also available for Mac computers, compatible with Mac OS X.
AutoHideDesktopIcons can be set to start automatically after Windows boots and can be configured to run in the background. It gives you the option to permanently hide your desktop icons or restore them with a simple mouse click. Additionally, it has an adjustable timer feature that automatically hides and shows desktop icons after a specified period of inactivity. This feature ensures that your screen remains clutter-free and organized, allowing you to see your desktop background in full bloom.
The software is portable and comes in a ZIP format. It only uses 956KB of RAM and can be easily installed by downloading it from the softwareOK website. The installation is not required, and if you are not satisfied, you can quickly delete it. Nenad Hrg accepts donations for the continued development of this free software.
To use AutoHideDesktopIcons, follow these steps:
- Download the software from the softwareOK website.
- Launch the software using the exe file.
- Configure the settings according to your preferences, such as the timer feature and the option to hide or show icons.
- Enjoy a clutter-free desktop with the ability to quickly restore your icons when needed.
Curved vs. Flat Monitors: Which Display is Worth Your Money?
You may want to see also

Hiding the taskbar with Buttery Taskbar
Buttery Taskbar is a simple application that allows you to keep your taskbar hidden when the Start Menu is closed and vice versa. This can help make your Windows desktop feel cleaner and less cluttered, increasing your productivity.
To use Buttery Taskbar, follow these steps:
- Download the latest release of Buttery Taskbar.
- Set your taskbar to auto-hide. This step is crucial, as it ensures that the gap where the taskbar would be remains tiny and manageable.
- Use the Windows key to view the taskbar.
Buttery Taskbar offers several features to enhance your experience, including:
- A tray icon to control the application
- Automatic start on boot
- The ability to temporarily disable the application's functionality
- The option to disable always forcing the taskbar's hidden state when the Start Menu is closed
Additionally, you can complement Buttery Taskbar with Taskbar Hider by IT Samples, which allows you to toggle the taskbar's visibility with a keyboard shortcut.
- Familiarize yourself with keyboard shortcuts to navigate the Windows desktop without relying on the taskbar. For example, use Windows key + Tab for Task View, (Ctrl +) Alt + Tab to switch between windows, and Alt + Escape to cycle through windows in the order they were last used.
- Consider investing in a mouse with macro keys, such as the Logitech G502, which allows you to bind various shortcuts to programmable buttons for efficient navigation.
- If you have multiple monitors, you can use a vertical, wide taskbar to make the most of your screen space.
Buttery Taskbar is a great way to save screen space and improve your productivity by keeping your taskbar hidden when it's not needed. With its simple installation and customizable features, it's an excellent solution for anyone looking to streamline their Windows desktop experience.
Enhancing Your Car's Safety: Adding Blind Spot Monitoring
You may want to see also

Using a black background and/or animated wallpaper
Using a black background is a good way to prevent burn-in on your Alienware monitor. This is because the black background turns the pixels off, which is better for longevity. However, some users have noted that black backgrounds can make burn-in more noticeable, as the difference between off and on pixels is exaggerated.
If you want to use a wallpaper, animated wallpapers are a good option as they wear down the panel evenly, which helps to mitigate burn-in. You can get animated wallpapers through a program called Wallpaper Engine on Steam. Additionally, you can use a free app from the Windows store called Translucent Taskbar to hide your taskbar, and you can hide desktop icons by right-clicking.
Monitoring Hybrid Cloud Usage: Security and Performance Benefits
You may want to see also
Frequently asked questions
Go into the Alienware Command Center, click on Settings, then Overlay, and turn off auto overlay. You can also see the shortcut there if you ever need to turn it on.
Go into the Alienware Command Center, click on Settings, then Overlay, and turn off auto overlay.
You can use AutoHideDesktopIcons, which hides both the icons and taskbar automatically after 5 seconds.
Yes, you can use a black background or screensaver, or set your monitor to auto-sleep after a certain period of time.
Uninstall Alienware Command Center from Program and Features. Press and hold the Windows key, then press Q. In the Search box, type "programs and features". Select "Add or remove programs" in the list of programs. Locate and uninstall Alienware Command Center.