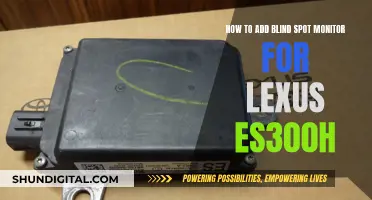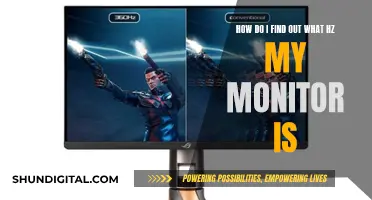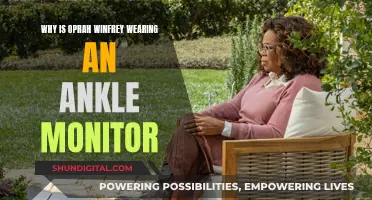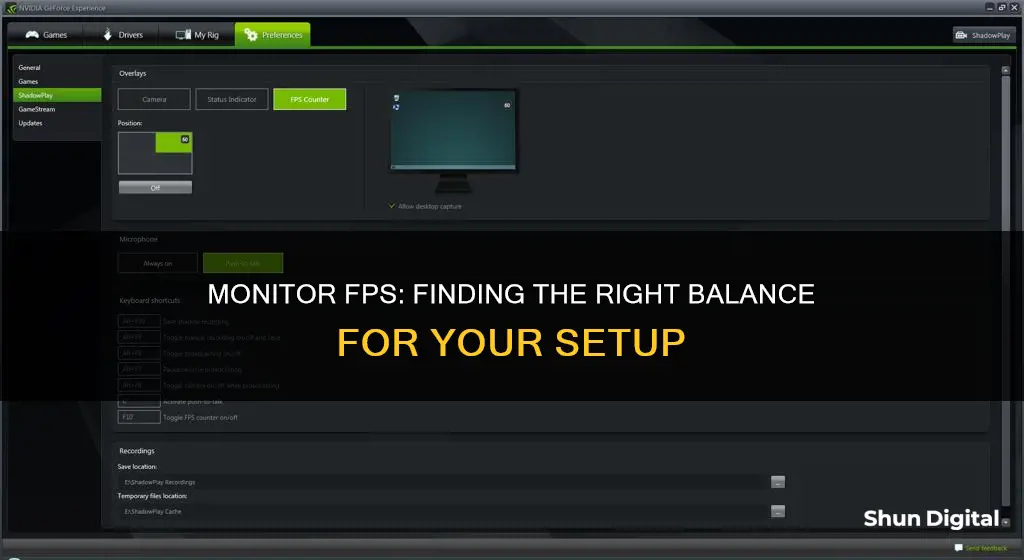
If you're a gamer, a video editor, or just someone who wants to optimise their display settings, it's important to know how to find the frames per second (FPS) on your monitor. FPS is how quickly new images can be generated on your screen, and a higher FPS rate usually results in smoother performance. There are a few ways to check the FPS on your monitor, depending on your operating system and graphics card. For example, if you're using Windows 10 or 11, you can press the Windows + I buttons to access the Settings menu, then click on Display Settings, and then Advanced Display Settings to find the current refresh rate and other supported refresh rates.
| Characteristics | Values |
|---|---|
| What is FPS? | Frames per second |
| Why is FPS important? | Higher FPS guarantees smoother gameplay |
| Common frame rates | 30 FPS, 60 FPS, 120 FPS, 240 FPS |
| How to check FPS on Windows 10 | Using Windows Shortcut, Using Steam's In-Built Counter, Using Nvidia GeForce Experience FPS Counter, Using Games' In-Built FPS Counter |
| How to check FPS on Windows 11 | Using Steam FPS counter, Using Windows Game Bar, Using MSI Afterburner |
| How to check FPS on PC | Using Third-Party Software, Using MSI Afterburner, Using AMD Radeon Software |
What You'll Learn

Using Windows Shortcut
Windows 10 has a built-in FPS counter in its little-known Xbox Game Bar. This is a powerful full-screen overlay that you can use in PC games. Here's how to show your frames per second (FPS) in games:
- Press the Windows + G keys on your keyboard to open the Game Bar. (If the Game Bar doesn't appear, go to Settings > Gaming > Xbox Game Bar and turn it on. You can also set a custom keyboard shortcut to launch it from here.)
- Look for the floating "Performance" widget in the Game Bar overlay. If you can't see it, click the menu button on the bar at the top of your screen and select "Performance" to display it.
- Click the "FPS" option in the floating Performance window. The first time you do this, you'll see a message saying you need expanded User Account Control access to get FPS info about PC games. Click "Request Access", agree to the User Account Control prompt, and then restart your PC to enable this feature.
- After restarting, launch a PC game and open the Game Bar. The Performance widget will show your frames per second (FPS) along with your CPU, GPU, VRAM (video RAM), and RAM usage.
- To see a graph of the FPS over time, click the "FPS" category. If the floating widget is in its small form, you may need to hover your mouse cursor over the widget and click the right arrow (">") button to show the graph.
- To keep the FPS meter always on-screen, click the "Pin" icon at the top of the floating widget in the Game Bar interface. Now, even when you hide the Game Bar, the FPS meter will stay on your screen and always appear on top of your gameplay until you unpin it.
- To get rid of the floating Performance window, go back to the Game Bar overlay (Windows + G) and click the "Unpin" button. It will then only appear when you pull up the Game Bar overlay.
Troubleshooting a Monitor: Checking for Blown Fuses
You may want to see also

Using Steam's In-Built Counter
Steam has a built-in feature that will display your frames per second (FPS) while playing games on your PC. It's quick to enable and works in nearly any Steam game. Here's how to set up Steam's built-in FPS counter:
- Accessing the Settings: Click on the Steam button, usually located in the top left corner of the application. From the pop-up menu, select "Settings".
- Selecting In-Game Options: In the Settings window, click on "In-Game" in the left sidebar. This will open up a list of options related to the in-game experience.
- Enabling the FPS Counter: Click on the "In-game FPS counter" box. By default, it is set to "Off", so you will need to turn it on. You can also select your preferred location for the counter. The options are typically Top-left, Top-right, Bottom-right, or Bottom-left, allowing you to place the counter at any corner of your screen.
- High Contrast Colour Option: If you want to make the FPS counter more visible, you can enable the "High contrast colour" option. This will display the FPS in bright neon green, making it stand out against the game background.
- Saving and Launching a Game: Once you have made your selections, click "OK" to save your settings. Now, launch a Steam game. The frame rate your game is running at should be displayed in the corner that you specified.
It's important to note that if you Alt+Tab out of a game and change these settings, you'll need to close and reopen the game for the changes to take effect.
While Steam's built-in FPS counter is simple and convenient, it may not be the most powerful option compared to other third-party tools. However, it provides a quick and easy way to monitor your frame rate without the need for additional downloads.
Calibrating Your Monitor: Getting Colors Right
You may want to see also

Using Nvidia GeForce Experience FPS Counter
Nvidia is a leading manufacturer of graphics cards, and its software, Nvidia GeForce Experience, includes a built-in Nvidia FPS (frames per second) counter. This feature allows you to monitor the performance of your game and ensure that it runs at optimal speeds. The FPS counter is a built-in tool in Nvidia's graphics driver software that lets users keep track of their graphics card's performance and the number of frames rendered per second.
- Install and update Nvidia drivers: Before using the Nvidia FPS counter, ensure you have the latest Nvidia drivers installed on your computer. This can be downloaded from the Nvidia website. Once that's done, install the drivers. Following that, restart your computer to ensure it is properly installed.
- Enable the Nvidia FPS counter: If you have the latest drivers installed, you need to enable them. To do this, right-click on your desktop and select "Nvidia Control Panel." Click on "Manage 3D Settings" and then select the "Program Settings" tab. Select the game to measure the FPS from the drop-down menu. Next, scroll down to the "Monitoring" section and select "FPS" from the drop-down menu. Finally, click on "Apply" to save the changes.
- Use the Nvidia FPS counter: Now that you have set up the counter, you can use it to measure the frames per second. To do this, launch the game that you have set up on the FPS counter. The FPS counter will be displayed in the top-left corner of your screen, and it will update in real-time as you play the game.
- Customize the FPS counter: You can also customize the appearance of the frame counter to suit your needs. To do this, go back to the Nvidia Control Panel and select "FPS Counter" from the drop-down menu. From there, you can change the position of the FPS counter on the screen, change the colour, and even add a background to make the counter more visible.
It's important to note that the Nvidia FPS counter may not work with all games. In some cases, you may need to enable it in the game's settings. Additionally, you can use other software, such as MSI Afterburner or FRAPS, to monitor the frames per second.
VA Monitors: LCD Revolution for Your Setup
You may want to see also

Using Games' In-Built FPS Counter
Many games have in-built FPS counters, which can be enabled by accessing the game's settings. This is a straightforward way to check your in-game FPS without any additional software.
- Apex Legends: Open Settings > Gameplay > Performance Display to show FPS and Ping data.
- Call of Duty: Warzone: Go to Settings > Interface > Telemetry and enable Frames Per Second (FPS) Counter.
- Destiny 2: Click Game Options > Open Settings > Gameplay and set FPS Display to On.
- Dota 2: Head to Settings > Options > Advanced Options > Display Network Information.
- Fortnite: Look under Settings > Video > Show FPS and turn the feature on.
- Halo Infinite: Go into Settings > UI and enable FPS Counter and Network Statistics to show FPS and ping, respectively.
- League of Legends: Press Ctrl + F in-game to view frame rate and latency stats.
- Overwatch 2: Check Options > Video > Details, and enable Display Performance Stats. You can then choose which stats to show.
- Roblox: Hit Shift + F5 in-game to view FPS, latency, and other data.
- Rocket League: Go to Options > Interface > Performance Graphs and select Performance Summary from the drop-down menu.
- Valorant: Open Settings > Video > Stats, then set the Client FPS to show text, graph, or both.
- World of Warcraft: Hit Ctrl + R to view frame rates in-game.
If you are unable to locate the FPS counter option in the settings of your game, you can try searching for it on Google by searching for "display FPS" followed by the name of the game.
Additionally, some games may have the FPS counter option hidden behind a console command, such as in Counter-Strike: Global Offensive. In such cases, you may need to search within the game's files or consult online resources to find the specific command to enable the FPS counter.
Identify Your Monitor Model: A Quick Guide to Knowing Your Screen
You may want to see also

Using Third-Party Software
There are several third-party software options available to monitor your FPS. These include:
- Fraps: This is one of the most popular software options. It is compatible with all versions of Windows and supports games using DirectX and OpenGL Graphic Technology. Fraps can display your FPS in any of the four corners of your screen. It also allows you to measure frame rates between two intervals of time, capture screenshots, and record gameplay. Fraps is premium software, but you can use it without limitation if you are not using its video capture functionality.
- FPS Monitor: This software not only displays your game's frame rate but also other aspects of your game that affect performance, such as CPU usage, GPU performance, and RAM utilization. FPS Monitor also allows you to customize the overlay by changing the style, size, and colour of the font, as well as choosing which aspects are displayed on the screen. It also has an alert feature to notify you when your hardware is running in a dangerous state or close to critical.
- MSI Afterburner: This software is primarily known as a graphics card overclocking utility, but it also includes an FPS counter. MSI Afterburner enables you to display your FPS at any corner of your screen, along with other performance aspects like temperature, clock speed, and voltage. It is free to use.
- GeForce Experience: If you are using a GeForce graphics card, this software will be particularly useful. It is a full-featured management program that gives you access to your card's settings and can search for updates. You can enable an FPS overlay by going to the program settings, clicking on the Shadowplay References tab, and then clicking on the FPS Counter button to select the desired position on the screen. GeForce Experience also allows you to capture images and videos of your gameplay.
- Dxtory: This is another FPS counter program that also allows you to capture screenshots and videos of your gameplay. Dxtory can be used on DirectX and OpenGL games, as well as DirectDraw and Vulkan. It is compatible with all versions of Windows. However, it does not allow you to customise the position of the FPS counter. Dxtory is premium software, but you can use most of its features for free, although their logo will be displayed on all your captures.
- RivaTuner Statistics Server: This is an add-on for MSI Afterburner that provides extensive overclocking options for your PC. It allows you to customise the on-screen display, making it a good option if you want to monitor your CPU and GPU temperature, voltage, clock speed, and other metrics.
- AMD Radeon Software: If you are using an AMD graphics card, you can use this software to display the frame rate counter while playing games. Press Alt + R on your keyboard to launch the software, select the Performance tab, and then enable the desired metrics in the Tracking tab. Then, go to the Overlay tab and enable the Show Metrics Overlay option.
Setting Up Studio Monitors to Your TV: A Guide
You may want to see also
Frequently asked questions
FPS stands for "frames per second", which is a measure of how smoothly a game runs. The more frames per second, the smoother the animation will appear on screen.
A frame rate of 30 FPS is typically the minimum for a game to be playable. For smooth graphics, you'll want at least 60 FPS. Higher frame rates are better for competitive, fast-paced gaming.
There are several ways to check your FPS. If you're using Windows, press Win + G, then select the Performance icon. You can also use third-party software such as MSI Afterburner, or the in-built counter on gaming platforms such as Steam or Ubisoft Connect.
To increase your FPS, you can try updating your graphics card driver, lowering your screen resolution, or removing unused programs. You could also try upgrading your hardware, such as your CPU or RAM.