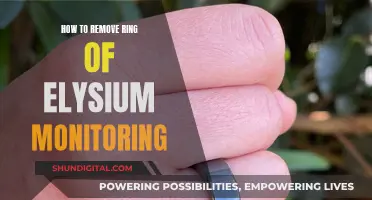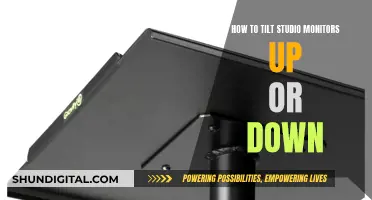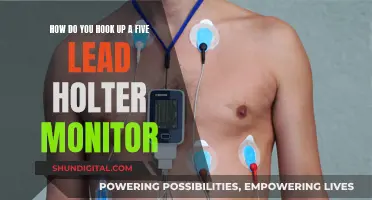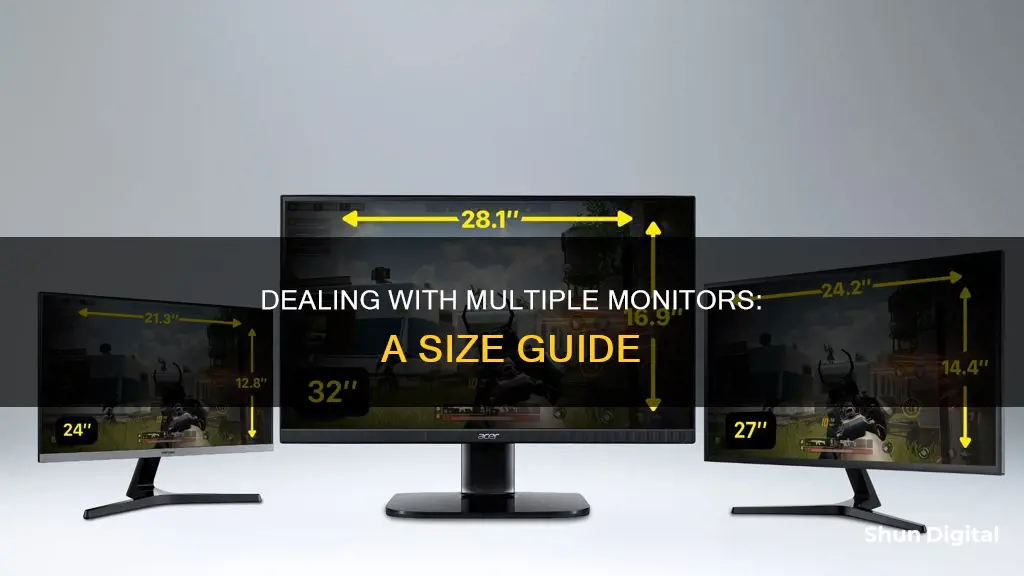
Using multiple monitors can be a great way to improve your productivity, especially if you're a content creator, programmer, data analyst, or gamer. However, it can be challenging to set up monitors of different sizes correctly. Here are some tips to help you deal with monitors of different sizes and get the most out of your multi-monitor setup:
- Ensure that all required cables, such as power and video signals, are correctly connected to the monitors and your computer. Common cable types include VGA, DVI, HDMI, and DisplayPort.
- If you're using Windows, go to the Display Settings to adjust the layout of your monitors. You can drag and drop each display to rearrange them according to their physical setup on your desk. Make sure the monitors are aligned at the top to avoid issues with your mouse cursor when moving between screens.
- Adjust the scaling, resolution, and orientation of each monitor to suit your needs. This is especially important if you have monitors of different sizes and resolutions, as you'll want to make text, apps, and other items look consistent across displays.
- If you're using a laptop with an external monitor, you can choose to disable the laptop screen and use only the external monitor as your primary display.
- If you're having issues with colour accuracy, you can try using a custom colour profile for each monitor. This can be done through the Advanced Display Settings in Windows.
- If you're experiencing screen flickering or if your monitors support a higher refresh rate, you can adjust the refresh rate in the Advanced Display Settings to improve your viewing experience.
- To make your taskbar more accessible, you can choose to show it across all displays in your Windows settings.
- Finally, you can personalise your multi-monitor setup by setting different background images for each monitor.
| Characteristics | Values |
|---|---|
| Display settings | Right-click on the desktop and choose Display Settings |
| Lining up displays | Adjust each monitor's stand so they line up perfectly |
| Navigational continuity | Drag the rectangles around so they match the monitors' orientation on the desktop |
| Scaling | Adjust the resolution of each monitor and its scaling |
| Brightness and colour | Use each monitor's built-in settings to adjust brightness and colour |
| Taskbar | Right-click on the taskbar and choose Taskbar Settings |
| Laptop lid | Run your laptop with the lid closed |
| Wallpaper | Seek out super-wide wallpapers |
| Shortcuts | Study your shortcuts, e.g. Win + Left and Win + Right |
| Cursor | Fix a wandering cursor with a tool like Cursor Lock |
| Third-party tools | Use a third-party tool like DisplayFusion |
| Resolution | Adjust a monitor's resolution scaling |
| Custom colour profile | Improve colour accuracy by using a custom colour profile |
| Refresh rate | Change the refresh rate of a monitor |
What You'll Learn

Adjust scaling in Windows 10
If you're using Windows 10 and want to adjust the scaling for multiple displays, you can do so by following these steps:
- Right-click on your desktop and choose "Display Settings".
- In the "Display Settings" menu, you'll be able to see how your monitors match up in terms of navigational continuity. Drag the rectangles around so they match the monitors' orientation on your desktop.
- If you have two different resolutions, you can adjust the resolution of each monitor and its scaling. Set each monitor to its native resolution and increase the scaling on the higher-resolution one so that windows appear the same size on each.
- Under the "Scale and Layout" section, use the drop-down menu to select the scale settings that suit your needs. Options include 100%, 125%, 150%, and 175%.
- If the recommended scaling settings are not suitable for your display, you can specify a custom scaling size. Click on Advanced Scaling Settings and enter a custom scaling size between 100% and 500%.
- If you only want to make the text more readable, you don't need to change the scaling settings. Instead, you can change the font size globally by going to "Ease of Access" and using the slider to select the new font size.
- If you're using an Nvidia graphics card, you can set up custom resolutions by opening the "Custom Resolution" window in the Nvidia Control Panel.
Protecting Your Data: Stop ISPs Monitoring Your Usage
You may want to see also

Make monitors match
If you have two monitors, you may need to do some work to make them play nicely with each other. For example, you might be plugging your laptop into an external display and using them side by side. This can cause some weird behaviours, but it's easy to fix.
Step 1: Line Up the Displays
First, you'll want to make sure your monitors are lined up correctly. Right-click on the desktop and choose Display Settings. From this page, Windows 10 and Windows 11 users can see how their monitors match up in terms of navigational continuity. You can drag the rectangles around so they match the monitors' orientation on the desktop. By lining the monitors up correctly, you will avoid issues when moving the cursor between screens.
Step 2: Make the Monitors Match
If you have a 4K monitor next to a 1080p monitor, open Display Settings and scroll down to the Scale and Layout section to adjust the resolution of each monitor and its scaling. So, if you have two different resolutions, you can set each monitor to its native resolution but increase the scaling on the higher-resolution one, so your windows appear the same size on each.
You can also use each monitor's built-in settings to adjust brightness and colour to make them match as closely as possible. Once you're done tweaking all these settings, your monitors should match up much more closely, making it easier and more pleasant to move windows between them.
Step 3: Use a Monitor Calibration Tool
If you want to get really precise, you can use a monitor calibration tool. This is a hardware-based tool (often called a "calibration puck") that analyses the colour as emitted by the screen. There are a variety of calibration tools on the market, but one option is the Datacolor Spyder X, which supports multiple monitors, room light monitoring, and more.
Step 4: Adjust Your Operating System and Graphics Card Settings
Both Windows and macOS offer OS-level colour calibration tools that can be adjusted per monitor.
Windows
In Windows, the tool is called Color Management and is found in the Control Panel. You can look there or pull it up by searching for "Color Management" with the Start Menu search box.
You'll need to make a custom profile for each monitor: select the display from the drop-down menu under Device, then click "Use my settings for this device". Now click "Add". You can choose from dozens of pre-set profiles. Now select the next monitor under "Device" and repeat the process, selecting the same profile.
Click the "Advanced" tab, then the "Calibrate Display" button. This will open a wizard that will let you adjust more advanced controls for the selected profile, like the gamma, brightness, and contrast.
MacOS
In macOS, click the System Preferences icon on the dock (the grey gear on the right), then click "Displays". Click the "Color" setting on the right.
You can click all of the available profiles and see how they apply to the screen immediately (or grab one for your model monitor). When you've found the one you want, click "Calibrate". macOS has a step-by-step calibration wizard that will walk you through all of the applicable settings and let you adjust them one by one. Repeat this process for all your connected displays.
Step 5: Adjust Your Graphics Adapter Settings
For more exact options on Windows, you'll want to adjust your graphics adapter settings. For most laptops and inexpensive desktops, this will be Intel (because the graphics adapter is integrated into the CPU), though AMD machines will have something similar. All of them can be accessed from the context menu on the desktop.
Intel HD Graphic Control Panel
For Intel integrated graphics, right-click an empty area of the desktop to open the context menu, then click "Graphics properties". The next steps will vary depending upon your model and its Intel GPU, but you're looking for the main display menu.
From here, click "Color Settings". This screen allows you to adjust settings like brightness, contrast, gamma, and the individual RGB levels. It'll select your main display by default—choose other screens by clicking the "Select Display" menu. Repeat the process on multiple screens, and combine with hardware controls to get the closest match you can.
NVIDIA Control Panel
If your PC has an NVIDIA GPU, right-click the desktop, then click "NVIDIA Control Panel". In the menu on the left, click "Adjust desktop colour settings".
This screen will allow you to select your monitor at the top, then make adjustments to the picture at the bottom. Make sure the option for "Use NVIDIA settings" is enabled, then make adjustments as you like. Note that you can use the "Color channel" drop-down menu for even finer controls based on Red, Green, or Blue channels.
AMD Radeon Settings
If your PC has an AMD GPU or APU, right-click the desktop, then click AMD Radeon Settings. In the Radeon Settings menu, click the "Display" tab, then the "Color" icon on the right.
From here, you can adjust the Color Temperature, brightness, hue, contrast, and saturation values. The controls aren't quite as fine as NVIDIA's, but you can still use the reference images on the right to check the colours against other displays and move the window back and forth.
Enabling HDR on Your ASUS Monitor: A Simple Guide
You may want to see also

Calibrate colours
Calibrating the colours on your monitors is essential to ensure that the colours you see on your screen are accurate. This is especially important for professionals such as photographers, videographers, graphic designers, and digital artists, but it is also beneficial for anyone who wants to have a high-quality viewing experience. Here are some methods to help you calibrate colours on monitors of different sizes:
Use Your Computer's Built-In Tools
Both Windows and Mac computers have built-in utilities that allow you to adjust the displayed colours. On Windows 10 and 11, you can access the Display Color Calibration tool by clicking the Start Menu and typing "Calibrate Display Color" in the search bar. Follow the onscreen instructions to adjust your selected monitor's gamma, brightness, contrast, and colour balance.
For Mac users, go to System Settings > Displays and select the "Color Profile" option. You can choose a profile that fits your current display or customise your own profile.
Use Online Monitor Calibration Tools
Online calibration utilities, such as the Lagom LCD monitor test pages, provide free and easy access to calibrate your monitor. These tools can help you adjust for accurate colour, brightness, and contrast. However, you will need a monitor with available manual setting adjustments to utilise these tools effectively.
Download Color Calibration Software
If your monitor lacks manual adjustments or if you find the built-in calibration apps insufficient, you can use specialised colour calibration software like QuickGamma. This software allows you to change your screen's gamma values with precision and provides an in-depth help guide to achieve the perfect brightness, contrast, and colour.
Get a Hardware Monitor Calibration Tool
For more precise colour calibration, you can invest in a monitor calibration device such as the Datacolor SpyderX Pro. These tools use a spectrophotometer or colourimeter to detect your monitor's output and automatically adjust its settings. Some advanced models also include an ambient light sensor to factor in the environmental light around the screen.
Additional Tips
- Ensure that the lighting conditions in your working area remain constant during calibration, as changes in ambient light can affect how colours are perceived.
- Photographers, videographers, and anyone working with printed materials should calibrate their monitors regularly, especially when there are changes in their working environment or lighting conditions.
- If you have multiple monitors of different sizes, you may need to adjust the scaling settings to ensure that elements like text and icons appear at the same physical size on both screens.
Monitoring Data Usage: Turning Off Application Tracking
You may want to see also

Use a third-party tool
If you're using a third-party tool to manage multiple monitors of different sizes, there are a few options available to you.
Firstly, you can use a tool like Dual Monitor Tool to lock your mouse pointer to a specific monitor. This can be helpful if you find yourself accidentally clicking on the second monitor while playing a game in fullscreen on your primary monitor.
Another option is DisplayFusion, a third-party tool designed with dual monitors in mind. DisplayFusion gives you more control over your wallpapers, custom keyboard shortcuts, the ability to align windows to the edges of any display, and the option to automatically dim the inactive monitor. The free version has limited features, but you can purchase a license for added functionality.
If you're using an Nvidia card, you can set up custom resolutions and create an artificial higher resolution for the larger screen. This can cause text to appear blurry, but you can also use Nvidia's DSR for a less blurry alternative. In the Nvidia Control Panel, go to 3D Settings > Manage 3D Settings, and choose a DSR-Factor scaling coefficient.
If you're using a Mac, you can try a free and open-source option called Rectangle.
Monitoring Power Usage: Simple Steps for Your Home
You may want to see also

Adjust resolution
Adjusting the resolution of your monitors is a good way to ensure that your displays work well together, especially if you have monitors of different sizes and resolutions.
If you are using Windows 10, go to the "Display" section of the Settings menu. You can access this by right-clicking on the desktop and selecting "Display Settings". Here, you can drag the rectangles representing your monitors to match their orientation on your desktop. This will prevent issues when moving the cursor between screens.
You can also adjust the resolution of each monitor in this menu. Scroll down to the "Scale and Layout" section and adjust the resolution of each monitor and its scaling. If you have two different resolutions, you can set each monitor to its native resolution but increase the scaling on the higher-resolution monitor so that windows appear the same size on each.
If you are using a Mac, open System Settings and choose the Displays option from the sidebar to access a pop-up menu. In the display settings, you can change the display resolution, designate a refresh rate, and determine how your displays are arranged.
If you are using an Nvidia graphics card, you can set up custom resolutions. Open the custom resolution window in the Nvidia control panel and create a custom resolution. This will allow you to render a monitor to a different resolution than what Windows thinks it is.
It is important to note that you should always set your actual resolution to the default of your display. Adjusting the scaling and resolution can help make items on your screen bigger and more readable, but it is best to use monitors of the same make and model with the same configuration when possible to avoid issues.
Monitoring Tableau Report Usage: A Comprehensive Guide
You may want to see also
Frequently asked questions
You can try to adjust the resolution scaling on the secondary display, but this will reduce your workspace. You can also try using books to raise the smaller monitor.
You can adjust a monitor's resolution scaling to bring everything into scale, or set the same scale for both monitors. Divide the vertical pixels per diagonal inch of both monitors to find the right scale.
Check your connections and give Windows a reminder by pressing Windows Logo + Ctrl + Shift + B. If this doesn't work, restart everything.