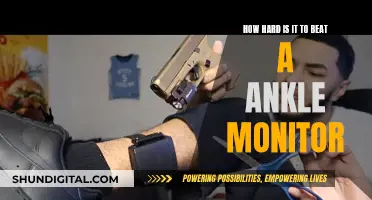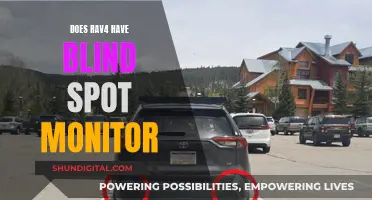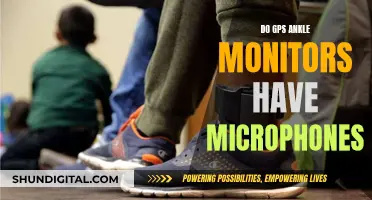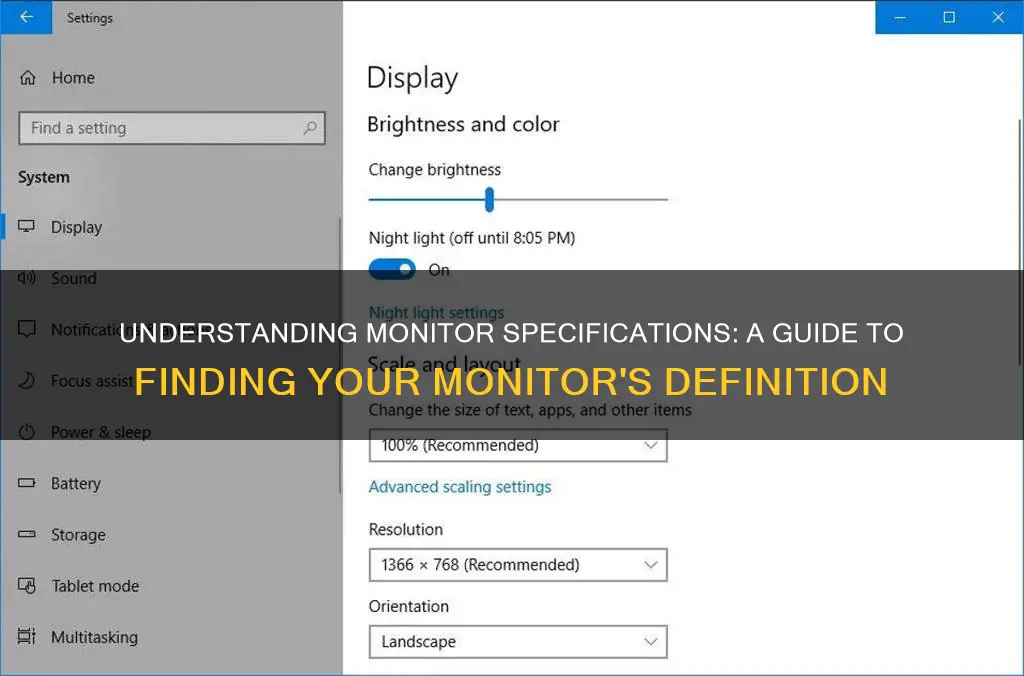
Knowing the specifications of your monitor can help you determine if it meets your needs, such as graphic design, photo or video editing, or gaming. To find the definition of your monitor, you can start by checking the model number, which is usually printed along the top or bottom edge of the monitor or on a sticker at the back. You can then search for this model number online to find detailed specifications. Alternatively, you can use the Windows or Mac operating system to find information about your monitor, including the brand, model, and resolution. Additionally, you can manually measure the size of your monitor using a tape measure or ruler.
| Characteristics | Values |
|---|---|
| Monitor brand | Dell, Samsung, Asus, Lenovo, MSI, etc. |
| Where to find the brand | Bottom of the monitor screen, behind the screen, on the display when the monitor is turned on, in Windows OS display settings |
| Model of the monitor | ST2420L |
| Where to find the model | On the monitor bezel, on the monitor box, in the monitor manual, in the Windows settings app, in the Device Manager app, by Googling the monitor brand, in third-party software like Belarc Advisor |
| Monitor specifications | Resolution, refresh rate, screen size, power consumption, supported frequency rate, etc. |
| Where to find the specifications | In the monitor manual, on the back of the monitor, in the Windows Advanced Display Settings, by Googling the monitor brand and model, in third-party software like Belarc Advisor |
| Monitor size | 24 inches, 27 inches, etc. |
| Where to find the size | In the monitor settings, by measuring the diagonal of the screen |
What You'll Learn

Monitor brand and model
Knowing the brand and model of your monitor is essential for various reasons, such as downloading suitable drivers, finding screen resolution, or setting up a dual-monitor configuration. Here are some ways to determine the brand and model of your monitor:
Physical Inspection:
- The monitor brand or manufacturer's name, logo, or both, are often found on the bottom bezel of the screen. For monitors with less bezel space or bezel-less designs, this information may be placed behind the screen.
- If you have the original packaging for your monitor, the brand name, model number, and specifications are usually listed.
- The monitor's model number and other specifications may also be printed on a sticker attached to the backside of the screen.
Windows Settings:
- On a Windows PC, go to Settings > System > Display, then scroll down and click on Advanced Display Settings. Here, you will find the manufacturer and model number of your monitor, along with other details like resolution and refresh rate.
- In the Advanced Display Settings, you can also click on "Display Adapter Properties" to access the graphics card properties, which may provide additional information about your monitor.
- Alternatively, you can use the Device Manager by searching for it in the Windows search bar. In the Device Manager, expand the "Monitors" section, double-click on your monitor, and switch to the "Details" tab. Select "Manufacturer" to view the brand and model details of your monitor.
Command Line:
You can also use command-line tools to retrieve monitor information on Windows. Here are two examples:
- Wmic desktopmonitor get Caption, MonitorType, MonitorManufacturer, Name
- DumpEDID (a command-line utility by Nir Sofer of NirSoft)
Online Search:
If you know the brand and model of your monitor, you can simply search for it online to find its detailed specifications on the manufacturer's website or other tech-related websites.
Connecting Acer Alpha 12 to an External Monitor
You may want to see also

Monitor specifications
Display Formats and Sizes:
The size of a monitor is typically measured diagonally and is an important factor in determining the quality of your viewing experience. Common monitor sizes range from 22 inches for general-use monitors to larger sizes like 27 inches or 32 inches for professional or gaming monitors. Ultra-wide monitors offer a wider aspect ratio of 21:9 and can be as wide as 49 inches, providing more screen real estate for multitasking or gaming.
Resolution:
The resolution of a monitor refers to the number of pixels it can display. A higher resolution results in a sharper and more detailed image. Common resolutions include Full HD (1920 x 1080), Quad HD (2560 x 1440), and 4K Ultra HD (3840 x 2160). A higher resolution is particularly important for graphic design, photo editing, or video editing.
Panel Types:
There are different types of panels used in monitors, each with its own advantages and disadvantages. Here are some common panel types:
- Vertical-alignment (VA) panels: These panels offer high contrast and deep images but may have slower refresh and response rates.
- Twisted-nematic (TN) panels: TN panels have faster refresh and response rates, making them popular among gamers, but they may have poorer color quality.
- In-plane switching (IPS) panels: IPS panels provide rich colors and easy crystal adjustment, making them ideal for professionals in design and photography. However, they may have slower refresh rates and be more costly.
Display Technologies:
- LCD (Liquid Crystal Display): LCD monitors are the most common type and use liquid crystals to create images. They are easily adjustable for brightness, contrast, and sharpness.
- LED (Light-Emitting Diode): LED monitors are a type of LCD monitor that uses LED backlighting, offering energy efficiency without sacrificing image quality.
- OLED (Organic Light-Emitting Diode): OLED screens are commonly found in smartphones and TVs, and they provide brilliant images without the need for backlighting.
Refresh Rate and Response Time:
The refresh rate and response time are important metrics for gaming and video editing. The refresh rate is the number of times a monitor displays a new image per second, typically measured in hertz. A higher refresh rate reduces image lag. The response time is the time it takes for a monitor to shift from one color to another and is measured in milliseconds. A lower response time is preferable.
Ports and Connectivity:
When considering a monitor, ensure it has the necessary ports and connectivity options for your devices. Common ports include VGA, DVI, HDMI, DisplayPort, Thunderbolt, and USB-C.
Additional Features:
Some monitors offer additional features such as built-in speakers, adjustable stands, and compatibility with VESA mounts for wall mounting. Other features like anti-glare filters, privacy filters, and high-contrast/clarity filters can also enhance your viewing experience and protect your eyes.
Monitoring Bandwidth Usage: Android Tips and Tricks
You may want to see also

Monitor size
The size of a monitor is important as it determines the amount of screen real estate available to you, which can impact your productivity, gaming experience, and overall enjoyment of your computer. For example, a larger monitor with more pixels can improve the clarity and detail of your work, enabling you to see small details and work more quickly. Conversely, a smaller monitor may be preferred by writers or programmers as it helps them focus on their work without distractions.
Additionally, knowing your monitor size is essential when buying or upgrading to a new one. It can help you choose a monitor that fits your workspace and meets your specific needs. If you're looking for a more immersive experience, a larger monitor may be ideal. On the other hand, if you require a monitor for a specific task, such as graphic design or photo editing, you'll want to ensure the monitor has the right specifications, including size, to enhance your productivity.
You can find your monitor's size by checking the manufacturer's specifications, which can usually be found online or in the documentation that came with your computer. If you're using a Windows computer, you can find this information by going to Settings > System > Display and clicking on Advanced Display Settings. For Mac users, go to the Apple menu, select "About This Mac," then click on "System Report" and navigate to the "Graphics/Displays" section.
If you prefer a hands-on approach or don't have access to your computer's settings, you can physically measure your monitor's size using a tape measure or ruler. First, turn off your monitor and unplug it from the power source. Then, measure the distance diagonally from the top-left corner of your screen to the bottom-right corner. This measurement will give you the diagonal length of your monitor, which is the standard way to describe the size.
It's important to note that the method of measuring screen size by its diagonal measurement originated from the first generation of CRT televisions, which had circular picture tubes. This method continued even as the shape of the tubes evolved, and it has now become the standard way to describe screen size.
Connecting a PS1 to a Monitor: A Step-by-Step Guide
You may want to see also

Monitor resolution
The higher the resolution, the more pixels a screen can display, resulting in a sharper image quality. For example, a Full HD 1080p resolution display has a width of 1920 pixels and a height of 1080 pixels, resulting in a total of 2,073,600 pixels on the screen. This is how the resolution determines the clarity of your screen.
The resolution of a monitor is also dependent on its size. A larger monitor will generally have more pixels, resulting in a sharper and more detailed image. This is because a larger screen requires a higher resolution to maintain the same pixel density as a smaller screen with a lower resolution.
You can find the resolution of your monitor by checking the specifications of your display. On a Windows computer, you can go to Settings > System > Display and click on Advanced Display Settings to find detailed information about your monitor, including the resolution. On a Mac, you can go to "About This Mac" and then click on "System Report" to find the resolution under the "Graphics/Displays" section.
Monitors for Photography: Choosing the Right Display
You may want to see also

Monitor manual
This manual will guide you through the process of finding the relevant specifications of your monitor, including its brand, model, size, and other technical details. Knowing these details can help you determine the quality of your viewing experience, ensure you have the right setup, and make informed decisions when buying or upgrading your monitor.
Finding the Monitor Brand and Manufacturer
The first step is to identify the brand and manufacturer of your monitor. This information is usually stamped on the bottom bezel of the monitor. When you turn on the monitor, the brand name or logo will typically appear on the display before entering sleep mode. Additionally, you can check the monitor's packing box, as popular brands often provide the brand name, model number, and specifications on the packaging.
Determining the Monitor Model
To find the model of your monitor, you can follow these steps:
- Connect the monitor to your computer system and ensure it is recognized by your operating system.
- Open the Settings app and go to the System group of settings.
- Select the Display tab and look for the Advanced Display settings option.
- Click on the Choose display dropdown, and select your secondary display/external monitor. This will display the make and model number of your monitor.
Alternatively, you can use third-party software like Belarc Advisor or Monitorinfoview to find the model number and other specifications of your monitor.
Checking the Monitor Size
To check the size of your monitor, follow these steps:
- Right-click on your desktop and choose "Display settings."
- Click on "Advanced scaling settings" under "Scale and layout."
- On the Advanced scaling settings page, click on "Advanced sizing of text and other items."
- This will open the Control Panel's "Screen Resolution" settings, where you can find a diagram of your monitor(s) with their resolutions listed.
- To find the diagonal measurement of your screen, which is typically listed in inches, refer to the monitor's specifications or documentation. If not listed, you can calculate it using the formula: Diagonal screen size = √(height^2 + width^2).
Accessing Advanced Display Information
To access advanced display information, such as the manufacturer, model number, resolution, graphics card, and refresh rate, follow these steps:
- Go to Settings > System > Display on your computer.
- Scroll down and click on Advanced Display Settings.
- The next screen will display detailed information about your monitor(s).
Additional Specifications
If you require additional specifications, such as screen resolution, refresh rate, or other technical details, you can refer to the monitor manual provided by the manufacturer. The manual will contain a comprehensive list of specifications, including access guides, screen size, resolution, and other features. Additionally, some branded monitors may provide basic specifications on the back of the monitor.
Online Resources
If you are unable to find the necessary information through the methods mentioned above, you can try searching online. Simply search for the monitor brand and model on search engines such as Google or Bing. This will direct you to the manufacturer's website or other reliable sources where you can find detailed specifications and reviews about your monitor.
Understanding the ASUS ACPI Monitor Application
You may want to see also
Frequently asked questions
The maker's name is usually stamped on the monitor at the bottom of the bezel. When you turn on the monitor, the brand or manufacturer's logo will also appear on the screen.
First, connect the monitor to your system. Then, open the Settings app and go to the System group of settings. Select the Display tab and look for the Advanced Display settings option. Click it and on the next screen, open the "Choose display" dropdown. Select your secondary display/external monitor from this list. The monitor will show up with its make and model number.
Once you know the make and model of your monitor, you can simply Google it to find its specifications. Alternatively, you can find the manual for your monitor and read the specifications there.