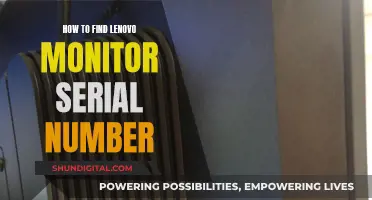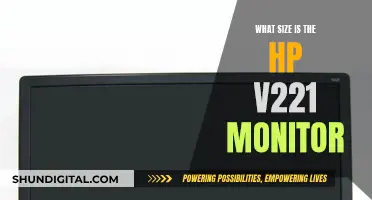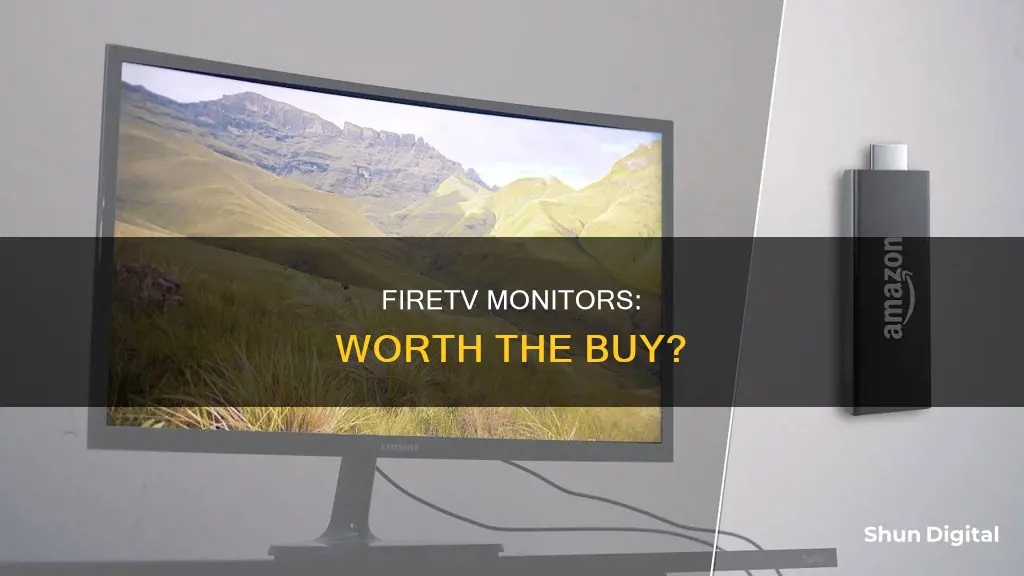
If you're considering buying a monitor with Fire TV, it's important to understand the potential benefits and limitations. Firstly, ensure that your monitor has an HDMI input, as this is crucial for connecting the Fire TV Stick. While modern monitors typically support HDMI, older ones might not, so it's worth checking. Additionally, consider your audio requirements. Most monitors lack built-in speakers, so you may need to connect external speakers via AUX or Bluetooth. Alternatively, you can use an HDMI audio extractor or an adapter, such as HDMI-to-DVI, but keep in mind that some adapters may face copy protection issues with certain content. Lastly, your monitor should have a resolution of at least 720p to be compatible with the Fire TV Stick.
| Characteristics | Values |
|---|---|
| Monitor compatibility | Fire TV Stick is designed to work with television sets, but it can be used with a computer monitor |
| Monitor requirements | HDMI input, HDCP-compliant, 720p resolution |
| Audio | Monitor with built-in speakers or use external speakers via AUX, Bluetooth, or HDMI audio extractor |
| Additional hardware | HDMI-to-DVI adapter, HDMI splitter, capture card, audio extractor |
| Advantages | Turn any monitor into a full-featured media station with access to a wide array of content |
| Disadvantages | Potential issues with copy protection (HDCP), may require additional hardware and setup |
What You'll Learn

Fire TV Stick compatibility with monitors
The Amazon Fire TV Stick is a streaming device that can turn any TV or monitor into an entertainment hub. The Fire TV Stick is designed to work with television sets, but it is also compatible with computer monitors.
The Fire TV Stick requires a monitor with an HDMI input. Modern monitors all support the HDMI standard and have at least one input port, so this is usually not an issue. The Fire TV Stick uses an HDMI output, so a monitor with an HDMI port will accept the Fire TV Stick without any issues. However, the Fire TV Stick uses HDCP encryption to protect certain forms of content, and some older HDMI-equipped monitors may not support this standard. In this case, an HDMI-to-DVI adapter can be used to connect the Fire TV Stick to the monitor, but a separate audio output will be needed as DVI does not support audio signals.
Additionally, the monitor must have a resolution of at least 720p. Monitors with lower resolutions will not work with the Fire TV Stick. Audio is also an important consideration, as the Fire TV Stick requires a way to output sound. If the monitor has built-in speakers, this is not an issue. If it does not, an external speaker or sound adapter may be needed.
In some cases, additional hardware may be required to connect the Fire TV Stick to a monitor. For example, if the monitor does not have an HDMI port, an adapter may be needed to convert the HDMI signal to another format, such as DVI or RCA.
Overall, the Fire TV Stick is compatible with most modern monitors, and with the right adapters and connections, it can be used with older monitors as well.
Setting Up Sense Energy Monitor: A Step-by-Step Guide
You may want to see also

HDMI and speaker requirements
The Amazon Fire TV Stick is a streaming solution that can turn any TV set into a full-featured media station. It is designed to work with television sets, but it can also be used with a computer monitor.
HDMI Requirements
The Fire TV Stick uses an HDMI output, so a monitor with an HDMI port will accept the Fire TV Stick without any issues. Modern monitors all support the HDMI standard and have at least one input port. The Fire TV Stick uses HDCP encryption to protect certain forms of content, and some earlier HDMI-equipped monitors may not support this standard. However, there are workarounds for this issue.
Adapters can be used to connect the Fire TV Stick to older monitors:
- HDMI-to-RCA adapter: For very old monitors.
- HDMI-to-DVI adapter: For newer monitors from the pre-HDMI era.
- HDMI-to-DVI converter: For monitors with a DVI port but no HDMI port. An audio extractor is also needed as DVI doesn't support audio signals.
- HDMI audio extractor: For monitors without sound capability.
Speaker Requirements
The monitor will need to have at least 720p resolution to work with the Fire TV Stick. Additionally, a way to get audio from the Fire TV Stick is required. If the monitor has built-in speakers, no additional hardware is needed. If the monitor has no sound, a sound adapter is required.
If using an HDMI-equipped HDCP-compliant monitor with built-in sound, no additional hardware is needed. However, if using an older monitor, additional hardware components may be required.
ASUS Monitor Color Temperature: Finding Your Perfect Setting
You may want to see also

Using Bluetooth speakers
Step 1: Set Up Your Bluetooth Speaker for Pairing
Firstly, make sure your Bluetooth speaker is ready for pairing. For most speakers, this means holding down the power button. Some speakers have a designated pairing button. If you're unsure, consult your speaker's instruction manual.
Step 2: Locate the Fire TV's Settings
Turn on your TV and Fire TV Stick. Connect the Fire TV Stick to your TV and wait for a pop-up to appear. Use the Fire TV Stick remote to access the Settings Menu. If you've misplaced the remote, you can use the Amazon Fire TV Remote app on your smartphone.
Step 3: Navigate to "Controllers and Bluetooth Devices"
In the Settings Menu, find and click on "Controllers and Bluetooth Devices". This will direct you to another page. Here, select "Other Bluetooth Devices". Your Bluetooth speaker should appear on the list of discovered devices.
Step 4: Select Your Speaker
You should see a list of "Discovered Devices" that the Fire TV has detected. If your Bluetooth speaker is the only device, it will be the only one on the list. If there are multiple devices, select your speaker. The display name may be an acronym or a combination of the manufacturer's name and the device number. Once selected, you should hear a notification sound from your speaker, indicating a successful pairing. A pop-up confirming the connection may also appear on your TV screen.
Troubleshooting:
If you can't find your Bluetooth speaker on the list, try the following:
- Restart your Bluetooth speaker and scan again.
- Double-check that your speaker is ready for pairing by consulting the instructions manual.
- Clear your speaker's pairing history, especially if it's already connected to another device. Some speakers have a limited number of pairing slots.
- Ensure your speaker is charged by connecting it to a power source or power bank.
- If all else fails, restart the connection process.
Step 5: Enjoy Your Amazon Fire TV Stick
Once connected, exit the Settings page and use your Fire TV Stick as normal. The audio will now play through your Bluetooth speaker.
Additional Tips:
- If you want a louder sound or audio in different parts of the room, you can connect multiple Bluetooth speakers using a Bluetooth transmitter or receiver.
- You can also connect Bluetooth headphones to your Fire TV Stick by following similar steps.
Unlocking G-Sync: Is My ASUS Monitor Compatible?
You may want to see also

Fire TV Stick setup with monitors
If you're looking to set up your Fire TV Stick with a monitor, you're in luck! The Fire TV Stick is designed to work with television sets, but it can also be used with a computer monitor. Here's a step-by-step guide to help you set up your Fire TV Stick with a monitor:
Step 1: Check Compatibility
Before you begin, make sure your monitor has an HDMI input port. Modern monitors typically support the HDMI standard and have at least one HDMI input port. Additionally, the Fire TV Stick requires your monitor to have a resolution of at least 720p.
Step 2: Connect the Fire TV Stick
Use an HDMI cable to connect the Fire TV Stick to the HDMI input port on your monitor. If your monitor does not have an HDMI port, you may need an adapter, such as an HDMI-to-DVI or HDMI-to-VGA adapter, depending on your monitor's connections.
Step 3: Power on the Devices
Plug in the power adapter for your Fire TV Stick and turn on your monitor.
Step 4: Select the Correct Input
Use the input or source button on your monitor to select the correct input. You may need to try different inputs if the Fire TV Stick is not displayed.
Step 5: Set Up Audio
If your monitor has built-in speakers, you should be able to hear the audio from the Fire TV Stick. If your monitor does not have speakers, you can use external speakers, Bluetooth speakers, or headphones. You may need an audio extractor or converter to connect your audio device to the Fire TV Stick.
Step 6: Adjust Settings
Once you have the Fire TV Stick connected and displaying on your monitor, you may need to adjust the settings on your monitor or audio devices for the best experience.
And that's it! With these steps, you should be able to successfully set up your Fire TV Stick with a monitor and enjoy your favourite shows and movies.
Glossy or Matte: How to Tell Monitor Finishes?
You may want to see also

Fire TV Stick audio options
The Amazon Fire TV Stick is a streaming solution that can turn any TV or monitor into a full-featured media station. It is designed to work with television sets, but it can also be used with computer monitors.
Audio Options
If you're using a monitor with your Fire TV Stick, you'll need to consider your audio options, as TV speakers generally provide better sound quality than monitor speakers. Here are some options for setting up your audio:
- Built-in Monitor Speakers: If your monitor has built-in speakers, you can use those for audio. However, keep in mind that sound quality may not be as good as a dedicated TV speaker.
- External Speakers: If your monitor doesn't have built-in speakers, you can connect external speakers to it. You can use Bluetooth speakers or speakers with an RCA, HDMI, or 3.5mm audio connection.
- Sound Adapter: If your monitor doesn't have audio capabilities, you may need a sound adapter. An HDMI audio extractor, such as the JTech HDMI Audio Extractor, can be used to extract audio from the HDMI signal and output it to speakers or headphones.
- HDMI Audio Extractor: This device lets you convert an HDMI input into an HDMI output and RCA sound output. This is useful if your monitor doesn't have sound capabilities or if you want to send the audio to a separate speaker.
- Bluetooth Speakers: You can pair Bluetooth speakers with your Fire TV Stick to use as your audio output. However, keep in mind that Bluetooth connections can sometimes introduce a slight lag.
- Audio Receiver: You can use an audio receiver to connect your Fire TV Stick to your audio system. This is a good option if you have a dedicated home theatre setup.
When setting up your audio, make sure to adjust your audio settings on your Fire TV Stick to ensure the best audio experience. You can access these settings by pressing and holding the Home button on your Fire TV remote for 5 seconds and then adjusting the sliders and options to your preferred settings.
Unlocking Locked Keys on Your ASUS Monitor
You may want to see also
Frequently asked questions
Yes, as long as the monitor has an HDMI input and speakers.
Yes, you can use an HDMI-to-DVI adapter to connect the Fire Stick to your monitor. However, you will need to pair it with a Bluetooth speaker or an audio extractor for sound.
If your monitor doesn't have HDMI, you can use an HDMI-to-DVI adapter. You can also use an HDMI splitter and a capture card to connect the Fire Stick to a monitor without HDMI.
Yes, you can use Bluetooth speakers with the Fire Stick. This is a good option if your monitor doesn't have built-in speakers.
Before buying a monitor with Fire TV, consider the cost, sound quality, and whether you already have good Bluetooth speakers. Also, ensure your monitor has at least 720p resolution to support the Fire TV Stick.