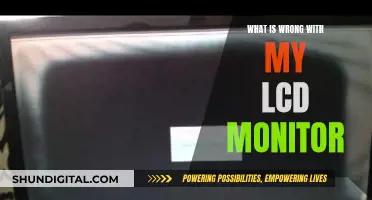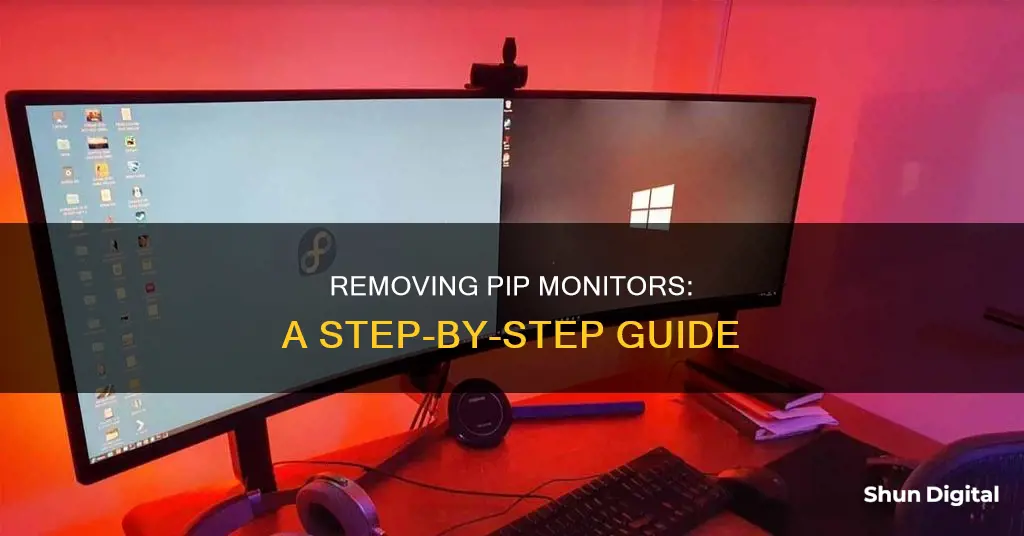
If you want to remove the Picture-in-Picture (PIP) function from your monitor or television screen, the process will differ depending on the make and model of your device. For example, to remove PIP from a Dell monitor, you would need to locate and repeatedly press the PIP/PBP button until the Off option is selected. On a Sony television, you simply need to press the small PIP button for the third time. On a Philips TV, you would need to press the 'STATUS/EXIT' button to exit the PIP menu.
| Characteristics | Values |
|---|---|
| To remove PIP on a Dell monitor | Turn on the monitor and locate the "PIP/PBP" button. Press the button repeatedly to scroll through the different options until you select the "Off" option. |
| To remove PIP on a Sony TV | Turn on the TV and press the small PIP button on the remote control three times. |
| To remove PIP on a Samsung monitor | When the Function Key Guide appears, select [] by moving the JOG button UP. Next, press the JOG button. Move to Screen controlling the JOG button UP/DOWN and press the JOG button. Move to the PIP/PBP controlling the JOG button UP/DOWN and press the JOG button. Move to the PIP/PBP Mode and then select Off. |
| To remove PIP on a Philips TV | Press the 'AV+' button on the remote control to show the SOURCE list menu. Press the cursor up/down to select PC-D and press the cursor right to activate. Press the 'MENU' button to access the PC menu. Press the cursor up/down to select FEATURES and press the cursor right. Press the cursor up/down to select PIP and press the cursor right. Press the cursor right/left to toggle the following options: ON, SMALL, MEDIUM, LARGE or SIDE-by-SIDE. |
What You'll Learn

How to remove PIP on a Dell monitor
If you want to remove the PIP (Picture-in-Picture) feature from your Dell monitor, the process is relatively simple and can be done in a few quick steps. PIP is a feature that enables you to watch two images at once by placing a small window inside the main window. While this feature can be useful, you may find that you no longer need it and want to turn it off.
To start, turn on your Dell monitor and locate the "PIP/PBP" button. This button should have an icon of a square with a smaller black square inside it. Once you've found the button, press it repeatedly to scroll through the different options. Keep pressing it until you reach the "Off" option, which will turn off the PIP feature.
After turning off PIP, you can either turn off your monitor or continue using it as usual. It's as simple as that! No complicated setup processes or technical knowledge are required. So, if you're no longer using PIP on your Dell monitor, feel free to disable it and enjoy a cleaner, less cluttered viewing experience.
Additionally, it's worth noting that Dell monitors offer flexibility in how you view multiple types of content. If you ever need to utilise multiple screens again, you can easily turn on the PIP feature or explore other options like the Picture-by-Picture (PBP) mode, which displays two different sources side by side, each maintaining its aspect ratio.
Setting Up Monitors with Scarlett: A Step-by-Step Guide
You may want to see also

Removing PIP on a Sony TV
The Picture-in-Picture (PIP) feature on Sony TVs allows you to view two sources simultaneously, with one source displayed on a smaller sub-window. This feature is available on select Sony TV models and can be activated or deactivated using the remote control.
Methods to Remove PIP:
- Press the PIP Button: On your Sony remote control, locate the PIP button. Pressing this button once will activate the PIP feature, pressing it a second time will decrease the size of the PIP window, and pressing it a third time will remove the PIP window from the screen.
- Use the POWER and ACTION Buttons: If you do not have the original Sony remote, you can try this method. Turn off your TV and then turn it back on while holding down the POWER button and the ACTION button (menu/settings button) simultaneously for at least three seconds.
- Utilize a Comcast Remote: If you are using a Comcast remote, press the "TV" button at the top, followed by the HELP button. This will adjust the size of the PIP window. Pressing these buttons again should turn off the PIP feature.
- Check for a PIP OFF Button: Some Sony TV remote controls have a dedicated PIP OFF button. Simply press this button to disable the PIP feature.
- Try the FLASH FOCUS Button: Certain Sony rear projection televisions have a FLASH FOCUS button that can be used to turn off the PIP function.
- Use a Sony Universal Remote: If you have a Sony universal remote that is programmed to operate your Sony TV, you can try pressing the REC or ENT button to disable the PIP function.
- Auto Program or Power Reset: If the original TV remote is not available or functioning properly, you can try auto-programming the television tuner or performing a power reset. This may deactivate the PIP function.
It is important to note that the method to disable PIP may vary slightly depending on the model of your Sony TV. Additionally, not all TVs have the PIP feature, so be sure to check the product specifications and manual for your specific model.
Removing Delta Monitor Shower Control: A Step-by-Step Guide
You may want to see also

Turning off PIP on a Panasonic TV
If you want to turn off the picture-in-picture (PIP) function on your Panasonic television, you can do so by using the remote control.
Firstly, locate the "PIP" button on your Panasonic remote and press it to open the PIP window. You can then press the "TV/VIDEO" button to switch between split-screen and normal PIP window settings. To exit all picture-in-picture operations, simply press the "PIP" button again.
If you are using a different remote, such as a Comcast remote, you can try pressing the "TV" button and then the "Help" button. This will change the PIP size from big to small, and pressing it again should turn off the PIP function.
If you do not have the original Panasonic remote, you can try holding down the action and power buttons on your TV simultaneously for several seconds to reset it and turn off PIP. This method has been reported to work for some older models of Panasonic televisions.
Additionally, if your Panasonic TV supports it, you can also try pressing the "Search" button to open three searchable PIP windows on the right side of the screen. From there, you can press "PIP" or "SPLIT" to cancel the PIP function.
Blind Spot Monitoring: Does Your Car Have It?
You may want to see also

Disabling PIP on a Philips TV
Disabling Picture-in-Picture (PIP) on a Philips TV is a straightforward process. Here is a step-by-step guide to help you turn off the PIP feature:
Firstly, locate the "PIP" button on your Philips TV remote control or on the front panel of some screens. If you are using the remote, you can simply press the "PIP" button once to display the PIP window and then press it again to disable it. This is similar to how PIP is disabled on other TV brands, such as Samsung and LG.
If you want to adjust other PIP settings before disabling it, you can follow these steps:
- Press the "MENU" button on your remote control.
- Use the cursor buttons to navigate through the menus. Select "FEATURES" by pressing the cursor up/down and then press the cursor right.
- Now, select "PIP" by navigating with the cursor up/down buttons and press the cursor right again. This will highlight "PIP SIZE."
- At this point, you can adjust the size of the PIP window by pressing the cursor left/right to toggle through options like "OFF," "SMALL," "MEDIUM," "LARGE," or "SIDE-BY-SIDE." Selecting "OFF" will effectively disable the PIP feature.
- If you wish to adjust the position of the PIP window before disabling it, press the cursor right to highlight the PIP screen.
- Press the red colour button on your remote control to select "Position," and then use the cursor keys to define the position of the PIP screen.
- Finally, press the "STATUS/EXIT" button to exit the menu when you're done.
Please note that to enable the PIP function, you must have an HDMI input source selected.
Monitoring Air Conditioning Usage: Smart Metering and Sensor Solutions
You may want to see also

Removing the black PIP box on a Panasonic TV
If you're seeing a black Picture-in-Picture (PIP) box on your Panasonic TV, it's likely that the PIP mode has been accidentally turned on. Not to worry, as it's quite simple to turn off.
Using the Panasonic Remote Control
First, check that you have the correct remote control for your Panasonic TV. The PIP function can only be operated via the remote. Examine the front of the Panasonic remote and locate the "PIP" or "Multi PIP" button. If you have a universal remote, this button may be labelled differently, but it should still function the same way.
Once you've found the PIP button, press it to open the PIP window. You should now see two input channels on your screen. One will be the main picture with audio, and the other will be a smaller thumbnail without audio.
To turn off PIP, simply press the "PIP" button again. Pressing it repeatedly will cycle through the different PIP settings until it turns off. PIP is turned off when you see only one feed on your screen, and it fills the entire screen.
On some Panasonic remote controls, there may be an additional "Move" button. This allows you to change the location of the smaller thumbnail. There may also be a "Swap" button, which will make the secondary feed the main feed and vice versa.
Other Options
If you don't have the original Panasonic remote, there are a few other options to try. One method that has worked for some Panasonic TV owners is to turn off the TV, then turn it back on while holding down the power button and the action button (menu/settings button) simultaneously for three seconds.
If you're using a Comcast remote, you can try pressing the "TV" button at the top, followed by the "Help" button. This sequence of buttons may turn off the PIP function, but it's worth noting that this solution may not work for everyone.
Understanding PIP
The PIP function on Panasonic TVs allows you to view two input channels simultaneously. This can be useful if you want to keep an eye on two different programs or if you want to watch a program while also having a DVD playing, for example. However, as we've seen, accidentally turning on PIP can be a nuisance, so it's good to know how to turn it off!
Enabling 165Hz on Your ASUS Monitor: A Step-by-Step Guide
You may want to see also
Frequently asked questions
Turn on your Dell monitor and locate the "PIP/PBP" button. The button has an icon of a square with a small black square in it. Press the "PIP/PBP" button repeatedly to scroll through the different options until you select the "Off" option.
Turn on your television and press the small PIP button on your remote control three times.
This answer depends on the model of your Panasonic TV. For example, the CT-3269SW model does not have a PIP button on the controller, so you may need to reset your TV.
When the Function Key Guide appears, select [] by moving the JOG button UP. Next, press the JOG button. Move to Screen controlling the JOG button UP/DOWN and press the JOG button. Move to the PIP/PBP controlling the JOG button UP/DOWN and press the JOG button. The following screen will appear. Move to the PIP/PBP Mode controlling the JOG button UP/DOWN and press the JOG button. The following screen will appear. Move to the "Off" option controlling the JOG button UP/DOWN and press the JOG button.
Press the 'AV+' button on the remote control to show the SOURCE list menu. Press the cursor up/down to select PC-D and press the cursor right to activate. Press the 'MENU' button to access the PC menu. Press the cursor up/down to select FEATURES and press the cursor right. Press the cursor up/down to select PIP and press the cursor right. Press the cursor right/left to toggle the following options (such as ON, SMALL, MEDIUM, LARGE or SIDE-by-SIDE).