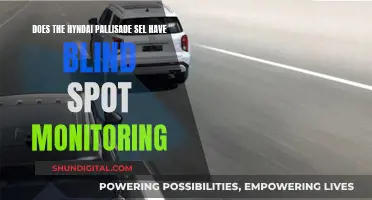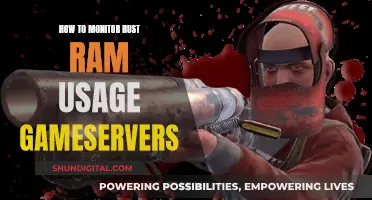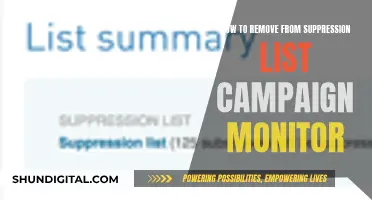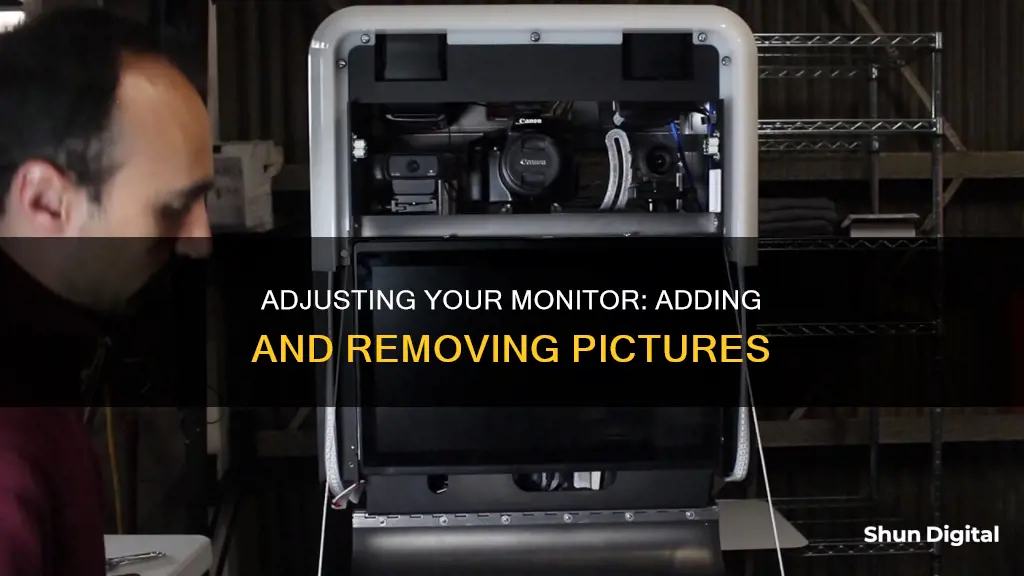
Adding and removing pictures from your monitor is a simple process. If you're using a Windows operating system, you can customize your screen saver by choosing which pictures you want to display and how frequently they appear. You can also add or remove the Learn about this picture desktop icon when using Windows Spotlight as your background. For television screens, you can utilize the Picture-in-Picture (PIP) feature by pressing the designated button on your remote control to display, adjust the size of, or remove the PIP window.
What You'll Learn

How to add a picture to your screen saver list
To add a picture to your screen saver list, you will need to have your chosen image or images in a digital format. You can do this by downloading them from a digital camera, copying them from a CD, or scanning them. Once you have your images in digital format, you can follow these steps:
For Windows 11 and 10:
- Use the keyboard shortcut Windows key + I to open Settings.
- Navigate to Personalization > Lock screen.
- On the Lock screen section, scroll down to the Related settings section and click on the Screen saver option.
- When the Screen Saver Settings window appears, click the dropdown menu and select the Photos option.
- By default, Windows will use photos from your Pictures folder. If you want to change this, click the Settings button and then the Browse button to select a different folder.
- Click 'OK' and then 'Save' to exit the Photos Screen Saver Settings.
For Mac:
- Go to Apple menu > System Preferences > Desktop & Screen Saver.
- Click to select the Screen Saver tab.
- Select Photos in the sidebar on the left.
Asus Portable Monitors: Compatible Partners for MacBook Pro 13?
You may want to see also

Removing pictures from a screen saver list
To remove pictures from your screen saver list, follow these steps:
Right-click on an empty space on your desktop. A menu will appear with several options. From this menu, select "Personalize". This will open a new window.
In the new window, locate and click on the "Screen Saver" option. This will open up the screen saver settings window, where you will find a list of all the available screen savers, including your pictures.
To remove a specific picture from the list, right-click on its name. A small menu will pop up. From this menu, simply select "Delete", and the picture will be removed from the screen saver list.
If you are using a Mac, the process is slightly different. Go to System Preferences and select "Desktop & Screen Saver" or "Screensavers". In the left-hand side of the displays, you will see a minus (-) button. Scroll through the screensavers to select the folder of images you want to delete, and then click the minus button to remove the folder.
If the minus button is greyed out and non-functional, try the following solution: quit System Preferences and delete the file "com.apple.screensaver.
Understanding Monitor Sizes: A Guide to Choosing the Right Display
You may want to see also

Removing the 'Learn about this picture' desktop icon
If you want to remove the "Learn about this picture" icon from your Windows 11 desktop, you have a couple of options. This is because, as of now, Windows 11 doesn't offer any option in settings to hide the icon from the desktop.
Using the Registry Editor
Before using the Registry Editor, it is recommended that you back up the registry so that you can restore it if needed. Then:
- Press the Win + R key to open the Run dialog box.
- Type 'regedit' in the Run box and press Enter.
- In the Registry Editor window, navigate to the following path: HKEY_CURRENT_USER\Software\Microsoft\Windows\CurrentVersion\Explorer\HideDesktopIcons\NewStartPanel
- Right-click on the right pane, select 'New' > 'DWORD (32-bit) Value' and name it as {2cc5ca98-6485-489a-920e-b3e88a6ccce3}.
- Double-click to open it, then enter 1 in the Value data to disable it, and click OK.
- Access the Windows 11 desktop and refresh it by pressing F5 or using the context menu option. Once refreshed, the Windows Spotlight icon will disappear.
Disabling the Windows Spotlight Theme
Please note that by disabling the Spotlight theme, you will lose access to the various scenes that come with it.
- Press the Win + I key to open Settings, and click Personalization > Lock screen.
- Click 'Picture' or 'Slideshow' next to the 'Personalize your lock screen' option.
Using Winaero Tweaker
You can use Winaero Tweaker to get rid of the Spotlight desktop icon.
- Download the app from the Winaero website, install and run it.
- Navigate to Windows 11 > Windows Spotlight Desktop Icon in the left pane.
- On the right, place a checkmark next to the "Disable Windows Spotlight Desktop Icon" option.
- You may need to refresh the desktop manually, or sign out from your user account to apply the change.
Using ExplorerPatcher
- Download the ExplorerPatcher app from the author's Github page.
- Run the downloaded file and follow the setup wizard.
- When done, you will have a Windows 10-like taskbar. Right-click it and select Properties from the menu.
- Go to the Spotlight section on the left, and select the 'Hide the "Learn about this picture" icon' option.
Understanding Monitor LCDs: What You Need to Know
You may want to see also

Removing the Picture-in-Picture (PIP) window on a TV screen
The Picture-in-Picture (PIP) feature is available on many devices, including mobile devices, TVs, cable boxes, digital video recorders (DVRs), satellite receivers, and other video devices. The method to disable the PIP window may vary depending on the device and model.
Removing the PIP Window on a TV
If you are using a Sony TV, the method to disable the PIP/Twin-View™ operation may vary from model to model. Some Sony TV remote controls have a dedicated PIP OFF button, while others have a PIP button that needs to be pressed repeatedly until the PIP window disappears.
For other TV brands, refer to the manual of your TV for specific instructions on disabling the PIP feature. Additionally, ensure that your TV has the PIP feature in the first place, as not all TVs have this functionality.
Removing the PIP Window on a Mobile Device
If you are using a mobile device, the process to disable the PIP window may differ depending on the operating system and the application providing the PIP functionality.
For example, when using the YouTube app on an Android device, you can turn off the PIP feature by going to your Android settings, selecting "Apps & notifications," then "Advanced," "Special app access," and finally, disabling "Picture-in-picture."
Key Considerations for Buying a Monitor
You may want to see also

Removing a picture from a TV screen saver list
If you're using a Google TV, you can change your screensaver by going into your TV's settings. From the Google TV home screen, select Settings > System > Ambient mode. Here, you can choose what you want to show: Google Photos, Art gallery, or Custom AI Art.
If you've selected Google Photos, you can choose specific photos or albums saved in your Google Photos account to use as your screensaver. You can also adjust settings such as the slideshow speed and whether to show the owner's name and album name. To remove a photo from your screensaver, you can simply deselect the relevant album or photo.
If you're using a Sony TV, the process may be different. One feature offered by Sony is the ability to display or remove the Picture In Picture (PIP) window on the television screen. To do this, simply press the small PIP button on your remote control. Pressing the button once will display the PIP window, pressing it a second time will decrease its size, and pressing it a third time will remove it from the screen.
For other types of TVs, the process to remove a picture from a screensaver list may vary. As a general guideline, you can try the following steps:
- Right-click on an empty space on your desktop.
- Click on "Personalize" in the menu that appears.
- In the new window that opens, click on the "Screen Saver" option.
- This will open the screen saver window, where you'll find a list of all the possibilities for your screen saver, including your pictures.
- Right-click on the picture's name that you wish to remove from the list.
- Click on "Delete" in the small menu that appears.
By following these steps, you should be able to remove a picture from your TV's screensaver list and customize it according to your preferences.
Monitor Cameras: How to Spot Them?
You may want to see also
Frequently asked questions
Press the Windows key, then type Settings and press Enter. Or, press the keyboard shortcut Windows key+I. In the Settings window, click Accounts. On the left side of the window, click Your info. Under Create your picture on the right side (you may need to scroll down), click Camera to take a picture with your computer's camera, or select Browse for one to use a stored photo.
Open the Discord program or navigate to the Discord website. In the lower-left corner of the screen, click the gear icon. On the next screen, on the left side under User Settings, select My Account. In the middle of the My Account screen, click the Edit User Profile button. Click the Change Avatar button, or, click the Discord logo to the left of your username. In the prompt, click Upload Image or Choose a GIF.
Go to Apple > System Preferences > Displays > Color. You will see a list of profiles in the centre of the screen, the one that is highlighted is the one the computer is currently using. To change to another one, just click it so it is highlighted. If you want to delete the profile, navigate to Users>Library>ColorSync>Profiles and select this folder. Once you delete the file, if you restart the computer it will automatically reload the generic profile that came with the monitor by default.