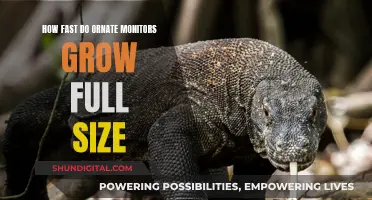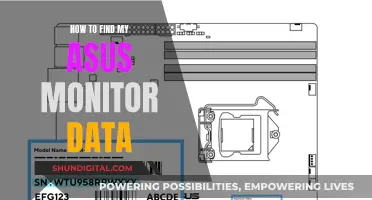Finding the IP address of a Raspberry Pi is often one of the first steps to take after a fresh installation or a reboot. This can be tricky if you are new to the device or don't have a display. Here are some ways to find the IP address of a Raspberry Pi without a monitor:
- Using the router's graphical web interface: Most home WiFi routers host a management website where users can check the connectivity status of the modem and list all DHCP client devices with an IP address in the network. The router typically uses the first IP address in the available range, and the IP address can be found using the ipconfig (Windows) or ifconfig (Unix) command. Once the router's IP address is obtained, its management page can be accessed by entering the IP address in a web browser's address bar. The website usually asks for a password, which is typically printed on a sticker on the router or in the device's manual unless previously changed. The following steps depend on the router's make and model, but most routers offer a device summary page that lists all known or currently connected DHCP clients.
- Using the ping tool: Another method is to use the ping tool, which is typically pre-installed on all major modern operating systems. The ping tool usually requires the user to supply the device's IP address they want to reach. However, the Raspberry Pi also has a local hostname that can be used to find the Pi's IP address and to test whether it can be reached over the LAN. For example, raspberrypi is the Pi's local hostname in the network, and the -4 enforces the use of IPv4 to send the ping. The same method can also be employed to find the IPv6 address.
- Using other networking tools: Other methods include using a computer's ARP table (IPv4 only), more advanced tools like netcat, or dedicated apps that discover all devices on the network, such as Yakala or Fing, which provide a convenient graphical user interface. However, these tools may be overly complex for the simple task of finding a Pi on the network, and utilising ARP tables can be tricky as they do not necessarily provide a straightforward mapping of all active IP addresses to MAC addresses in the network.
- Using a different computer: If you don't have access to the router's settings, you can use a network scanner tool such as Nmap (Network Mapper) to scan the network for the Pi. Angry IP Scanner is another GUI application available for Windows and macOS, as well as Linux, which will fetch the IP address of the Raspberry Pi in the results.
- Using a mobile device: Fing is a network scanner app available for both Android and iOS that can be used to scan the network and find all the devices, including the Raspberry Pi.
| Characteristics | Values |
|---|---|
| Find the IP address using GUI | Hover your mouse pointer over the Network icon on the panel at the top |
| Find the IP address using Command Line | Enter the terminal command: hostname -I |
| Find the IP address using Router | Check the router's address table |
| Find the IP address using a different computer | Use network scanners like Nmap, Angry IP Scanner, Advanced IP Scanner, etc. |
| Find the IP address using a mobile device | Install the app Fing |
What You'll Learn

Check the router's DHCP table
If you have access to your router, you can easily find your Raspberry Pi's IP address by checking your DHCP table. This is because, in a headless setup, the router's DHCP typically assigns IP addresses to devices connected to the network.
Here's a step-by-step guide to finding your Raspberry Pi's IP address by checking your router's DHCP table:
- Log in to your router: Open a web browser and enter your router's IP address in the address bar. You can usually find this address in your device's manual or printed on a sticker on the router itself.
- Navigate to the DHCP settings: The specific steps to access the DHCP settings will depend on your router model and manufacturer. Look for a "DHCP" or "DHCP Clients" section in the router's settings or management page.
- Find your Raspberry Pi in the DHCP table: The DHCP table will list all the devices that have been assigned IP addresses by the router. Look for an entry with the hostname "raspberrypi," which is the default hostname for Raspberry Pi OS. If you are using the RetroPie games emulation system, the hostname may show up as "retropie."
- Note the IP address: Once you've located the entry for your Raspberry Pi, make a note of the IP address assigned to it. This is the IP address of your Raspberry Pi on your local network.
By checking the router's DHCP table, you can easily find the IP address of your headless Raspberry Pi without the need for a monitor or display. This method is convenient if you don't have access to other tools or prefer a direct approach.
VA's CPAP Monitoring: How It Works and Why
You may want to see also

Use the ping tool
The ping tool is a popular and straightforward method to find the IP address of a Raspberry Pi without a monitor. It is usually pre-installed on all major modern operating systems.
To use the ping tool, you need to know the local hostname of your Raspberry Pi on the network. By default, the local hostname is "raspberrypi", but it can be changed. If you are using the RetroPie games emulation system, the hostname may show up as "retropie".
Once you have the hostname, you can use the ping tool to find the IP address. Here is an example of the command you would use:
Ping raspberrypi.local
This command will ping the Raspberry Pi's local hostname and return the IP address. You can also enforce the use of IPv4 or IPv6 by adding a flag to the command:
Ping raspberrypi.local -4
Or
Ping raspberrypi.local -6
Using the ping tool is a convenient way to find the IP address of your Raspberry Pi without a monitor. It is worth noting that the same method can be used to establish an SSH or VNC connection without using the IP address. Simply use the hostname in place of the IP address for the connection.
Connecting an External Monitor to Your MacBook Pro
You may want to see also

Use a network scanner tool
There are several network scanner tools available to help you find the IP address of your Raspberry Pi without a monitor. These tools can be used on different operating systems, such as Windows, macOS, Linux, and mobile devices. Here is a detailed guide on how to use these network scanner tools:
Angry IP Scanner
Angry IP Scanner is a user-friendly graphical user interface (GUI) application available for Windows, macOS, and Linux. To use this tool, simply download and install it from its official website. Once installed, run the application, and it will fetch the IP address of your Raspberry Pi in the scan results. Angry IP Scanner allows you to scan a specific IP address range or an entire network, making it convenient for locating your Raspberry Pi on the local network.
Nmap (Network Mapper)
Nmap is a powerful network scanner tool that can be used on Linux systems to find the IP address of your Raspberry Pi. To use Nmap, you may need to install it on your device using the following command:
Sudo apt install nmap
After installing Nmap, you can use the following command to scan your network and locate your Raspberry Pi:
Sudo nmap -sn 192.168.1.0/24
Remember to replace "192.168.1.0/24" with your own network subnet range. Nmap will then display the IP addresses of all devices that respond to the ping, including your Raspberry Pi.
Fing
Fing is a network scanner app available for both Android and iOS mobile devices. It scans your local network to find all connected devices, including your Raspberry Pi. Simply install the Fing app on your mobile device, launch it, and it will list all the devices on your network, along with their IP addresses. This app also provides additional information, such as open ports and running services, which can be useful for remote access to your Raspberry Pi.
ARP Command
If you are using a Linux or macOS system, you can use the Address Resolution Protocol (ARP) command to find the IP address of your Raspberry Pi. Open the Terminal application and use the following command:
Arp -a | grep -i b8:27:eb
This command will search for the MAC address that typically starts with "B8:27:EB" for Raspberry Pi devices. If you are using a Raspberry Pi 4B, the MAC address may start with "DC:A6:32:BE:95". Adjust the command accordingly:
Arp -a | grep -i dc:a6:32
The output will display the IP address associated with the Raspberry Pi's MAC address.
Other Tools
There are also other network scanner tools available, such as Yakala, which is specifically designed for Debian/Ubuntu systems, and
Monitor Gamma: How to Spot Excessive Settings
You may want to see also

Check the router's web interface
If you have access to your router, you can find the IP address of your Raspberry Pi by checking its web interface. This method is convenient and fast, provided you know the device's IP address and password.
First, you need to find your router's IP address. On a Windows computer, you can do this by running the 'ipconfig' command in the Command Prompt application. On Unix-based systems, you can use the 'ifconfig' command in the terminal.
Once you have your router's IP address, enter it into a web browser's address bar. This will take you to your router's management page, where you will be asked to enter a password. This password is usually printed on a sticker on the router or in the device's manual, unless you have changed it.
After logging in, you will need to navigate to the device summary page or DHCP client list, which will show all the devices connected to your router, along with their IP addresses. The specific steps to get to this page will depend on your router model. Once you find the list of connected devices, look for the one named 'raspberrypi' or 'retropie' if you are using the RetroPie games emulation system. This will be the IP address of your Raspberry Pi.
It is important to note that the steps to access your router's web interface may vary depending on the make and model of your router. Additionally, if you are unable to find the IP address of your Raspberry Pi using this method, there are other ways to locate it, such as using network scanning tools or checking the ARP table on your computer.
Understanding Backlit LCD Monitors: How They Work
You may want to see also

Check the Raspberry Pi's command line
If you have physical access to your Raspberry Pi and a display, you can find your IP address by running the following command in the terminal:
Hostname -I
Make sure that the 'I' is capitalised to retrieve the IP addresses for all hostnames. If you use a lowercase 'i', you will retrieve the hostname instead.
This command will return something like this:
Pi@raspberrypi:~ $ hostname -I
168.0.32
You can now connect to your Raspberry Pi using the IP address shown by the command.
If you are using a different OS such as Ubuntu or Ubuntu MATE, you can click the Network icon to show the IP address.
If you need more details about the Pi's network interfaces, enter the following command:
Ifconfig
On modern versions of Linux, the `ip` command has superseded `ifconfig`. To display the IP addresses of your network interfaces, enter:
Ip a
Find the IP Address of a Raspberry Pi From the Router
If you have a headless setup, your Raspberry Pi will be accessed via SSH. When you use a microSD card loaded with the OS and connect the Ethernet, the Raspberry Pi is allotted an IP address by the router's DHCP. However, due to the lack of a display, the IP address is unknown.
You can find the IP address by looking at the router's address table. The Raspberry Pi OS usually has "raspberrypi" as its hostname, unless you have changed it. The hostname may show up as "retropie" if you are using the RetroPie games emulation system.
You can also reserve an IP address for the Raspberry Pi. This means that you won't have to look up the IP address every time you run a headless setup. The Pi will be allotted the same IP address whenever it connects to the network. This can be done by using the address reservation feature of the router. Every device that connects to the network has a MAC address. The router will allot the same IP address every time it gets a connection request from that MAC address.
Best Places to Buy BenQ Monitors
You may want to see also