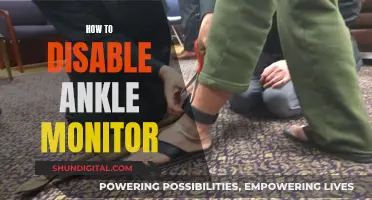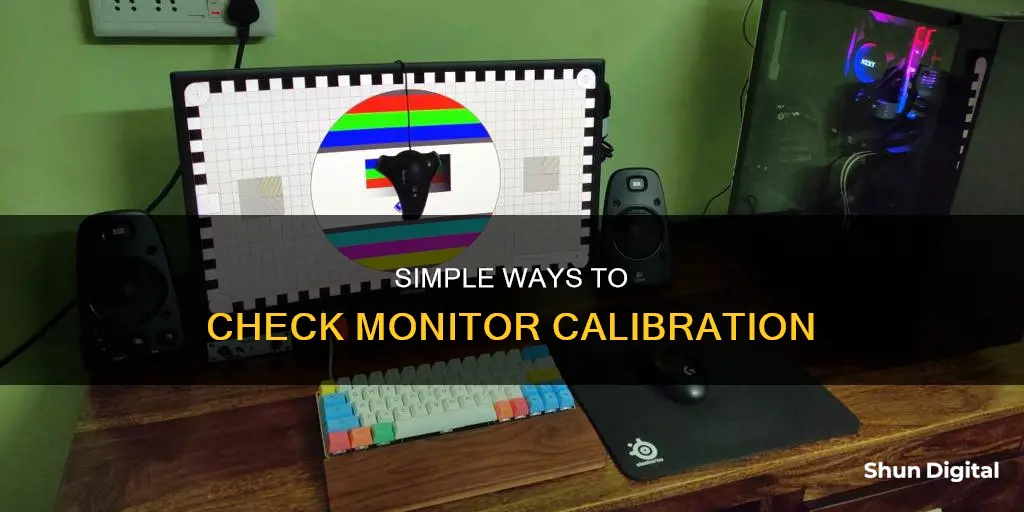
Calibration is the process of setting up your monitor so that it displays images as accurately as possible. It involves adjusting various settings such as brightness, contrast, and colour levels to ensure that what you see on the screen is a true representation of the original image. This is particularly important for graphic designers, photographers, and anyone who works with images or videos. While it is possible to purchase expensive tools for this task, you can often achieve noticeable improvements without them by using the built-in calibration tools available on Windows and MacOS devices.
| Characteristics | Values |
|---|---|
| Warm-up time | 30 minutes |
| Resolution | Native resolution |
| Lighting | Moderate ambient lighting |
| Display controls | On the monitor, keyboard, or within the operating system control panel |
| Calibration tools | Windows and Mac built-in tools, online tools, colorimeter hardware |
| Calibration steps | Gamma, brightness, contrast, color balance, sharpness, color temperature, white point, color gamut |
What You'll Learn

Calibrate brightness
The brightness of your monitor influences the colour representation on your screen. It is important to calibrate the brightness of your monitor to ensure that you can see all the details in a dark image. The ideal brightness setting will depend on the lighting conditions in your room. If you are in a dimly lit room, you may want to reduce the brightness of your monitor to a setting that remains easy to view but does not reduce the details in a dark image.
If you want to be precise, you can use a free light measurement app like Lux Light Meter. A brightness of about 300 lux is recommended for most rooms, but you may want to go as low as 200 lux in a dark room.
To calibrate the brightness on a Windows 10 device, go to Display Settings, then set the right brightness. The calibration program will show you three photos to help you set the right brightness. Adjust the brightness until the "X" in the background is barely visible, and the man's suit shows details without fading.
If you are using a MacOS device, open System Settings, then open the Color tab in the Displays menu and follow the on-screen instructions.
LCD vs IPS: Which Monitor is the Best Choice?
You may want to see also

Calibrate contrast
Contrast is the difference between the lowest and highest luminance levels your monitor can display. The maximum difference a monitor can produce is its contrast ratio. Contrast can be improved by increasing the maximum brightness or lowering the darkest possible black level, or both.
All monitors have a contrast setting, but it rarely does what you'd expect. Turning the contrast up to its maximum setting can actually reduce the contrast ratio by bumping up the monitor's deepest black level. It can also crush colours and shadow detail.
To calibrate contrast, visit the Lagom LCD contrast test image. An ideal contrast setting will let you see all colour bars from 1 to 32. This can be challenging for an LCD monitor, especially on the dark end of the image, so you may have to settle for a lack of visible difference in that area.
On the other hand, setting the contrast too high will cause colours at the high end of the spectrum to bleed into one another. This problem is avoidable on a modern LCD monitor by turning down the contrast, which is usually set too high by default.
If you're using Windows, you can find the colour calibration tool by typing "calibrate" into the search bar and selecting "Calibrate display colour" from the results. On Windows 10, search for "Colour Calibration" and select the corresponding result.
If you're using MacOS, the Display Calibrator Assistant is located in the system preferences under the Displays tab, in the Colour section.
Other Settings
In addition to contrast, there are several other settings you can adjust to calibrate your monitor. These include:
- Brightness: Turn down the brightness of your monitor as much as possible without making the image seem dim or more difficult to see.
- Sharpness: Sharpness is highly subjective, so pick whatever setting looks best to you.
- Gamma: There is no "correct" gamma value, but the sRGB standard has settled on a gamma value of 2.2 as the preferred value.
- Colour Temperature and White Point: Look for a value of 6500K if available. Otherwise, open a blank white image or document and flip through the available colour temperature options.
- Colour Gamut: Look for an sRGB mode if your monitor doesn't support a wide colour gamut, or a DCI-P3 mode if your monitor does.
Monitoring Hot Water Usage: Smart Meter Solutions
You may want to see also

Calibrate sharpness
Calibrating Sharpness
Sharpness is a unique setting because it is not a technical term and has no objective measurement. It is highly subjective, so pick a setting that appeals to you.
The sharpness setting changes how the monitor's post-processing handles the image sent to it. A high sharpness setting will exaggerate details and contrast between objects, which can lead to chunky artifacts and make details look unnatural. A low sharpness setting will blur details and contrast, which can look more organic but eventually leads to a smeared, imprecise quality.
The default setting is usually fairly accurate, but if you are not pleased with it, you can set it to maximum and then lower it until no strange pattern forms between the lines and shapes of the test image.
Test Images
You can use a test image to help you decide which setting to use. Display a test pattern with fine detail on a grey background or a multi-burst pattern. Increase the sharpness control to see the edge enhancement effects around the thin black lines or in the finest detail multi-burst bars. Decrease the sharpness control to minimise the edge enhancement effects, but do not decrease the control below a point that blurs image edges. If edge blurring does not occur, the minimum sharpness setting is optimal.
Other Considerations
Some people prefer a perceptually sharp image, but the way that Sharpness works on most displays introduces edge artifacts that are visible as undesired elements of the picture, especially on larger screens. Sharpness enhancement can produce an unnatural harshness to the picture and can overwrite small, closely spaced image details.
When sharpness is applied to high-resolution images, the picture may appear to be more detailed at first viewing, but there is actually less fine detail visible in the picture. Cinema pictures, with no edge enhancement, appear to be fairly "soft" images, yet they reveal more picture detail than sharpened, edgy video pictures.
While sharpness edge enhancement may benefit lower-resolution images on smaller screens, on modern displays with high-resolution picture content, the image artifacts and loss of detail are considered objectionable by most viewers. As a result, the conventional wisdom is to set the sharpness control to produce a minimum edge enhancement, perhaps at zero. However, some displays may actually soften the image at the lowest settings of their sharpness control, blurring edge detail. Thus, you need to find the sharpness setting that neither adds edge enhancement nor blurs the image.
Gaming
If you are calibrating your monitor for gaming, you may want to try a higher sharpness setting. Many gamers report that they prefer a sharpness setting of 10 or 12, which makes the image a bit crisper with no added artifacts. However, some gamers prefer a setting of 0, which is the raw image with no added sharpening.
Creative Ways to Utilize Your Spare LCD Monitor
You may want to see also

Calibrate gamma
Calibrating your monitor's gamma is an important step in ensuring accurate colour representation, especially if you work with photos or videos. Gamma calibration adjusts the luminance of your monitor, or how bright it appears on screen. It is an essential step in ensuring that your display is set up correctly for your intended use case.
How to Calibrate Gamma
To calibrate your gamma, you will need to adjust the settings on your monitor. This can be done through the Windows calibration tool, your GPU control panel, or your monitor's on-screen display (OSD) settings.
Firstly, ensure that your monitor has been on for at least 30 minutes so that it is warmed up. Then, open the display settings on your computer. From here, you can adjust the gamma values.
The standard gamma value is 2.2, which is part of the sRGB standard. This value should provide a good balance of brightness and detail in darker areas. When calibrating, you should aim to have the gamma value blend in at 2.2.
If you are calibrating an LCD monitor, you may need to adjust the contrast setting as well. Try to avoid changing the contrast too much, as this can affect the gamma calibration.
Software and Tools for Calibration
There are also software tools that can assist with gamma calibration. QuickGamma is a free software based on Norman Koren's monitor test patterns. Before using QuickGamma, set your monitor's colour temperature to 6500° and maximum contrast.
For more precise calibration, you may want to invest in a hardware calibration device, such as a Datacolor Spyder or an EZcolor Eye One. These tools can help you create a custom ICC monitor profile tailored to your specific monitor.
By following these steps and using the appropriate tools, you can ensure that your monitor's gamma is calibrated correctly for your needs.
Monitoring Oracle Temp Tablespace Usage: Tips and Tricks
You may want to see also

Calibrate colour temperature and white point
Colour temperature describes how the colour of your monitor skews between a "warm" or "cool" character. Lower temperatures provide a warmer look, which skews towards red and orange, while higher temperatures provide a cooler look, which skews towards blue and cyan. The term white point is often used interchangeably with colour temperature.
Colour temperature values are described as a literal temperature in degrees Kelvin, which can be confusing if you're not familiar with display technology. Changing your colour temperature won't affect the room temperature or start a fire!
There is no absolute "correct" colour temperature. It's very variable because perceived colour temperature can change significantly depending on viewing conditions. However, most image standards have settled on a generally agreed ideal value, which, in this case, is a white point of 6500K.
No test image can help you target a specific white point. You need a calibration tool for that. However, most monitors will have several colour temperature settings that you can flip through in the monitor's on-screen menu.
Less expensive monitors will use vague values, such as "warm" and "cool", while more expensive monitors will provide precise colour temperature adjustments, such as "5500K" or "6500K". MacOS includes colour temperature adjustment as part of its default display calibration.
Outside of standards, colour temperature is rather subjective. A truly out-of-whack gamma value can destroy detail, making dark scenes in movies unwatchable and dark levels in games unplayable. Colour temperature problems are less severe. Even a very odd white point setting (like, say, 10000K) is usable, though most people perceive it as having a harsh, clinical look.
So, how do you dial in colour temperature without a calibration tool? It's best to view a blank white screen, such as a new image or document, and then flip through the available colour temperature settings. This will help you settle on a setting that fits your preferences.
Asus Monitor Product Key: Where to Find It?
You may want to see also
Frequently asked questions
There are a few ways to check this without purchasing any additional tools. You can use a reference image on a calibrated device, such as an Apple product, and compare it to your monitor. You can also use a piece of white paper and hold it next to your screen when it displays white to see if they are the same shade. Additionally, you can use online monitor-testing tools such as Lagom and Eizo Monitor Test to tweak your settings.
Go to the Apple menu, choose System Preferences, select the Color tab, and then select Calibrate to launch the Display Calibrator Assistant. Follow the on-screen instructions to adjust your display.
Open the Windows 10 Settings app, select System, choose the Display tab, scroll down and choose Advanced display settings, select Display adapter properties for the display you want to calibrate, go to the Color Management tab, select Color Management, go to the Advanced tab, and then select Calibrate Display. Follow the on-screen instructions to complete the calibration process.
Some important terms include color, which affects the saturation of colors; brightness, which makes the screen darker or lighter; sharpness, which affects the edges of the picture; and tint, which can impact the color and dimness of the display and varies based on the manufacturer.
Calibration ensures that your monitor displays images accurately and that the colors, brightness, and sharpness are optimized for your viewing environment. This is especially important for graphic designers, photographers, and anyone who wants to enjoy entertainment, such as photos or videos, as they were intended to be seen.