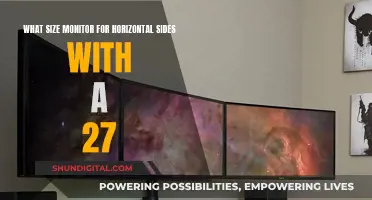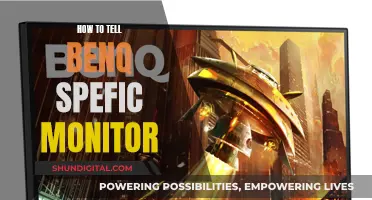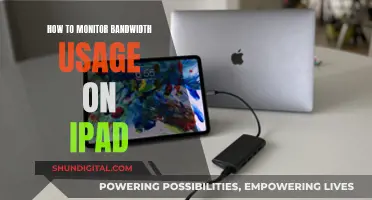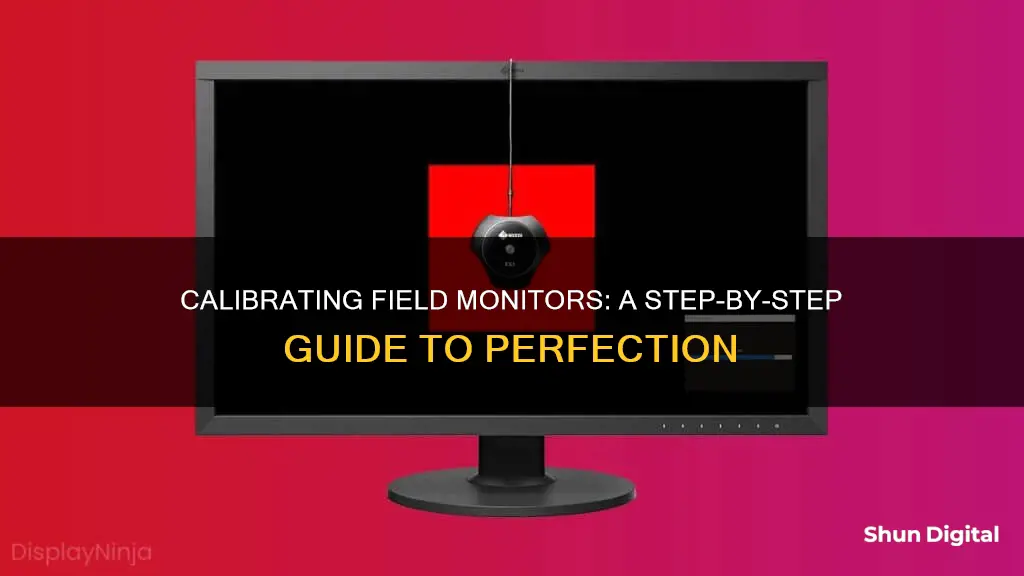
Calibration is a crucial step in ensuring that your field monitor provides an accurate representation of your footage. Without proper calibration, you risk inconsistencies in colour and image, leading to wasted time and dissatisfied clients. By taking the time to calibrate your monitor, you can be confident that what you see is what you will get in your final product. This process involves adjusting various settings such as brightness, contrast, and saturation to ensure a true display. While it may seem daunting, monitor calibration is a valuable skill that will save you time and enhance the quality of your productions.
What You'll Learn

Calibrating your monitor to your camera
Step 1: Generate Color Bars from Your Camera
Most professional camcorders have the capability of generating color bars. It is important to use the test pattern from the camera you will be using with the monitor, as this will allow you to calibrate the monitor specifically to that camera.
Step 2: Turn on the "Blue Only" Function
The "Blue Only" function can be found on most modern monitors and limits the display to only showing the blue channel of the image. This allows for easier evaluation of the monitor's performance and subsequent adjustments.
Step 3: Adjust the Brightness (Black Level)
Start by adjusting the brightness setting on your monitor. Turn the brightness up or down so that the bar is just barely visible against the black on either side. You can bring the brightness to its maximum or minimum and then work your way back to find the optimal setting.
Step 4: Adjust the Chroma/Saturation
Once the brightness is set, move on to adjusting the chroma setting on your monitor. Chroma is also called Saturation on some monitors. Adjust the setting so that the two bars on the left and right sides of the pattern match.
Step 5: Adjust the Hue/Color/Phase/Tint
Not all monitors have this adjustment. If your monitor does, the adjustment process for Hue, also called Color or Phase, is the same as that for Chroma/Saturation. Match the inner-most blue bars instead of the outermost ones.
Step 6: Adjust the Contrast (White Level)
If necessary, adjust the contrast of the screen if the overall display is too dim or too bright. You may need to readjust the brightness after changing the contrast.
By following these steps, you should now have a monitor that is accurately calibrated to your camera. It is recommended to practice this process a few times before trying it out in the field.
Monitoring Performance: Strategies for Continuous Evaluation and Improvement
You may want to see also

Using colour bars
Calibration is essential to ensure that your field monitor displays true and accurate colours. Using colour bars is a straightforward calibration technique that can save you time in post-production. Here's a detailed guide on how to use colour bars to calibrate your field monitor:
Warm-up the Monitor
Before you begin calibrating, turn on your monitor and let it warm up for at least 10 minutes, and preferably 30 minutes. This is an important step as it allows the monitor to stabilise and provide a consistent display for accurate calibration.
Control the Lighting
Turn down the room lights and cover any windows to minimise the impact of ambient light on your calibration process. You want to avoid reflections or glare on the monitor screen. While complete darkness is not necessary, maintaining a low level of ambient light is ideal. Ideally, set up the monitor under similar lighting conditions to those in which you will be working.
Generate Colour Bars
Feed SMPTE colour bars to the monitor from your camera, edit system, signal generator, or a tape with accurate SMPTE bars. It is important to use colour bars generated by the camera you will be using with the monitor, as this ensures the best results when using the two devices together.
Set the Black Level
Look for the PLUGE (Picture Lineup Generation Equipment) pattern within the colour bars. The PLUGE pattern represents three levels of black:
- Leftmost bar: 3.5 IRE ("Superblack")
- Centre bar: 7.5 IRE (standard level of black for NTSC video)
- Rightmost bar: 11.5 IRE ("gray" or dark grey)
Adjust the brightness control so that the three PLUGE bars are visible. Fine-tune the brightness until there is no visible difference between the leftmost and centre PLUGE bars, and the rightmost PLUGE bar is just barely visible. At this point, the Superblack, NTSC Black, and background should all appear as the same level of black, blending evenly together.
Adjust the Contrast
Turn the contrast control all the way up so that the rightmost PLUGE bar becomes very bright. Then, gradually reduce the contrast until the white square at the bottom left of the colour bars becomes well-defined and no longer bleeds into the adjacent colours. This fine-tuning ensures that you set the correct white level, or high luminance portion of the picture.
Fine-tune Brightness and Contrast
You may need to readjust the brightness control after setting the contrast to ensure they are both at optimal levels. Play with these settings until you find a satisfactory balance between the two.
Switch to "Blue Only" Mode
If your monitor has a "Blue Only" function, turn it on. This function limits the display to only showing the blue channel of the image, allowing you to evaluate the monitor's performance in a single channel. If your monitor does not have this function, switch it to its monochrome setting.
Adjust Chroma/Colour/Saturation
Look for the outer sets of grey and blue bars within the colour bars. Adjust the Chroma/Colour/Saturation control until these bars match in brightness or intensity. This control sets the colour intensity of the display.
Adjust Phase/Tint/Hue
Now, focus on the inner sets of cyan and magenta bars. Adjust the Phase/Tint/Hue control until these bars match in brightness or intensity. This control sets the colour hue.
Repeat the previous two steps as needed until all sets of bars have the same brightness or intensity. The grey, cyan, magenta, and blue bars should be evenly bright, while the yellow, green, and red bars should be evenly black.
Final Checks
Press the "Blue Only" button again or remove the blue gel to view the monitor in full colour. Give your eyes a moment to adjust, and then evaluate the colours. You can also refer to the notes on expected colour appearances in the "Things to Check For" section below.
Things to Check For
- The yellow bar should be a pure lemon yellow, without any orange or green tint.
- If the Phase/Tint/Hue is too red, the yellow bar will appear orangeish, and the cyan bar will appear greenish.
- If the Phase/Tint/Hue is too green, the yellow bar will appear greenish, and the cyan bar will appear bluish.
- The magenta bar should be a pure magenta, neither red nor purple.
- If the Chroma/Colour/Saturation is too high, yellow and red will bloom and bleed into adjacent colours.
Additional Tips
- If you are calibrating a consumer television set, you may find it challenging to match the large bars with their corresponding sub-bars due to manufacturer tweaks. Get the bars as close as possible, and then check your calibration by viewing good reference material, paying attention to flesh tones.
- Take breaks during the calibration process and evaluate the colours after resting your eyes. Our eyes rapidly adjust to changing colour and lighting conditions, which can trick us into thinking the calibration is correct or incorrect.
- If you are male, consider asking a female peer for their opinion, as women generally suffer from fewer colour vision problems.
Performance Monitor Reports: Save and Secure Your Data
You may want to see also

Adjusting brightness
Adjusting the brightness of your field monitor is a crucial step in the calibration process. Here's a detailed guide on how to adjust the brightness settings effectively:
Initial Steps:
Before adjusting the brightness, ensure that your monitor is properly connected to your camera and turned on. Allow the monitor to warm up for a few minutes, especially if it's an older model. The next step is to send colour bars from your camera to the monitor. While some monitors have this option built into their menus, it's generally better to send the colour bars directly from the camera.
- Start by locating the brightness adjustment controls on your monitor. On some monitors, you may need to press a "Menu" or "Options" button to access the on-screen display menu.
- Turn the brightness up or down so that the bar is barely visible against the black background on either side. It's often easier to bring the brightness to one extreme and then work your way back to find the optimal setting.
- For Panasonic monitors, look for tally marks on the screen that change colour (usually to blue) or become bold when you reach the midpoint or factory settings.
- If your monitor has a “Blue Only” or monochrome setting, enable this feature to evaluate the brightness adjustments more effectively.
- Now, focus on the 100% White Chip (labelled "A") and the PLUGE Bars (labelled "B"). The PLUGE Bars are the three bars of different gradation below the red bar, with specific values for each bar.
- Adjust the brightness until the left two PLUGE bars disappear into the 0% black field, and the far-right PLUGE bar sits just a step above that 0% black field.
- Fine-tune the brightness by nudging it up until you catch a hint of the rightmost bar.
- Go back and forth between the contrast and brightness settings until you achieve a satisfactory balance between the two.
- After making these adjustments, double-check your work by reviewing the brightness and contrast with the PLUGE bars and 100% white chip.
Additional Tips:
- If you're using a Windows PC, you can also adjust the brightness in the Settings menu. Go to Settings > System > Display, and drag the brightness slider to your desired level.
- Some monitors may have shortcut keys on the keyboard or special function keys (F1-F12) to quickly increase or decrease brightness.
- Remember to calibrate your monitor to the ambient light in your environment. Adjust the lighting in your workspace to ensure it doesn't interfere with the monitor's display.
- Periodically recalibrate your monitor, especially before important projects or when using older monitors.
Ankle Monitors: Effective Surveillance or Easy to Cheat?
You may want to see also

Adjusting chroma/saturation
Adjusting the chroma/saturation of your field monitor is an important step in the calibration process. Chroma is also referred to as saturation on some monitors. This adjustment ensures that the colours displayed on your monitor are accurate and consistent. Here is a detailed guide on how to adjust the chroma/saturation settings:
Firstly, ensure that you have generated colour bars from your camera and sent them to your monitor. This is important as it allows you to calibrate the monitor specifically to your camera, resulting in the best outcome when using the two devices together. Most professional camcorders have the capability to generate colour bars.
Once the colour bars are displayed on your monitor, locate the "Chroma/Saturation" control. This setting may be labelled differently on some monitors, so look for terms like "Colour" or "Tint". Adjust the chroma/saturation setting until the two bars on the left and right sides of the pattern match. This ensures that the colours displayed on your monitor are consistent and uniform.
If your monitor has the capability to adjust the "Hue/Colour/Phase/Tint" settings, the process is similar. However, instead of matching the outer bars, you will need to adjust the setting until the inner-most blue bars match.
After adjusting the chroma/saturation settings, you may need to fine-tune other settings such as brightness and contrast to ensure the overall image is properly calibrated. It is important to follow a systematic approach when calibrating your field monitor to ensure accuracy and consistency in the colours displayed.
Additionally, remember to calibrate your monitor in a controlled lighting environment. Ambient light can affect the calibration accuracy, so find a location shielded from direct light sources. Regularly calibrating your monitor, especially before important projects, is crucial to maintaining colour accuracy and consistency.
Audi A4: Blind Spot Monitoring Feature Explained
You may want to see also

Adjusting hue/colour/phase/tint
Not all monitors have the option to adjust the hue, colour, phase, or tint. However, if your monitor does, the process is similar to adjusting chroma/saturation. The hue is also referred to as colour or phase. To adjust the hue, you will need to match the inner-most blue bars instead of the outermost.
On a consumer monitor, brightness may be labelled as "picture", chroma might be called "colour", and the phase may be called "hue" or "tint".
The "tint control" on NTSC television sets allows the user to manually adjust the phase relationship between the colour information in the video and the reference for decoding the colour information, known as the "colour burst". This is done so that the correct colours may be displayed. The range of adjustment typically allows these colours to be adjusted from a green to a magenta tint.
The colour temperature of an LCD monitor can also be adjusted. This refers to the colour of light and is the standard index for colour balance for monitors, cameras, and lighting equipment. The higher the Kelvin value, the bluer the light. The lower the Kelvin value, the redder the light. Most photographers set their white balance to 5000-5500 Kelvin, as this is close to daylight and allows for colour reproduction that is similar to what is perceived by the eye.
To adjust the colour temperature, you can use the OSD menu on your LCD monitor. Some monitors will ask you to choose from options like "blue" and "red" or "cool" and "warm", while others will ask you to set numerical values like 6500K or 9300K.
It is important to calibrate your monitor to ensure that what you are seeing is what you are getting. This will save you time and help you avoid unnecessary post-production work.
Best 1440p Monitors: Elevate Your Viewing Experience
You may want to see also
Frequently asked questions
Calibrating your field monitor ensures that what you see is what you get in your final footage. It saves you time in post-production and gives you peace of mind. It also keeps your clients happy by showing them a decent approximation of the final product.
There are two approaches to calibration: using an external tool or doing it manually with color bars. The second option is more affordable but takes longer. To calibrate your monitor manually, follow these steps:
- Warm up your monitor for a few minutes.
- Connect your monitor to your camera and send HD NTSC Color Bars from the camera to the monitor.
- Adjust "Brightness," "Contrast" (or "Picture"), and "Phase" to their midpoint or factory settings.
- Adjust the brightness until the left two PLUGE bars disappear into the 0% black field, and the far-right PLUGE bar sits just above it.
- Adjust the contrast until the 100% White Chip no longer gets brighter.
- Switch your monitor to its "Blue Only" feature and adjust the chroma until all the longer, alternating blue bars become one continuous bar.
- Double-check your brightness and contrast with the PLUGE bars and 100% white chip.
You should calibrate your monitor anytime there is a significant change in room lighting. If you use an older monitor, you should perform periodic calibrations.