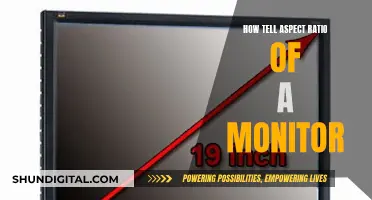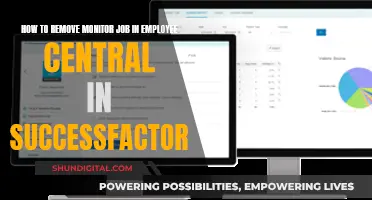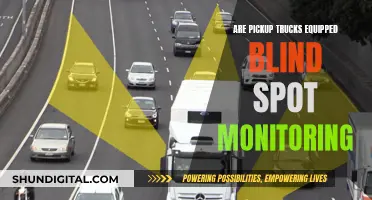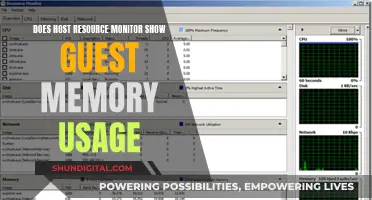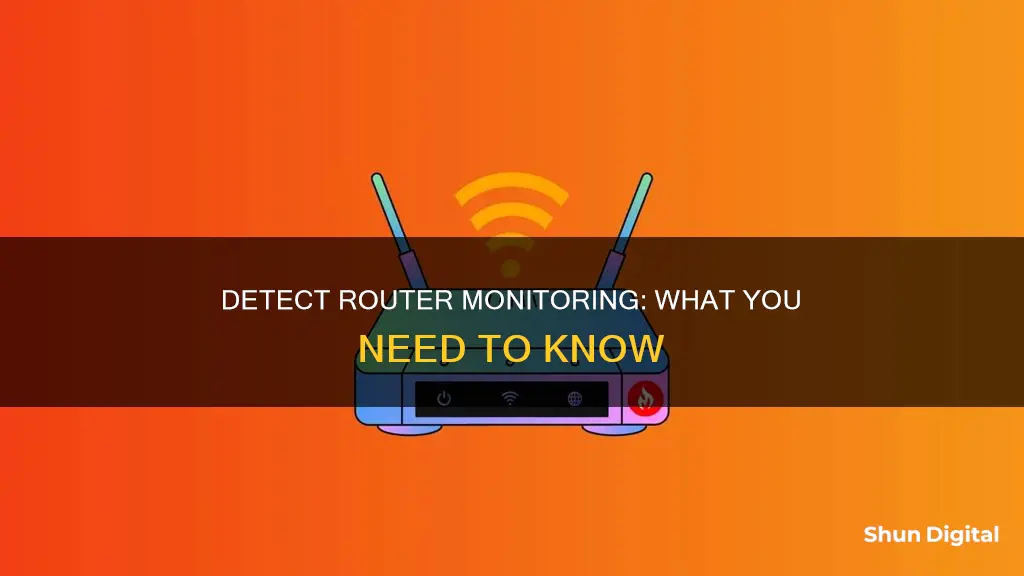
It's important to know how to tell if your router is being monitored, as it can help you protect your privacy and personal data. While not all third-party spying methods can be detected, there are several signs that may indicate monitoring or hacking, such as router login failure, slow internet speed, browser redirects, and suspicious network activity. Monitoring can be done by employers or family members, and Wi-Fi providers and owners can see essential networking data like connected devices and IP addresses. To check for monitoring, you can examine your taskbar for suspicious programs, check your firewall settings, and look for signs of spyware on your device, such as shortened battery life and increased data consumption.
| Characteristics | Values |
|---|---|
| Router login failure | A hacker has likely used a password attack to break into your router's settings. |
| Slow internet speed | Could be due to router placement, weather conditions, outdated firmware, or a hacked Wi-Fi. |
| Browser redirects | Hackers can change domain and IP address settings to redirect traffic to websites hosting malware or other viruses. |
| Suspicious network activity | Unfamiliar IP addresses using your internet could indicate unauthorized access to your network. |
| Unfamiliar software downloads | Hackers use drive-by downloads to install malicious software without the user's knowledge or consent. |
| Session hijacking | Grants a hacker complete control over a device. |
| Ransomware messages | A type of cyberattack that encrypts digital files, systems, and other assets until a ransom is paid. |
| Fake antivirus notifications | False advertisements that pressure users to download an antivirus solution laced with malicious software. |
| Increase in pop-up advertisements | Unsolicited pop-up ads often contain adware that can be installed on a user's device. |
| Alerts from your internet provider | Your internet provider may alert you of increased or unusual activity on your network. |
| Network vulnerabilities | A study found that each household's router had over 100 vulnerabilities, compromising the cybersecurity of connected devices. |
| Remote access | Remote management allows access to a router from remote locations, but it can put your network at risk for session hijacking. |
| Ability to see browsing history | Newer routers can provide detailed information about websites visited, including timestamps and pages visited within a domain. |
| Ability to see device information | Wi-Fi providers and network owners can see connected devices, IP addresses, location, device type, and usage patterns. |
What You'll Learn

Check for suspicious programs in the taskbar
- Press the Windows key+X on your keyboard, then select Windows PowerShell (Admin).
- In Windows 7, press Windows key+R, enter cmd in the Command Prompt, then select OK.
- Select Yes when the UAC dialog appears.
- Enter the command shutdown /r /t 0, then press Enter.
- With your PC restarted, right-click the taskbar, then select Task Manager.
- If you see a suspicious process running, right-click it and select Search online.
- In Windows 7, copy the process name, then perform a manual search in your preferred web browser.
- Read through multiple search results to determine if the process is legitimate or not.
- If you think you've identified a virus, you can now remove the threat.
Standing Desk Converters: Perfect for Dual 24-Inch Monitors
You may want to see also

Check for unknown programs in the Windows Firewall
To check for unknown programs in the Windows Firewall, you can follow these steps:
- Open the Start Menu: You can do this by clicking the Windows icon in the bottom-left corner of your screen or by pressing the ⊞ Win key on your keyboard.
- Search for "Firewall": Type "firewall" into the search bar in the Start Menu. This will bring up the Windows Firewall option.
- Click on "Windows Firewall": Clicking on this option will open the firewall settings menu.
- Review your firewall settings: Here, you will see two sections: "Private networks" and "Guest or public networks," both with green shields indicating that your firewall is active. You can click on either of these sections to view more details about your current network connections.
- Click on "Advanced Settings": This will open the advanced settings menu, where you can view and modify inbound and outbound rules, connection security rules, and monitoring settings.
- Investigate "Inbound Rules" and "Outbound Rules": These sections will show you which incoming and outgoing connections are automatically allowed. Look for any unknown or suspicious programs in these lists.
- Review "Connection Security Rules": This section outlines the baselines for which connections your computer will allow and which ones it will block. Check for any unfamiliar rules or programs listed here.
- Exit the Advanced Settings menu: Once you have finished reviewing the settings and rules, exit the Advanced Settings menu.
Remember, your computer's firewall is responsible for blocking incoming connections that could potentially harm your system. Be cautious when making any changes to your firewall settings, as this can have serious security repercussions. If you're unsure about a specific program or rule, it's best to leave it untouched or seek advice from a technical support specialist.
Salvaging a Broken ASUS Monitor: Options and Recommendations
You may want to see also

Check for unknown processes in the Windows Task Manager
To check for unknown processes in the Windows Task Manager, follow these steps:
- Identify General Process Details: Go to the Task Manager and study the properties of each process. Look for processes that are suspiciously using a large amount of system resources, as these may be malicious.
- Check the File Location: If you see an unknown process, right-click on it and choose "Open file location". This will give you more information about the process and help you identify whether it is legitimate or not.
- Analyze Process's Wait Chain: If a process is not running smoothly, you can check its Wait Chain to troubleshoot any issues. Go to Details, select the process, right-click on it, and choose "Analyze wait chain". If the process is hung, it will be highlighted and you will see a message saying it is "Not responding" or "Suspended".
- Check Process Permissions: Right-click on the process, choose Properties, and then go to Security to check the process permissions. Sometimes, a process may not have the necessary permissions to run smoothly, so check and assign new permissions if necessary.
Additionally, you can use tools like Process Explorer and Process Monitor to help identify unknown processes. These tools provide detailed information about running processes, such as the owner of the process, the files in use, and the time it started. However, be cautious when using Process Monitor on older or weaker computers, as it may crash the system due to overload.
BenQ Monitor Buying Guide: How to Tell Which is Right for You
You may want to see also

Check LAN settings for a local IP address
To check your LAN settings for a local IP address, you will need to access your router's settings. This will require you to know your IP address. If you don't know your IP address, you can simply Google "What is my IP address" and Google will tell you.
Once you have your IP address, you can proceed to access your router's settings page. You will need to enter the login credentials for your router. If you don't know these, you can check the documentation that came with your router, which should include both the username and password. If you no longer have access to this information, you can try the most common default router credentials:
Username: Admin or admin
Password: try either Password or 1234
If these don't work, you can try searching for the default credentials for your specific router model online. If you still can't access your router's settings, you can reset your router, but this will require you to reconfigure the SSID and password.
Now that you have accessed your router's settings, you can find your local IP address. The process for this will depend on the type of device you are using.
If you are using a Windows 10 computer, you can find your local IP address by opening the Command Prompt tool. To do this, click on the input box in the bottom-left corner of your screen and search for "Command Prompt" or its abbreviation, "cmd". Open the Command Prompt tool and type the command "ipconfig" and press Enter. Look for the "IPv4 Address" line in the information that appears, and you will find your local IP address next to it.
If you are using a macOS device, click on the Apple Menu icon in the top-left corner of your screen and select "System Preferences". Then, click on the "Network" icon and look for your local IP address on the right side of the "Network" window. If you have multiple network adaptors, you may have more than one local IP address, and you can click on each one in the left-hand section of the window to view the corresponding IP address.
Monitoring Memory Usage: A Guide for Node.js Developers
You may want to see also

Check for browser redirects
When you try to access any website and your browser redirects you to the router login page, it could be because your router is monitoring your activity. However, this could also be because your router is trying to "help" you set it up for the first time, and once configured, it will no longer intercept your traffic.
To check if this is the case, reboot your modem, turn your router off and then back on, and restart any other connected devices. If this doesn't work, log in to your router and check for a warning message about traffic approaching the monthly limit. If you find such a message, reset the limit, and the redirect should stop.
If the above steps don't work, try resetting your router, which will require you to reconfigure the SSID and password. Once you've logged in, change your router username and password to something more secure and complex.
If you're still experiencing redirects, try using Chrome's incognito mode to keep your browsing history private. If you're using a Netgear router, you can try accessing http://192.168.1.1/BRS_index.htm. This is the default IP for a factory reset, and it may work with your regular LAN IP as well.
Monitoring iPhone GB Usage: Tips and Tricks
You may want to see also
Frequently asked questions
Signs of a hacked router include router login failure, slow internet speed, browser redirects, suspicious network activity, unfamiliar software downloads, session hijacking, ransomware messages, fake antivirus notifications, an increase in pop-up advertisements, and alerts from your internet provider.
#
Disconnect the router from the internet, reset the router, change your account password, update the router's firmware, and contact the authorities if necessary.
#
Set up automatic firmware updates, disable remote access, schedule routine reboots, use complex passwords, create a unique SSID, take advantage of guest networks, avoid suspicious links and attachments, and download antivirus software.
#
Yes, your employer can monitor your Wi-Fi activity, especially if you are using a company-provided device or network. They can see the connected devices and IP addresses, and in some cases, the specific URLs.
#
Yes, your ISP can monitor your online activities and may have access to your browsing history, location, device type, and IP address. Check their privacy policy to understand their data practices.