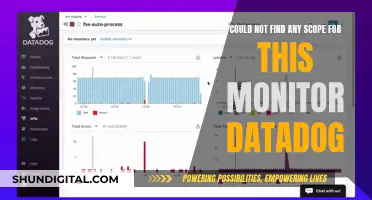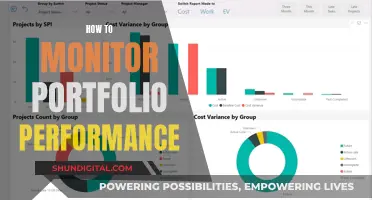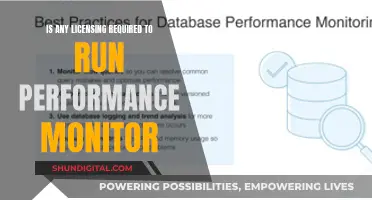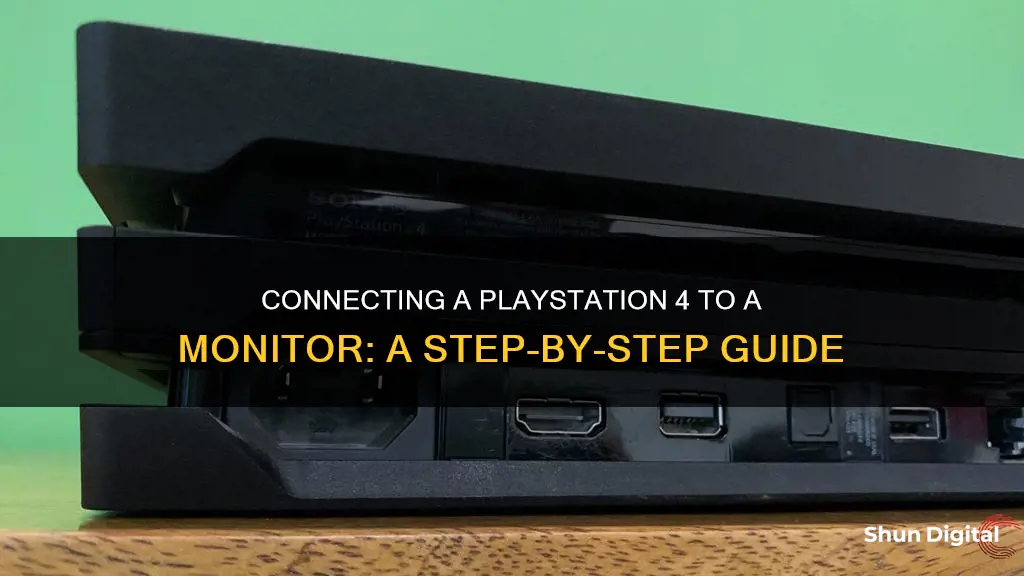
If you want to connect your PlayStation 4 to a monitor, you'll need to make sure you have the right cables and adapters to support the connection. The easiest way to connect your PS4 to a monitor is by using an HDMI cable, which both devices typically feature. Simply plug an HDMI cable into your PS4 and the other end into your monitor.
However, if your monitor doesn't have an HDMI port, there are several other ways to connect your PS4. If your monitor has a DVI port, you can use an HDMI-to-DVI cable or a DVI-to-HDMI converter. If your monitor has a VGA port, you'll need an active HDMI-to-VGA converter, as the PS4 lacks a native VGA output. For monitors with a DisplayPort, you can use a DisplayPort-to-HDMI adapter. If your monitor has red, green, and blue component video inputs, you can use a Component AV cable.
In terms of audio, the PS4 only supports digital audio out. If your monitor has built-in speakers, it may be able to play audio without the need for additional cables. If your monitor doesn't have speakers, you can use an external audio source, such as computer speakers or a surround sound system.
What You'll Learn

Connecting PS4 to a monitor with an HDMI port
To connect your PS4 to a monitor with an HDMI port, you will need an HDMI cable.
First, locate the HDMI out port on the back of your PS4. Plug one end of the HDMI cable into the HDMI port on the PS4. Then, locate the HDMI in port on your monitor and plug the other end of the HDMI cable into that port.
Now, plug in the power for your PS4 and turn on the console. Switch your monitor to the input source your PS4 is running on. You should now see the PS4 screen.
If you are connecting your PS4 to a computer monitor, you may need to adjust the HDMI Range settings on both the monitor and the PS4. Play around with these settings until you get the desired result.
Hooking Up Four Monitors to R9 290: A Comprehensive Guide
You may want to see also

Using a DVI-to-HDMI converter
If your monitor has a DVI input but no HDMI, you can connect your PS4 to your monitor using a DVI-to-HDMI converter. Here is a step-by-step guide:
Step 1: Get a DVI-to-HDMI Converter
Firstly, you will need to purchase a DVI-to-HDMI adapter. You can buy one from a recognised merchant or online supplier.
Step 2: Connect the PS4 to the Converter
Take the HDMI end of the adapter and plug it into the HDMI output port on your PS4.
Step 3: Connect the Converter to the Monitor
Next, take the DVI end of the adapter and plug it into the DVI input port on your monitor.
Step 4: Configure Audio (if necessary)
As DVI does not support audio, you will need to connect your monitor or external speakers to a separate audio connection. Depending on the audio input options on your monitor, you can either use the PS4's optical audio output or a headphone jack-to-RCA adapter.
It is important to note that using converters or adapters may cause compatibility issues or a loss in audio and video quality.
Mirroring Android to LCD: Easy Ways to Connect and View
You may want to see also

Using an HDMI-to-VGA adapter
If you want to connect your PlayStation 4 to a monitor using an HDMI-to-VGA adapter, you will need to purchase an adapter that is compatible with the PS4. These are readily available from online retailers such as Amazon.
Once you have the correct adapter, follow these steps:
- Connect the HDMI end of the adapter to your PS4.
- Connect the VGA end of the adapter to your monitor.
- Ensure that the input on your monitor is set to VGA.
- If you encounter a black screen with a "Check Signal Cable" message, you may need to disable HDCP. To do this, first install any system updates on your PS4 with an internet connection, then disable HDCP in the PS4's menu.
It is worth noting that VGA uses analogue signals, while HDMI uses digital signals. This means that you will need to convert the digital signal to analogue in order for the setup to work.
Install ASUS Monitor WHQL Driver: Easy Step-by-Step Guide
You may want to see also

Using an HDMI-to-DisplayPort adapter
If your monitor has a DisplayPort input, you can use an HDMI-to-DisplayPort adapter to connect your PS4. This method allows you to benefit from the high-quality video output of HDMI while utilising the DisplayPort input on your monitor. Here is a step-by-step guide to help you with the process:
Step 1: Get an HDMI-to-DisplayPort Adapter
Purchase a DisplayPort-to-HDMI adapter from a reputable source, such as a well-known merchant or online supplier. Ensure that the adapter is designed for converting signals from HDMI to DisplayPort, as some adapters only work in the opposite direction.
Step 2: Connect the PS4 to the Adapter
Take the HDMI end of the adapter and insert it into the HDMI output port on your PS4. This is usually located near the power supply socket where you plug your PS4 into the mains.
Step 3: Connect the Adapter to the Monitor
Connect the DisplayPort end of the adapter to the DisplayPort input port on your monitor. The DisplayPort connection on the monitor will typically be located on the back, along with other input ports.
Step 4: Set Up Audio (if necessary)
It is important to note that using adapters may result in some loss of video quality or introduce compatibility issues. For the best audio and video quality, a direct HDMI connection is recommended. Additionally, not all adapters are created equal, and the performance may vary based on the quality of the adapter.
Opening LCD Monitors: A Step-by-Step Guide
You may want to see also

Using an AV component cable
To connect your PlayStation 4 to a monitor using an AV component cable, you will need to follow these steps:
Firstly, ensure you have the correct cable. You can purchase either the official Sony Component AV cable or a third-party cable with the required connections. This cable will have red, green, and blue connectors.
Next, attach the component AV cable to your PS4 by connecting it to the 'AV Multi Out' port on the console. Then, connect the other end of the cable to your monitor, matching the red, green, and blue connectors to the corresponding component video inputs on the monitor.
Finally, configure the audio settings if necessary. Component video cables cannot carry audio signals, so you will need to use either the optical audio output on the PS4 or an RCA adapter to convert headphone jacks to RCAs for audio.
It is important to note that using an AV component cable may not provide the same level of video quality and resolution as an HDMI connection. HDMI offers the best audio and video quality, and using converters or adapters may result in compatibility issues or quality loss.
Asus Monitors: DVI Cable Inclusion or Exclusion?
You may want to see also
Frequently asked questions
You will need an HDMI cable, a monitor with an HDMI input, and speakers or headphones.
Any standard HDMI cable should work.
You can use an HDMI-to-DVI, HDMI-to-VGA, or HDMI-to-DisplayPort adapter, depending on your monitor's input.
If your monitor has built-in speakers, you may not need to do anything. Otherwise, you can use the 3.5mm output on the PS4 controller with a headset, or use the PS4's optical audio output with an adapter.