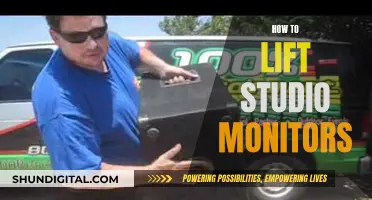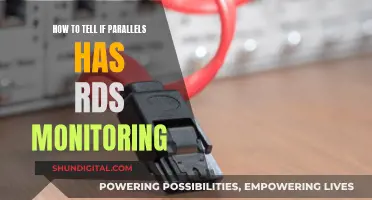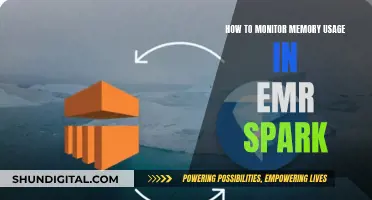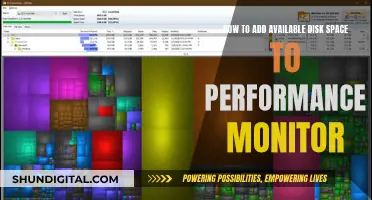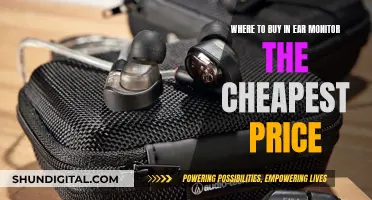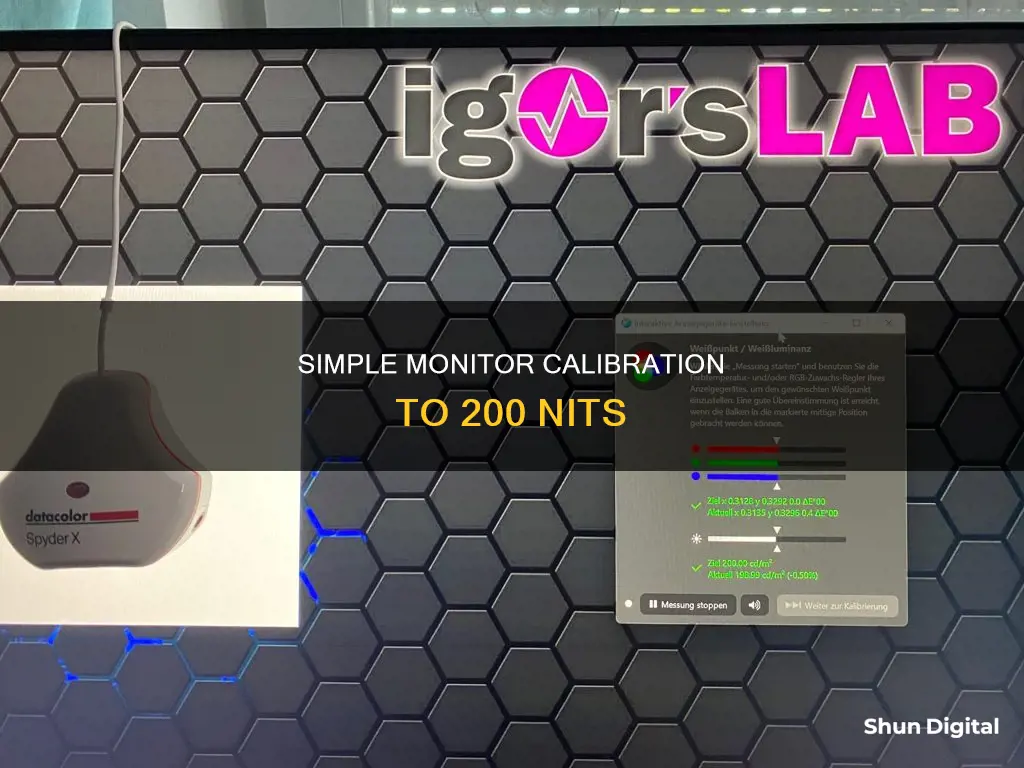
Calibration is an important step to ensure that the colours and black levels on your monitor are as accurate as possible. While there are many ways to calibrate a monitor, the most common and accurate method is to use a calibration tool: a calibrated tristimulus colorimeter. This method, however, requires an investment in equipment and software or the hiring of a professional calibrator, which can be costly. Alternatively, much of the calibration process can be done using basic test patterns, which can significantly enhance picture quality and provide a more balanced image. This method is less expensive but may not be suitable for critical work in a professional setting.
What You'll Learn

Backlight calibration
Calibrating your monitor is an important step if you want the colours and black levels to look as accurate as possible. The backlight setting is the easiest calibration setting, which changes the amount of light your monitor outputs, making it brighter.
The backlight level on your monitor does not significantly alter the accuracy of your screen, so you can set it to whatever looks good to you. The backlight setting is sometimes called 'Brightness', which can be confusing. If your monitor has a single setting called brightness, it usually refers to the backlight. If there are both backlight and brightness settings, the backlight is the one you should change as the brightness setting will alter the gamma calibration.
If your monitor has a default setting for D6500 (a colour temperature of 6500 kelvins), you can use that. You can then turn the brightness and contrast down fairly low. If you have the option, set the brightness level to roughly 200 cd/m2 (which may be reported on some sites as 200 nits, though the units are not exactly the same).
If you are working with an automated calibration tool, such as the Spyder 3 Express, it will load all the calibration data into the graphics card instead of the monitor. Some professional calibration tools coupled with certain professional-grade displays can adjust the LCD panel itself, but these combinations are often very expensive.
Is Your iPad Being Monitored? Here's How to Tell
You may want to see also

Picture mode calibration
Calibrating your monitor is a critical step to ensure that the colours and black levels are as accurate as possible. This is especially important for photographers, designers, and retouchers, as it ensures that their work will be displayed as intended.
The picture mode is a setting preset that comes packaged with your monitor and usually alters most of the image settings. It is the best place to start when adjusting the colours during calibration.
For most monitors, the ''Standard' or 'Custom' preset is the best mode. Some monitors also come with an "sRGB" picture mode, which can be beneficial for enhancing image accuracy on wide gamut monitors. However, this mode usually locks the rest of the calibration settings, limiting your ability to make further adjustments.
If you are calibrating a monitor for photography, it is important to remember that the factory settings of laptops and PCs are typically designed for normal users who prefer high contrast, high brightness, and saturated colours. For photographers, designers, and retouchers, these settings can result in a loss of detail in deep shadows, non-linearity of gradients, and inadequate display of individual tones.
Therefore, when calibrating your monitor, it is recommended to set the picture mode to 'Standard' or 'Custom' and make further adjustments to the brightness, contrast, and colour balance as needed. By doing so, you can ensure that your monitor displays colours accurately and that your work will be reproduced as intended.
Guide to Muting Audio on Your ASUS Monitor
You may want to see also

Brightness and contrast calibration
The brightness and contrast settings change the way the screen displays tones at different brightness levels. These settings can be easily adjusted without a dedicated calibration tool, as most of the job can be done accurately by displaying different gradient patterns.
The brightness setting affects how the monitor handles darker colours. If set too high, blacks will appear grey, and the image will have less contrast. If set too low, the blacks will get "crushed", meaning that instead of showing distinct near-black steps of grey, the monitor will instead show them as pure black. This can give the image a very high-contrast look at first glance, but it loses a lot of detail.
The best way to adjust the brightness is by using a near-black gradient test pattern. Raise or lower the brightness setting until the 17th step disappears completely, then go back one step to have it be visible again.
The contrast setting is very similar to the brightness setting, but it affects the brighter parts of the image. Much like brightness, setting it too high will cause brighter images to "clip", which is similar to crushing. Setting it too low will darken the image and reduce contrast.
Just like when calibrating for brightness, adjust the contrast until steps up to 234 show some visible detail. The last few steps should be very faint, so it might take some trial and error.
It's important to calibrate your monitor to improve the image quality and ensure that colours are represented accurately. While you can purchase expensive tools for this task, you can often achieve a noticeable improvement without them.
Windows and MacOS Built-In Calibration Tools
Both macOS and Windows have built-in calibration tools to help guide you step-by-step through the process, which is particularly helpful if you are new to monitor calibration. These free tools should be the first stop if you’re merely a casual user or working on a tight budget. Keep in mind that the adjustments will be limited by the display type and model.
To find the colour calibration tool in the latest versions of Windows, simply type "Calibrate" into the Windows search bar and select "Calibrate display colour" from the results. On Windows 10, search for "Colour Calibration" and select the corresponding result. For older versions of Windows, you can find the Colour Calibration utility in the Display section of the Control Panel, listed under Appearance and Personalization.
Once in the calibration tool, follow the on-screen instructions to choose your display's gamma, brightness, contrast, and colour balance settings. A sample image will accompany many of the settings, so simply make adjustments to mimic the sample as closely as possible.
Online Tools for Calibration
There are also web-based calibration tools that can help you manually adjust your monitor settings. These tools can provide more precise, or more customised, calibration than the built-in utilities. Examples of such tools include W4zt Screen Colour Test, Photo Friday, and FlatPanels Online Monitor Test.
Easy Monitor Measurement: Finding Your Screen's Dimensions
You may want to see also

Sharpness calibration
Sharpness is one of the simplest settings to adjust, and the default setting is usually quite accurate. However, if you are not satisfied with the default, you can adjust the sharpness to change the appearance of the edges of shapes on the screen. If the sharpness is too low, the image will be blurry, and if it is set too high, the picture will look odd, with strange-looking edges. A high sharpness setting will also usually cause close, narrow lines to blend and produce a moiré effect.
The easiest way to calibrate the sharpness is to set it to maximum, then lower it until no strange pattern forms between the lines and shapes of the test image.
LCD monitors often have a "sharpness control" setting, which can emphasise or deemphasise boundaries between light and dark areas. Ideally, it does neither, unless you prefer a bit of fuzziness or more contrast in small letters. If the sharpness setting is correct (i.e. neutral), all blocks in the image will blend when viewed from a distance or while squinting. If the gamma of your display is also correct, the central disc will blend in, but this will be examined further in the next test. If the sharpness is too far off, fringes may be visible around the white and black bars in the centre.
The optimal sharpness setting will depend on the quality of the cable connection and variations in the electronics inside the monitor. It is also worth noting that the sharpness setting must be correct for the gamma calibration test to be meaningful.
Choosing the Best Monitor: What to Consider
You may want to see also

Color temperature calibration
Calibration is important to ensure that the colours and black levels on your monitor look as accurate as possible. Proper calibration ensures that you are viewing content in the way that its creators intended. This is especially important for digital creatives who work with photos and videos, as well as avid photographers.
There are several methods to calibrate your monitor. Firstly, you can use your computer's built-in tools. On Windows 10 and 11, open the Display Color Calibration tool by clicking the Start Menu and typing "Calibrate Display Color" in the search bar. Follow the on-screen instructions to adjust your gamma, brightness, contrast, and colour balance.
If you're using a Mac, go to System Settings > Displays and select "Color Profile" under Displays. You can choose a profile from the dropdown menu or customise your own by clicking the "+" icon to launch the Display Calibrator Assistant.
Another method is to use online monitor calibration tools such as the Lagom LCD monitor test pages. This website provides test patterns to help you adjust your monitor's contrast, resolution, sharpness, gamma, and more.
You can also download colour calibration software like QuickGamma, which allows you to change your screen's gamma values with precision and see adjustments for each primary colour.
If you require more precise corrections or want a more automated process, you can invest in a hardware monitor calibration tool like the Datacolor SpyderX Pro. These tools use a spectrophotometer or colorimeter to detect your monitor's output and automatically adjust your display.
Regardless of the method you choose, it is important to ensure that your monitor has been turned on and warmed up for at least 30 minutes before calibrating. Additionally, try to maintain consistent lighting conditions in your working area, as changes in ambient light can affect how colours are perceived.
Understanding Monitor Specifications: Finding Your Monitor's PPI
You may want to see also
Frequently asked questions
Calibrating your monitor is important if you want the colours and black levels to look as accurate as possible. This is especially important for photographers or videographers who need to edit or view photographs and videos. Calibration ensures that you are viewing content in the way the creators intended.
To calibrate your monitor to 200 nits, you can use a calibration tool such as a calibrated tristimulus colorimeter. This will help you adjust the monitor's output to match an absolute reference. You can also use basic test patterns to adjust the brightness, contrast, and colour settings manually.
Calibrating your monitor to 200 nits can improve the accuracy of colours and enhance the picture quality, providing a more balanced image. This is especially useful for photographers, videographers, and other content creators who rely on accurate colour representation.