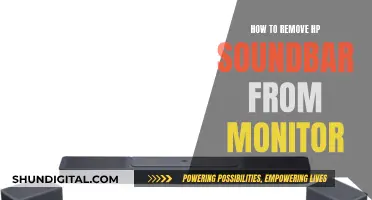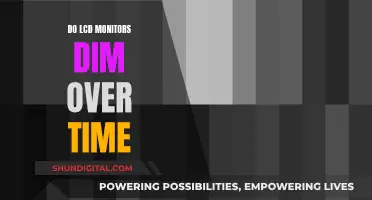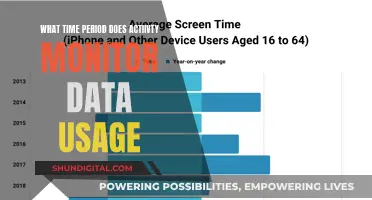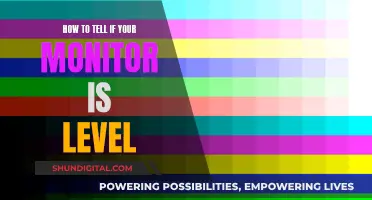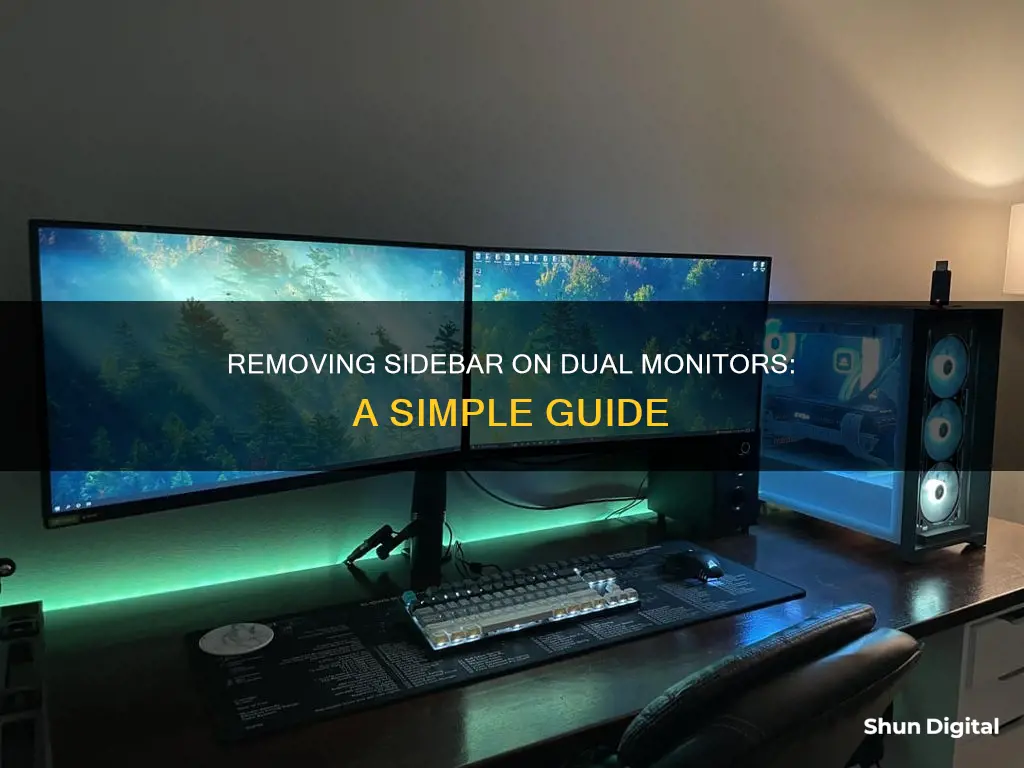
If you use a dual monitor setup, you can remove the sidebar on your second monitor by disabling the Show my taskbar on all displays setting. This can be done by opening the Windows Settings, navigating to the Personalization tab, selecting the Taskbar menu, and then expanding the Taskbar behaviours section. Untick the Show my taskbar on all displays checkbox. If you are using Windows 10, you can also open Settings, click on Taskbar in the left menu, scroll down to Multiple Displays, and turn off the Show taskbar on all displays toggle.
| Characteristics | Values |
|---|---|
| Operating System | Windows 10, Windows 11, Ubuntu |
| Steps to remove sidebar on second monitor | 1. Open Settings. 2. Go to Personalization. 3. Select Taskbar menu. 4. Expand Taskbar behaviours. 5. Untick/turn off "Show my taskbar on all displays" checkbox/option. |
What You'll Learn

Windows 11: removing the sidebar on a second monitor
If you are using Windows 11 on a dual-monitor setup and want to remove the sidebar on your second monitor, follow these steps:
- Launch the Settings App: On your PC, press the "Windows + i" keyboard shortcut to open the Settings app. You can also open the Start menu and select "Settings".
- Navigate to Personalization: In the Settings app, select "Personalization" from the left sidebar. This will open the Personalization menu, where you can customize various aspects of your system's appearance.
- Choose "Taskbar": On the right side of the Personalization menu, choose "Taskbar". This will allow you to configure the settings specifically for your taskbar.
- Scroll to "Taskbar Behaviors": In the "Taskbar" menu, scroll down to the bottom until you find "Taskbar Behaviors". Click on it to expand the menu.
- Disable "Show My Taskbar on All Displays": In the "Taskbar Behaviors" menu, look for the option "Show My Taskbar on All Displays". Disable this option by unchecking the box or toggling it off. This will ensure that the taskbar is only displayed on your primary monitor.
- Optional: Fine-tune Taskbar Settings: If needed, you can further customize your taskbar settings. For example, you can choose to show the taskbar only on the active screen or have similar programs grouped together on the second monitor for a neater interface.
By following these steps, you can easily remove the sidebar (taskbar) from your second monitor in Windows 11. Keep in mind that your primary monitor will still have the taskbar, but you can also hide it if desired by following similar steps.
Disposing of LCD Monitors: Local Solutions for E-Waste
You may want to see also

Windows 10: removing the sidebar on a second monitor
If you're using a dual-monitor setup on Windows 10 and want to remove the sidebar or taskbar from your second monitor, follow these steps:
- Right-click on the taskbar on either of your screens and select Taskbar Settings. This will open the Taskbar settings menu, where you can configure the taskbar behaviour across your monitors.
- Scroll down to the Multiple Displays section. This section is located near the bottom of the Taskbar settings menu, so you'll need to keep scrolling down until you find it.
- Turn off "Show taskbar on all displays". By disabling this option, you're instructing Windows to hide the taskbar on your second monitor. This will give your second screen a cleaner, less cluttered appearance.
- Fine-tune the taskbar settings (Optional): Windows 10 provides a range of customisation options for the second-monitor taskbar. You can experiment with these settings to find an arrangement that suits your preferences. For example, you can choose to display the taskbar only on the active screen or consolidate similar programs into a single pane on the second monitor.
Remember, these settings will only apply if your second monitor is running in Extended mode. If you're using Duplicate mode, the above settings won't work, but you can set your taskbar to auto-hide, so it remains hidden on the second screen.
Destroying LCD Monitors: A Step-by-Step Guide
You may want to see also

Ubuntu: removing the sidebar on a second monitor
If you want to remove the sidebar on a second monitor in Ubuntu, there are a few methods you can try. Here is a step-by-step guide:
Method 1:
- Open the Activities overview by pressing the Windows key or clicking on the Ubuntu logo in the top-left corner of your screen.
- Start typing "Displays" in the search bar.
- Click on "Displays" to open the panel.
- In the display arrangement diagram, drag your displays to position them relative to each other.
- Click on each monitor in the list and select the desired orientation, resolution, scale, and refresh rate.
- Click "Apply". Your new settings will be applied for 20 seconds before reverting if you want to change back. If you are happy with the new settings, click "Keep Changes".
- To choose which monitor is your primary display, simply click "Primary Display" and select the monitor you want.
Method 2:
- Open the Dash by pressing the Super key (Windows key) or clicking on the Dash icon.
- Type "display" in the search bar.
- Now, configure where you want the launcher to appear. You can choose to have it on all monitors or just your primary monitor.
Method 3:
If you are using an Nvidia graphics card, you can try the following:
- Open the Nvidia software.
- Change the primary display to your preferred monitor.
Method 4:
- Go to "Settings" > "Dock" > "Show on".
- Select "Built-in display" or your preferred monitor.
Method 5:
If you are using Ubuntu 20.04 or newer:
Go to "Ubuntu Desktop" > "Dock" > "Show on" > "All displays".
If you are using an older version of Ubuntu:
Go to "Settings" > "Appearance" > "Dock" > "Show on" > "All displays".
Kia K5: Blind Spot Monitoring System Explained
You may want to see also

Nvidia software: removing the sidebar on a second monitor
If you're using Nvidia software and want to remove the sidebar on your second monitor, there are a few methods you can try. These methods may vary depending on your operating system. Here are the steps you can follow:
For Windows 10:
- Right-click on the taskbar, then click on "Taskbar Settings."
- Scroll down to the "Multiple Displays" section.
- Turn off the "Show taskbar on all displays" option.
- Optionally, you can fine-tune the taskbar settings to customise the second monitor's taskbar.
For Ubuntu:
- Open the Dash by pressing the "Super" key or clicking on the Dash icon.
- Type "display" in the search bar.
- Configure where you want the launcher to appear.
- If you're using Nvidia's TwinView, you might need to disable "Xinerama," restart lightdm, and then make changes to the display settings.
For other operating systems:
If you're using a different operating system, such as Windows 11, you can try the following method:
- Launch the Settings app by pressing the Windows + i keyboard shortcut.
- From the left sidebar, select "Personalization."
- In the "Personalization" menu, choose "Taskbar."
- Scroll down to the bottom of the "Taskbar" menu and click on "Taskbar Behaviours."
- Disable the "Show My Taskbar on All Displays" option.
By following these steps, you should be able to remove the sidebar on your second monitor when using Nvidia software.
Connecting a Chromebook to a Monitor: A Simple Guide
You may want to see also

Mac: removing the sidebar on a second monitor
If you're using an iPad as an external display for your MacBook, you may encounter an issue where a menu sidebar appears on the iPad screen, which can't be hidden or closed even when using fullscreen.
Unfortunately, there does not appear to be a straightforward solution to this problem. One user reported that the standard steps to remove the sidebar, found in the support article "Use the sidebar on your iPad" and/or "Change settings", did not work for them. The user was advised to contact Apple Support directly via the link provided.
Therefore, if you are experiencing this issue, it is recommended to refer to Apple Support for guidance on removing the sidebar from your iPad when used as a second monitor.
Monitoring Reviews: Findings and Their Importance
You may want to see also
Frequently asked questions
Press Win+I to open Windows Settings. Go to the Personalization tab, select the Taskbar menu, expand the Taskbar behaviors section, and remove the tick from the "Show my taskbar on all displays" checkbox.
Open Settings, click on Taskbar from the left menu, scroll down to find Multiple Displays, and turn off the toggle that says "Show taskbar on all displays".
Open the dash and type "display". Now configure where you want the launcher to appear.
Run the Nvidia software and change the primary display.
On the desktop, right-click and select "Change Desktop Background". Switch to the Behavior tab and change "Auto-hide the Launcher" from OFF to ON.