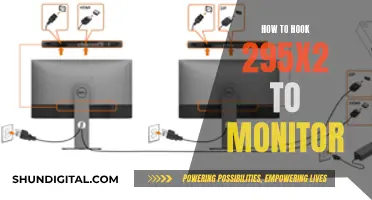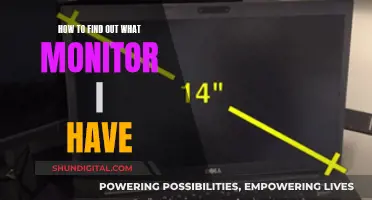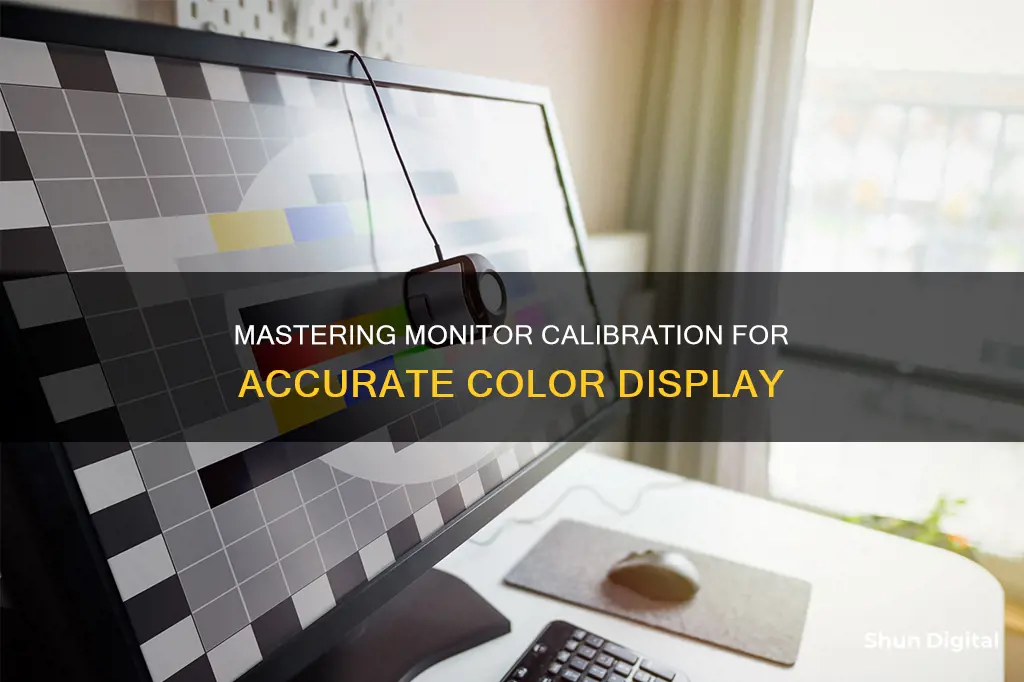
Calibration is the process of aligning your screen's colours with the standards set by the RGB (red, green, blue) colour model. This ensures that the colours you see on your screen are accurate and is especially important for professionals working with photos and videos. There are various ways to calibrate your monitor, including using your computer's built-in tools, online calibration tools, colour calibration software, or a hardware monitor calibration tool. Before calibrating, it is important to ensure that your monitor has warmed up for about 30 minutes and that the lighting conditions in your working area are constant.
| Characteristics | Values |
|---|---|
| Purpose | To ensure your monitor displays colours correctly |
| When to calibrate | At least once a month |
| Where to start | Ensure your monitor is set to its native resolution |
| Lighting | Moderate ambient lighting |
| Tools | Built-in tools, online tools, colour calibration software, hardware calibration tools |
| Built-in tools | Windows: Display Color Calibration tool; macOS: Display Calibrator Assistant |
| Online tools | Lagom LCD monitor test pages, W4zt Screen Color Test, Photo Friday, FlatPanels Online Monitor Test, Online Monitor Test, RTINGS.com |
| Colour calibration software | QuickGamma |
| Hardware calibration tools | Datacolor SpyderX Pro, X-Rite ColorMunki Smile, Spyder5Elite, X-Rite Color Display Pro, Wacom Color Manager, Datacolor Spyder X Pro |
What You'll Learn

Understanding monitor calibration
Monitor calibration is the process of aligning your screen's colours with the standards set by the RGB (red, green, blue) colour model. This model dates back to the nineteenth century but remains the standard for most TVs and computers. Calibration ensures the colours you see on your screen are accurate and consistent.
There are several ways to calibrate a monitor, ranging from free online tools to hardware calibration tools. The most common and accurate method involves using a calibration tool: a calibrated tristimulus colorimeter. This device attaches to your screen and works with calibration software to optimise display colour for your particular screen and lighting conditions.
Before beginning the calibration process, it is important to ensure your monitor has warmed up for about 15-30 minutes. Avoid direct light on your monitor, and maintain consistent ambient lighting conditions.
The first step in the calibration process is to manually adjust your monitor's brightness and white point using the on-screen controls. The white point determines the warmth or coolness of whites on your screen, measured in degrees Kelvin. For video work on an LCD monitor, a white point of 6500K (D65) is recommended. For still images intended for print, a white point of 5000K (D50) is suggested.
The next step involves measuring the tone response and grey balance. Tone response describes the relationship between the input value sent from your GPU and the output displayed on the screen. Grey balance ensures that "grey" remains "grey" across the spectrum, without any colour shifts.
After these measurements, the software will adjust your monitor's output to match target values. This is done using calibration curves, which contain instructions for correcting imperfections in how your monitor displays colour and brightness information.
The final step is verification, where the software displays a series of colour patches and measures the output to compare it with the expected colour coordinates.
While monitor calibration is essential for professionals who require accurate colour reproduction, such as photographers, videographers, and graphic designers, it can also benefit anyone seeking high-quality entertainment. Calibration ensures that the colours on your display are consistently aligned with the actual product, whether it's the article of clothing you're buying online or the image you're editing.
Perfect Monitor Color Calibration: Expert Tips for Accuracy
You may want to see also

Using built-in Windows and Mac tools
Both Windows and macOS have built-in calibration tools to help guide you step-by-step through the process. These free tools are a great first stop if you're a casual user or on a tight budget. However, it's important to note that the adjustments will be limited by the display type and model.
Before you begin calibrating your monitor, ensure that it has been turned on for at least half an hour so that it can warm up to its normal operating temperature. Also, set your monitor's resolution to its native, default screen resolution.
Additionally, make sure you're calibrating in a room with moderate ambient lighting. The room doesn't need to be pitch black, but you want to avoid the sharp glares and colour casts that can result from direct light.
Windows
In Windows 11, type "Calibrate" into the search bar and select "Calibrate display colour" from the results. On Windows 10, search for "Colour Calibration" and select the corresponding result.
For older versions of Windows, you can find the Colour Calibration utility in the Display section of the Control Panel, listed under Appearance and Personalization.
Once you're in the calibration tool, follow the on-screen instructions to choose your display's gamma, brightness, contrast, and colour balance settings. Many of these settings will be accompanied by a sample image for you to match. Simply make adjustments to mimic the sample as closely as possible.
Once the calibration wizard is complete, make sure to choose the "Current calibration" or return to the previous calibration if you're unsatisfied with the results. The new calibration will be stored as an .ics file, or colour calibration file, and will show up as a new International Colour Consortium (ICC) Profile in the Colour Management settings app.
MacOS
In macOS, the Display Calibrator Assistant is located in the System Preferences under the Displays tab, in the Colour section. If you're having trouble finding it, try entering "calibrate" in Spotlight to scan through your computer's various folders and files.
Your Mac's step-by-step instructions will walk you through the calibration process once you've found and opened the software utility. Just follow the on-screen instructions to choose:
- White point: Typically, this should be a standard D50 or D65 point to avoid weird tint issues.
- Colour adjustments: Apple may try to detect your display and offer a number of other colour calibrations, or it may skip the rest of the adjustment options entirely. Native Apple displays may have fewer colour calibrations at this point as they have already been calibrated by Apple.
- Administrator access: Only important if you're worried about others changing your particular colour profile.
- Name: Name the profile something distinct so you can easily identify it in the future.
This will create a new colour profile for your display. If you couldn't make the adjustments you wanted, select this new profile and choose "Open Profile". This will open a new window with all the tags associated with the colour profile and their descriptions. You can choose each tag to see more information, and some tags can be altered to change specific colour factors for the display.
Performance Monitor Features: Vital Signs for Your System's Health
You may want to see also

Using online tools
Online tools can help you manually adjust your monitor settings. They can provide more precise or more customised calibration than built-in utilities. Here are some online tools that can help you calibrate your monitor:
- W4zt Screen Color Test: This simple webpage provides you with several colour gradients and grayscale colour boxes for quick comparisons, along with an easy gamma test.
- Photo Friday: Photo Friday has a simple calibration tool to help you adjust your brightness and contrast. It won't do it for you, but it has all the information you need to get your contrast, gamma, and brightness just right.
- FlatPanels Online Monitor Test: FlatPanels offers a range of comprehensive online monitor tests with guides and tools to help you calibrate your monitor's contrast, brightness, various colour strengths, gamma, and more.
- Online Monitor Test: This website has a range of interactive tests to fix your screen colours. The menu appears when you move your mouse to the top. It starts with a test that checks the brightness and contrast across the B/W tonal spectrum. Next, the Colour Range test checks if your monitor can smoothly produce colour gradients.
- Lagom LCD Monitor Test Pages: This website includes a series of test patterns, from checking contrast to checking for response times. It is recommended to go through the tests in the order they are placed.
- Monitor Calibration and Gamma Assessment: This page and its associated test are devoted to gamma values. The author also provides a series of "Gamagic" test patterns you can use to calibrate your monitor.
LCD vs LED Monitors: Which Display Technology is Better?
You may want to see also

Using a colorimeter
Before you begin the calibration process, let your monitor warm up for about 30 minutes. Avoid shining direct light on your monitor, and make sure the ambient light conditions are similar to those when you perform colour adjustments on your work.
The first thing your software will do is ask you to specify your monitor type and target settings. There is no such thing as purely white light. The white point is the temperature setting (measured in degrees Kelvin) that determines the warmth or coolness of your whites. If you're working with video on an LCD monitor, the recommended white point is 6500K or D65. This is the same as the native temperature of your monitor. If you're working with still images that you plan to print, the white point of 5000K (D50) is recommended, as it looks more like white on paper.
Gamma is the rate at which shades go from black to white. A higher gamma value has the same extremes of black and white as a lower gamma value, but it will produce greater contrast within that range. The recommended gamma setting depends on how you expect your video to be watched. For a screen in a bright room, like an office, the recommended display setting is 2.2. This is the standard setting for Mac and Windows machines. For screens in dark rooms like home theatres, the recommended setting is 2.4, as in a darker room, contrast is easier to see.
Luminance is the intensity of the light emitted by the screen, also known as brightness. It's important to keep this setting consistent when you're doing colour correction so that you don't correct one scene at one brightness level and another at a different level. The recommended brightness for a standard LCD screen is 120.
Once you've confirmed your monitor settings, the automatic calibration process will begin. The colorimeter will test your monitor's colours against industry colour standards, map the variations, and create a unique colour profile (also known as an ICC profile) for your monitor. With an accurate profile, you can pinpoint exact shades of colour and communicate those across devices.
Resetting Planar Monitor Size: A Step-by-Step Guide
You may want to see also

Calibrating for different lighting conditions
Calibrating your monitor for different lighting conditions is essential to ensure colour accuracy. Here are some tips to help you calibrate your monitor for various lighting scenarios:
- Use the right tools: While online calibration software and built-in Windows or Mac calibration tools are readily available, they rely solely on your eyes for judgement, which can be subjective. For objective accuracy, invest in a colour calibration device, such as a colorimeter. These devices attach to your screen and work with calibration software to fine-tune the display colour for your specific monitor and lighting conditions. Examples include the Datacolor SpyderX Pro and the X-Rite ColorMunki.
- Prepare your monitor: Before starting the calibration process, ensure your monitor has been turned on for about 30 minutes to allow it to warm up. Avoid direct light on the screen, and maintain consistent ambient light conditions similar to when you perform colour adjustments.
- Understand colour temperature: The colour temperature of your monitor affects the overall tone of the picture. A cooler temperature adds a blue tint, while a warmer temperature leans towards yellow or orange. The recommended colour temperature for video work on an LCD monitor is 6500K or D65, which is equivalent to midday light. If you're working with still images intended for printing, a white point of 5000K (D50) is suggested, as it resembles white on paper more closely.
- Adjust gamma and luminance: Gamma refers to the rate at which shades progress from black to white. A higher gamma value enhances contrast within the range of black and white. The recommended gamma setting depends on your viewing environment. For a screen in a bright room, like an office, a gamma of 2.2 is standard for Mac and Windows machines. For screens in darker rooms, such as home theatres, a gamma of 2.4 is preferable as it makes the contrast more discernible in dim lighting. Luminance, or brightness, should be kept consistent during colour correction to prevent discrepancies between scenes. The recommended brightness for a standard LCD screen is 120.
- Create multiple profiles: If you work in varying lighting conditions, consider creating different calibration profiles for each scenario. You can use the HP Monitor Assistant to save distinct monitor settings as files and apply them according to your lighting environment.
- Maintain consistent lighting: To ensure colour accuracy, strive for consistent lighting conditions in your workspace. Avoid direct sunlight by using blinds or curtains, and opt for soft, diffuse lighting. You can achieve this by bouncing light off the ceiling or using a lampshade.
- Recalibrate regularly: Monitor calibration is not a one-time task. To maintain colour consistency, professionals recommend calibrating displays at least once a month. This is especially important as monitor colours can shift over time due to panel degradation. Additionally, any changes in your ambient lighting setup should prompt a screen recalibration.
Direct Wiring Method: LCD Monitor and Transformer Connection
You may want to see also