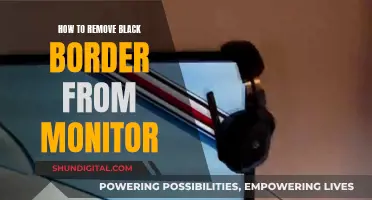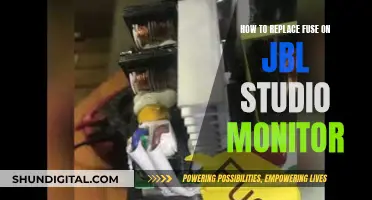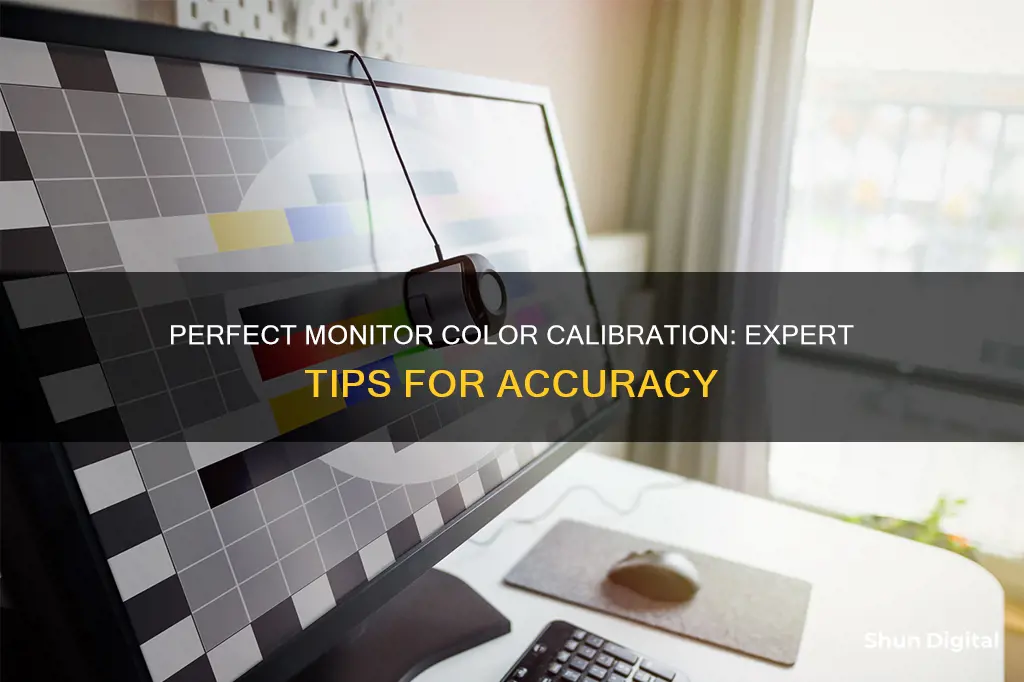
Calibrating your monitor is the process of aligning your screen's colours with the standards set by the RGB (red, green, blue) colour model. This ensures that the colours displayed on your screen are accurate. If you're ordering clothing online and feel like the colour doesn't match what you saw on your screen, it's likely an issue with how your monitor is calibrated. Calibration is especially important for photographers, videographers, designers, and digital artists, as it ensures that their work appears the same on a printed copy as it does on screen.
| Characteristics | Values |
|---|---|
| Purpose | To ensure your screen shows colours accurately |
| When to calibrate | When your monitor has been turned on for at least 30 minutes |
| How often to calibrate | At least once a month |
| Calibration tools | Built-in tools, online tools, calibration software, hardware calibration tools |
| Calibration process | Adjust gamma, brightness, contrast, colour balance, luminance, and colour temperature |
What You'll Learn

Calibrate using your computer's built-in tools
Calibration is essential to ensure that your monitor displays colours accurately. Whether you're a photographer, graphic designer, or just someone who wants their screen to show true-to-life colours, you can use your computer's built-in tools to calibrate your monitor. Here's how to do it on Windows and macOS:
Windows:
Before starting, make sure your monitor has been turned on for at least 30 minutes to ensure it has warmed up and is displaying its normal brightness and colours.
On Windows 11, type "Calibrate display colour" in the search bar and select the corresponding result. On Windows 10, search for "Colour Calibration" and select the result. This will open the Display Colour Calibration tool. Follow the on-screen instructions to adjust your gamma, brightness, contrast, and colour balance settings.
MacOS:
On macOS, the Display Calibrator Assistant is located in System Preferences under the Displays tab, in the Colour section. If you can't find it, try searching for "calibrate" in Spotlight. Once you've found and opened the software utility, follow the step-by-step instructions to adjust your display settings.
General Tips:
- Ensure that your working area has consistent lighting conditions before and during calibration, as changes in ambient light can affect how colours are perceived.
- Set your monitor's resolution to its native, default screen resolution.
- Calibrate in a room with moderate ambient lighting to avoid sharp glares and colour casts from direct light.
- Familiarise yourself with your monitor's display controls, which may be located on the monitor itself, on the keyboard, or within the operating system control panel.
By using the built-in calibration tools, you can get your monitor to display colours more accurately, improving your viewing experience and ensuring that what you see on your screen accurately represents how it will look in print or on other displays.
How Multiple Monitors Affect GPU Performance
You may want to see also

Use online monitor calibration tools
There are several online monitor calibration tools available that can help you adjust your screen's colour, brightness, and contrast for a better viewing experience. Here are some of the popular options:
- Lagom LCD Monitor Test Pages: This website provides a comprehensive set of tools to adjust your monitor's settings. It includes test patterns that start from checking contrast and brightness to evaluating response times. The tests are recommended to be taken in the given order. The test patterns are also accompanied by helpful explanations, making it easier for beginners to understand and adjust their monitor settings accordingly.
- Online Monitor Test: This website offers a range of interactive tests to fix your screen colours. The tests cover brightness, contrast, colour range, trailing, homogeneity, 1:1 pixel mapping, and blurring of text. The website provides controls and options to change the colour, shape, and position of the test elements, allowing for a customised calibration experience.
- Monitor Calibration and Gamma Assessment: This website is dedicated to gamma values and their importance in monitor calibration. It provides a series of "Gamagic" test patterns specifically designed for gamma calibration. Users can adjust their monitor's gamma setting until all the squares in the test pattern match their backgrounds as closely as possible. This website offers an easy-to-understand, step-by-step guide to optimising your monitor's viewing experience.
- Photo Friday: This is a photography website that offers a simple, one-page monitor calibration tool focused on adjusting brightness and contrast. The tool uses grayscale tones to help users tweak their monitor settings so that the transition from true black to true white is clearly distinguishable. The website instructs users to dim the lights and view the grayscale chart in full-screen mode for accurate calibration.
While these online tools are readily available and can be quite helpful, it is important to note that they may not provide the same level of accuracy as dedicated hardware calibration devices or professional-grade software solutions.
Studio Monitors: Bigger Woofers, Muddier Midrange?
You may want to see also

Download colour calibration software
There are several colour calibration software options available for download. Here are some of the most popular ones:
- Natural Color Pro: This software was originally made by Samsung for its monitors but works on all monitors. It has a simple interface and works on a step-by-step process to perform monitor calibration. It has two modes: Basic and Advanced. The basic mode lets you adjust brightness and contrast, while the advanced mode lets you adjust gamma as well.
- Monitor Calibration Wizard: This software uses a step-by-step process to calibrate your monitor and create a colour profile. It has a neat interface and is easy to use. However, it doesn't have a back button in the profile wizard.
- Calibrize: This is a lightweight software that helps you calibrate your monitor screen in three simple steps. It has an easy-to-follow process and lets you set a reminder to perform calibration.
- QuickGamma: This software is a bit different from the others as it uses the Windows LUT loader to create an ICC monitor profile. It works for Windows 7 and higher versions, and you need admin rights to use it. It is a bit tricky to use, so make sure to refer to the help guide.
- Gamma Panel: Gamma Panel is another lightweight software that lets you make colour adjustments to your monitor. You can adjust gamma, brightness, and contrast for each colour channel (red, green, and blue) individually or linked. It has a LUT graph that shows real-time changes. However, it's not a proper calibration software, and you may need additional calibration test charts for guidance.
- Free Monitor Manager: Free Monitor Manager is not exactly a calibration software, but it lets you adjust display brightness, contrast, and colours. You will need to calibrate your monitor manually with the help of additional calibration test charts. You can save colour profiles for different lighting conditions and apply them as needed.
LCD Burn-In: Myth or Reality?
You may want to see also

Get a hardware monitor calibration tool
If you require more precise colour correction, don't trust your own ability to get the proper readings, or don't want to deal with the tedious adjustment process, you can opt for a hardware monitor calibration device. These tools have a spectrophotometer or colorimeter that detects your monitor's output. They also come with an app that will automatically adjust your display. Some advanced models also have an ambient light sensor to detect environmental light around the screen.
When you place the monitor calibration device on your screen, it uses a lens on the underside to focus a section of the display on a colour sensor. The in-focus area will display a series of colours and images, allowing the sensor to capture them. Once it has captured the data, it will compare it with a database of standard colours. The calibration tool will then instruct the app to adjust the monitor's colours and other settings as necessary.
- Datacolor SpyderX Pro
- Calibrite ColorChecker Studio
- Datacolor SpyderX Elite
- Datacolor Spyder X2 Ultra
- Calibrite ColorChecker Display Pro
- Calibrite Display Pro HL
- Calibrite Display 123 Colorimeter
- Calibrite Display Plus HL
- Calibrite Display SL
- Calibrite ColorChecker Display Pro
- Datacolor Spyder X2 Ultra High-End Display Calibration Tool SXU200
- Datacolor Spyder4Pro S4P100 Colorimeter
Studios' Multi-Monitor Setup: Secrets Behind the Scenes
You may want to see also

Calibrate for brightness and contrast
Calibration is the process of fixing your screen so it can show colours more accurately. Calibration ensures the colours you see on your screen are accurate and that what you see on your screen is what you get in print.
Set your monitor to factory settings
Before you begin, it is important to set your monitor to its factory settings. This will ensure that any previous changes do not affect the calibration process.
Consider the ambient lighting
The lighting in your working area can affect how colours appear on your screen. Ensure that the lighting conditions remain constant throughout the calibration process and that you calibrate your monitor based on your usual working environment.
Open the calibration tool
On Windows 10 and 11, open the calibration tool by clicking the Start Menu and typing "Calibrate Display Colour" in the search bar. Click on the first result, and the Display Colour Calibration tool will open.
Adjust gamma
Follow the on-screen instructions to adjust the gamma. This will also affect the brightness and colour of your screen. Use the slider to adjust the gamma until the dots in the middle of the image become less visible.
Adjust brightness
Use the control buttons on your monitor to adjust the brightness. You should be able to see the shirt and suit in the image, but not so much that the "X" stands out from the background. The "X" should still be visible, but the wall behind it should not be washed out.
Adjust contrast
Use the buttons on your monitor to adjust the contrast. Set the contrast so you can see the wrinkles and buttons on the shirt of the person in the image. The background of the image should not be bright white.
Review and finalise
Review your changes by clicking "Previous Calibration" and "Current Calibration" to compare the before and after settings. If you are satisfied with the new calibration, click "Finish". If not, click "Cancel" and start over.
It is important to note that monitor calibration is a trial-and-error process, and you may need to repeat the steps a few times to get the desired results.
A Step-by-Step Guide to Separating Your Monitor from CRT TV
You may want to see also
Frequently asked questions
Monitor calibration is the process of aligning your screen’s colors with the standards set by the RGB (red, green, blue) color model.
You can use your computer's built-in tools or online monitor calibration tools. If you need a more precise correction, you can use a hardware monitor calibration tool or download color calibration software.
Professional colorists recommend calibrating displays at least once a month to ensure your colors stay consistent.
The 'Backlight' setting changes the amount of light your monitor outputs, effectively making it brighter. Changing the backlight level on your monitor doesn't alter the accuracy of your screen significantly, so feel free to set it to whatever looks good to you.
The 'Standard' or 'Custom' preset is usually the best mode. Some monitors also come with an "sRGB" picture mode, which can be particularly beneficial in enhancing image accuracy on wide gamut monitors.