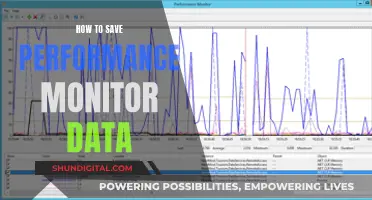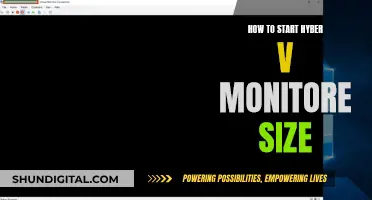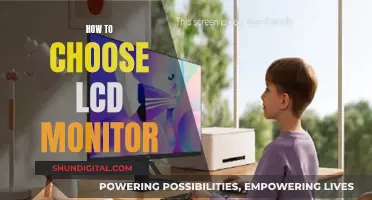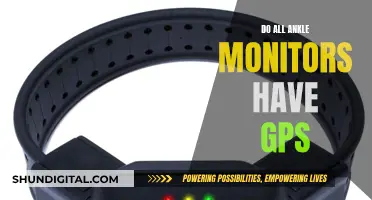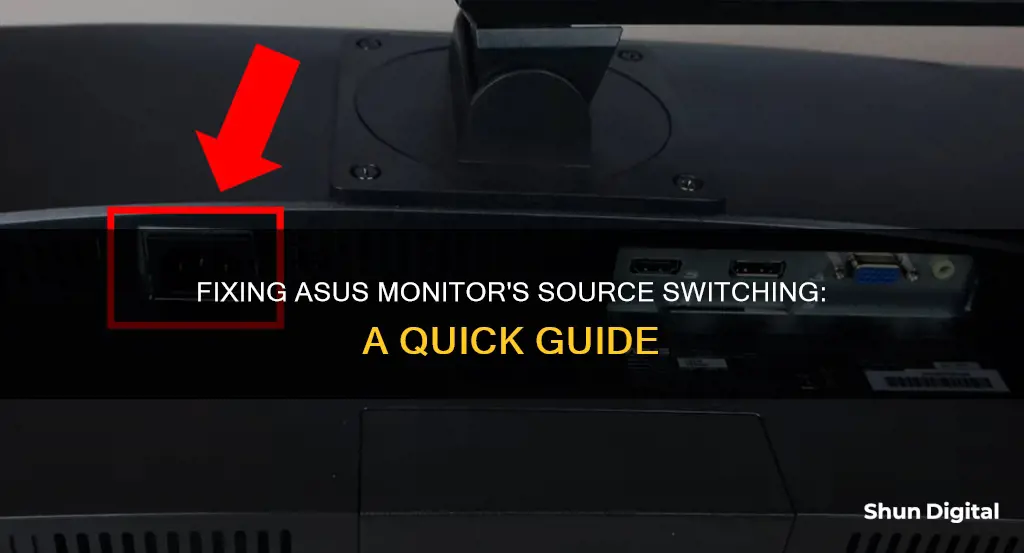
ASUS monitors have an auto-switching feature that changes the input source when it detects a new signal. While this can be convenient for some, others have expressed frustration over the lack of an option to disable this feature. This has led to issues when users want to use their monitors with multiple devices, such as a PC and a gaming console, without having to manually switch inputs each time. Although there is no built-in setting to disable auto-switching, some users have found workarounds such as unplugging cables or using a KVM switch or HDMI emulator.
What You'll Learn

Auto-switching inputs when turning on a device
Auto-switching inputs can be a useful feature when using multiple devices with a single monitor. However, it can also be frustrating when you want to keep your monitor locked to a specific input source. While there is no universal method to disable auto-switching, here are some steps and workarounds you can try to prevent your ASUS monitor from automatically switching input sources when turning on a device:
Check Your Monitor Settings:
Start by exploring all the options in your monitor's On-Screen Display (OSD) menu. Look for settings related to input selection or auto-source switching. In some cases, you may be able to disable auto-switching or change the default behaviour.
Manually Switch Inputs:
If your monitor does not offer an option to disable auto-switching, you may have to resort to manually switching inputs each time. This can be done through the OSD menu or, in some monitors, via external buttons. While it is not a convenient solution, it ensures that your monitor stays on the desired input.
Power Devices Sequentially:
Auto-switching typically occurs when your monitor detects multiple active input sources. To avoid this, try powering on your devices one at a time, ensuring that the desired input is active first. This way, the monitor will lock onto that input, and subsequent device power-ons may not trigger an auto-switch.
Use a KVM Switch:
If you frequently switch between multiple devices, consider investing in a Keyboard, Video, and Mouse (KVM) switch. This hardware solution allows you to easily switch between sources without relying on the auto-switching feature. It provides a more elegant solution than constantly plugging and unplugging cables.
Contact ASUS Support:
If all else fails, reach out to ASUS support or consult their forums and user communities. They may be able to provide model-specific advice or firmware updates that introduce new features or settings to address this issue.
It is important to note that while these methods can help mitigate auto-switching, they may not offer a permanent solution. The behaviour of auto-switching varies across different monitor models and brands, and in some cases, a hardware solution like a KVM switch may be the most reliable option.
Smart Meter Gas Usage: Monitored or Not?
You may want to see also

Switching inputs manually
If you want to switch inputs manually on your ASUS monitor, you can do so by accessing the Menu and selecting your desired input option. This can be done by pressing the "Menu" button on your monitor, usually located on the front or side of the device, and then navigating to the "Input" or "Source" settings using the arrow keys or touch features. From there, you can select the specific input you want to use, such as HDMI or DisplayPort.
On some ASUS monitors, you may also be able to switch inputs using dedicated buttons on the monitor itself. These buttons are typically located on the front or back of the monitor and may be labelled with the input type, such as "HDMI" or "DP". If your monitor has these buttons, simply press the corresponding button to switch to the desired input.
Additionally, some ASUS monitors may have customisable buttons that can be assigned to switch inputs. You can check if your monitor has this feature by referring to the user manual or reaching out to ASUS support.
It is worth noting that if you have multiple devices connected to your monitor, you may need to ensure that only one device is powered on at a time for the manual input switching to work correctly. If both devices are on, the monitor may automatically switch to the active input, depending on its settings.
If you frequently switch between different input sources, you may want to consider investing in a KVM switch, which is designed to make it easier to switch between multiple computers or devices connected to a single monitor.
Monitored and Modeled Data: Finding RHC Ratios
You may want to see also

Using a KVM switch
If you are frequently switching between sources on your ASUS monitor, you may want to invest in a KVM switch.section.
A KVM (keyboard, video, mouse) switch allows you to control multiple computers from one or more sets of keyboards, video monitors, and mice. This can be useful if you need to switch between a work computer and a personal computer, or if you have multiple computers that you need to manage.
When choosing a KVM switch, look for one that has some reference to "EDID" (Extended Display Identification Data), such as "EDID emulation", "EDID simulation", or "EDID passthrough". EDID is a standard that allows a monitor to communicate its display capabilities to a computer. Low-end KVM switches with EDID will create a virtual monitor for your PC, tricking it into thinking it is still connected. More expensive switches will pass through information from your real monitor to your PC.
Additionally, if you are using a Windows operating system, you can use a free utility like MonitorSwitch to automatically switch monitor input sources when a USB device is connected. This utility works by detecting the arrival of a USB device (e.g. a mouse or keyboard) and then switching the input source using the monitor control (DDC) protocol.
Monitoring Employee Internet Usage: Privacy at Home?
You may want to see also

Using a pass-through HDMI emulator
If you want to stop your ASUS monitor from automatically switching sources, you can use a pass-through HDMI emulator. This device will prevent your monitor from switching to the HDMI port that your NAS is connected to every time you turn off your PC.
Here's a step-by-step guide on how to use a pass-through HDMI emulator to stop automatic source switching on your ASUS monitor:
Step 1: Purchase a pass-through HDMI emulator
You can find pass-through HDMI emulators on Amazon or other online retailers. Make sure to choose one that is compatible with your ASUS monitor and HDMI devices.
Step 2: Connect the pass-through HDMI emulator
Connect the pass-through HDMI emulator between your NAS and the HDMI port on your ASUS monitor. This will allow the emulator to intercept the HDMI signal and prevent the automatic source switching.
Step 3: Configure the pass-through HDMI emulator
Follow the instructions that come with your pass-through HDMI emulator to configure it properly. This may involve setting the correct input and output ports, as well as any additional settings or features that the emulator offers.
Step 4: Test the setup
Once you have connected and configured the pass-through HDMI emulator, test the setup by turning on your PC and NAS. Make sure that your monitor does not automatically switch to the HDMI source when you turn off your PC.
Step 5: Adjust settings as needed
If you find that the pass-through HDMI emulator is not working as expected, you may need to adjust the settings on your monitor, NAS, or PC. This may include changing the power settings, display settings, or other configuration options.
Adjusting Text Size: Upgrading Monitors, Maintaining Comfortable Viewing
You may want to see also

Turning off the display
If you want to turn off your ASUS monitor display, there are a few methods you can try. Firstly, you can try turning off the display using a script. A user on the ROG Forum recommends getting a script from a link they provided and placing it on your desktop. This script can be used to turn off the display, and as a result, the display will automatically switch to another active source after 10-20 seconds.
Another method is to use a pass-through HDMI emulator, which can be purchased online. This device can help to prevent the monitor from automatically switching inputs.
If you are using an Xbox One S and a PC with your ASUS monitor, a potential solution is to simply unplug the DisplayPort cable from your monitor to your PC. This will prevent the monitor from automatically switching inputs when you are tinkering with the 4K settings on your Xbox One S.
Additionally, if you are using a PS4 and a PC, a user on Tom's Hardware Forum suggests turning off both devices and unplugging them, along with the monitor, for about 10 minutes. After this, the devices should work fine when plugged back in.
Finally, if you are using a Nintendo Switch and a PC, it is important to note that the auto-switch feature will only work if you have a single signal going into the monitor. If both devices are powered on, the monitor won't know which port to switch to. Therefore, you will need to manually switch inputs using the OSD (On-Screen Display) menu.
Please note that the specific steps to turn off the display may vary depending on your ASUS monitor model and your connected devices.
Understanding Monitor Ratio: A Quick Guide to Aspect Ratios
You may want to see also
Frequently asked questions
Unfortunately, there is no way to disable automatic input switching on ASUS monitors. However, you can manually switch inputs by accessing the Menu and selecting the desired input option.
ASUS monitors are designed to automatically switch to a detected signal. When a device is turned on and sends a signal to the monitor, the monitor will switch to that source.
Your monitor's OSD (On-Screen Display) should have an option for port switching. This may be an external button on the monitor, or it may be accessible through the touch features on the side of the monitor.
Yes, you can try using a KVM switch or a pass-through HDMI emulator to quickly switch between inputs. Alternatively, you can use a script to turn off the display, which will cause the monitor to switch to another active source after a few seconds.