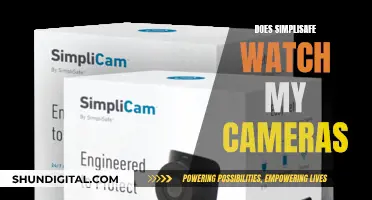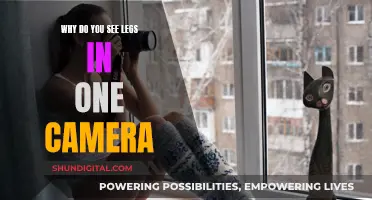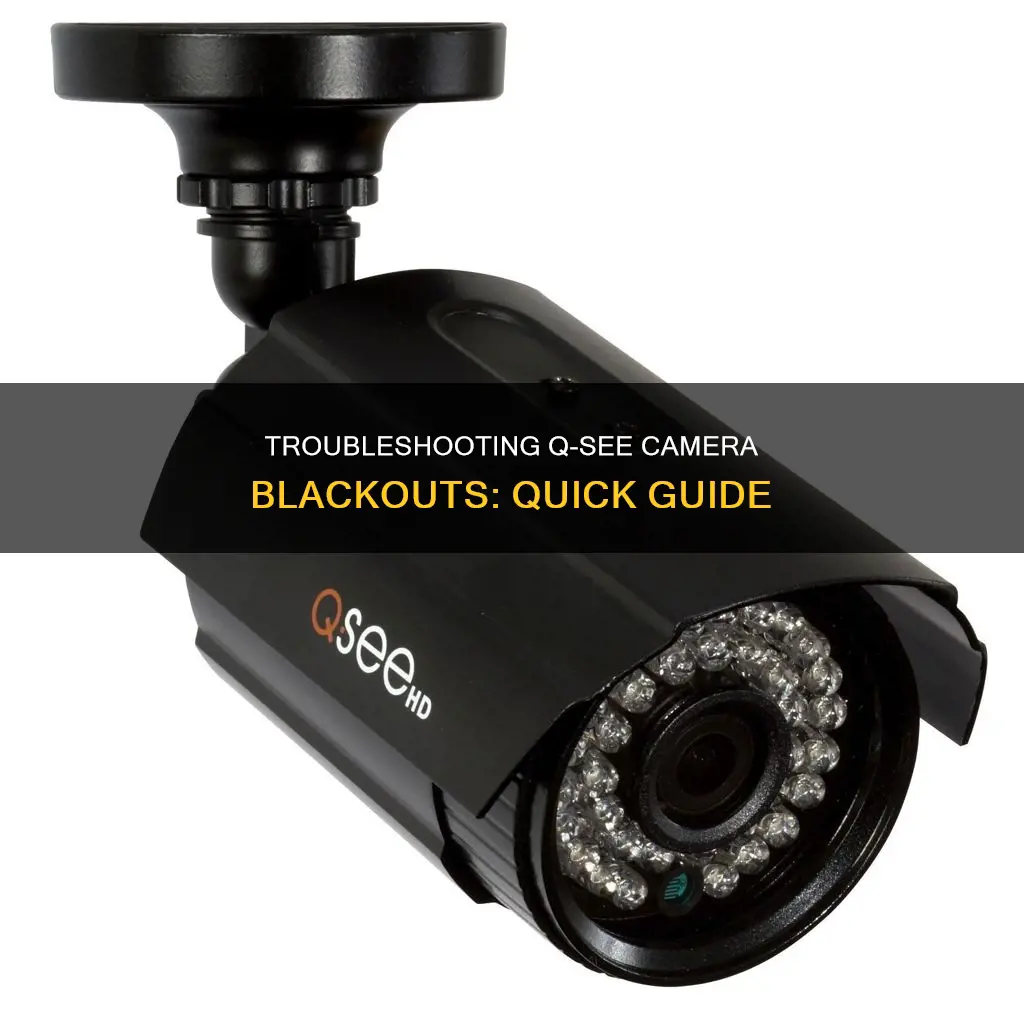
Q-See is a premium CCTV brand that has been a trusted US security brand for decades. Like any other brand of NVR/DVR camera, it does suffer from bugs, glitches, and malfunctions. One of the most common problems users have with their security cameras is displaying images in black and white, or blacking out completely, when it should be in colour. This could be due to a number of issues, such as a dead battery, loose wiring, or a faulty power supply.
| Characteristics | Values |
|---|---|
| Camera brand | Q-See |
| Camera type | NVR/DVR |
| Camera issues | Black and white display, no video output, distorted color, local record issues, DVR not booting up properly, etc. |
| Possible causes | Dead battery, loose wiring, unplugged from outlet or cable port, wiring issues, unstable internet connection, insufficient power supply, inefficient camera software, IP address conflicts, incorrect HDMI/AV connection, incorrect NTSC or PAL setup, etc. |
| Troubleshooting steps | Check battery, wiring, and cable; ensure correct power supply and internet connection; update camera software and firmware; reset camera to factory settings; check and adjust DVR monitor settings; replace HDD cable or HDD itself; reset DVR password; update system to Windows 8 or 10, etc. |
What You'll Learn

Q-See camera troubleshooting: fixing a camera that's not working
Q-See is a premium CCTV brand that has made significant advancements in security technology. However, like any other brand, Q-See cameras can suffer from bugs, glitches, and malfunctions. If your Q-See camera is not working, there are several troubleshooting steps you can take to try and fix the issue.
Check the Basics
First, check the battery, wiring, and power source. Ensure the camera is plugged into a working power outlet or power cable port, and verify that the wiring is secure and not damaged. If your camera is battery-powered, check that the battery is not dead.
Inspect the Camera Lens and Sensor
If your camera is still not working, there may be an issue with the lens or sensor. Wipe away any dirt or debris from the lens, and inspect the sensor for obstructions.
Test the Cable and Power
If the issue persists, the problem could be related to the camera's cable or power supply. Try unplugging the camera and plugging in a different one that you know is working properly. If the second camera experiences the same issue, the cable or power supply is likely faulty. In this case, it is recommended to consult a professional.
Power Cycle the Camera
Sometimes, a simple power cycle can fix camera issues. Turn off the camera, wait a few seconds, and then turn it back on. This can clear any erroneous settings that may be causing the problem.
Check Your Internet Connection
If your camera is connected to the internet, ensure that your connection is stable. Your camera and mobile device should be on the same home Wi-Fi network for optimal performance.
Update Your System
If you are experiencing login problems, you may need to update your system. Q-See cameras require Windows 8 or 10 to function properly.
Reset Your Camera
If all else fails, you can try resetting your camera to its original factory settings. Press and hold the reset button for 15 seconds—this will return your camera to its default settings. The reset button is typically located on the underside of the camera, but it may vary depending on the model.
Blackboard Collaborate: Viewing All Participant Cameras
You may want to see also

Q-See camera offline: how to fix connection issues
If your Q-See camera is offline, it means it is unable to connect to the Wi-Fi network it is paired with. This usually indicates a problem with the router, rather than the camera itself. However, if the issue persists while other devices remain connected, the camera may be at fault.
- Restart your camera: Unplug the camera from its power source, then plug it back in. Wait up to 5 minutes for the camera to restart. If it does not reconnect, press the button once and let go.
- Power cycle your router: If the camera is still offline, the issue may lie with your home network. Try restarting your router and/or modem. Power off both devices, wait for 15 seconds, then power them back on.
- Move your camera: Your camera may be out of range of your Wi-Fi. Try moving your camera a foot or two away from its original location, or closer to the router.
- Check for wireless interference: Large furniture, appliances, walls, and floors can interfere with your Wi-Fi signal. Move any objects that may be causing interference away from your camera.
- Turn off other devices: Your camera may be experiencing connection issues due to other devices using too much bandwidth. Disconnect another device from your Wi-Fi or turn it off in its connection settings. Check your camera to see if it has reconnected.
- Check your internet bandwidth and speed: Your camera may be unable to maintain a stable Wi-Fi connection if it does not have the required amount of bandwidth to upload video to the cloud. Check your camera's bandwidth requirements and whether your internet service plan can support it. You may need to change your plan.
- Factory reset your camera: If all else fails, you can factory reset your camera. You will need to set up your camera again, following the setup instructions in your quick-start guide.
Accessing POE Cameras Without an NVR: A Simple Guide
You may want to see also

No video output: how to fix a black screen
No video output on your Q-See camera? Here are some troubleshooting steps to help you fix a black screen issue:
Check your HDMI/AV connection
A loose or damaged video cable connection is often the culprit behind a black screen. Ensure that the HDMI or AV cable is securely connected to both your camera and your TV or monitor. If the cable appears damaged, try using a different cable to see if that resolves the issue.
Check your TV/monitor settings
If your camera is connected properly, the issue may lie with your TV or monitor settings. Ensure that you have selected the correct input source on your display device (e.g., HDMI1, HDMI2, AV1, AV2). Additionally, check if the brightness setting on your camera is set to zero; if so, restore it to the factory default setting.
Update your firmware
An outdated or incorrect firmware file could also be the reason for the black screen. Visit the Q-See website to download and install the latest firmware update for your specific camera model.
Check your power supply
If your camera is not receiving sufficient power, it may not function properly. Ensure that your camera is plugged into a working power outlet or power cable port. If you're using a battery-powered camera, check the battery level and replace the batteries if necessary.
Reset your camera
If none of the above solutions work, try resetting your camera to its original factory settings. This can be done by pressing and holding the reset button for 15 seconds. The reset button is typically located on the underside of the camera, but its exact position may vary depending on the model. You can refer to your user manual for specific instructions.
If you're still experiencing issues with your Q-See camera, you may need to contact Q-See customer support or a professional technician for further assistance.
Mobile Cameras and Solar Eclipse: Safe or Not?
You may want to see also

Distorted colour: how to fix black and white footage
If your Q-See camera is displaying distorted colour, there are a few potential causes and solutions you can try.
Incorrect NTSC or PAL setup
If you are using a BNC output, ensure that your NTSC or PAL setup is correct. An incorrect setup may result in black and white footage instead of colour.
Incompatible monitor or TV resolution
Check that your monitor or TV resolution is compatible with your DVR monitor settings. If they are incompatible, you may experience distorted colour or a lack of colour in your footage.
Degraded signal due to long or distant video cable
If your video cable is too long or too far away from the DVR, you may experience a degraded signal, which can cause distorted colour or a loss of colour in your footage. Try using a shorter cable or moving the camera closer to the DVR to see if this resolves the issue.
Incorrect colour and brightness settings on the DVR
Check the colour and brightness settings on your DVR to ensure they are set correctly. Adjusting these settings may fix the distorted colour in your footage.
Faulty or damaged camera
If the above solutions do not work, your camera may be faulty or damaged. Try power cycling the camera by turning it off, waiting a few seconds, and then turning it back on. If this does not work, you may need to reset your camera to its original factory settings. To do this, press and hold the reset button for 15 seconds. The reset button is typically found on the underside of the camera, but it may vary depending on the model. If you are still experiencing issues, you may need to contact Q-See customer support or a third-party CCTV repair service for further assistance.
Setting Up a Camera Live Feed to Your TV
You may want to see also

Local records: how to access your Q-See camera's data
Q-See is a trusted US security brand that offers a range of security camera systems, including wired and wireless options, as well as indoor and outdoor cameras.
To access your Q-See camera data, you will need to use a Dynamic DNS service (DDNS) and set up a VPN server on your router or device. This will allow you to access your NVR by entering its IP address remotely as if you were on your local home network.
- Set up a Dynamic DNS service: Sign up for a free dynamic DNS service, such as the one offered by IPCamTalk, to obtain a domain name that will point to your public IP address.
- Set up a VPN server: You can do this on your router, or on a device such as a Raspberry Pi or PC that is always on. This will allow you to connect to your local network securely when you are away from home.
- Connect to your VPN server: Once you are connected to your VPN server, open a web browser and enter the IP address of your NVR. This will allow you to access the NVR's web interface and view your camera data.
- Configure your router: If you are using port forwarding, you will need to forward a port on your router to the IP address of your NVR. This will allow incoming data requests to reach your NVR.
- Access your camera data: Once you are connected to your NVR, you should be able to view and manage your camera data, including recorded footage and live feeds.
It is important to note that exposing your NVR directly to the internet by forwarding a port can be a security risk, as it may make your network vulnerable to hacker attacks. Using a VPN server and Dynamic DNS service is a more secure way to access your camera data remotely.
Additionally, make sure to keep your Q-See camera firmware and apps up to date to ensure you have the latest security patches and fixes.
Unlocking External Camera Views: A Comprehensive Guide
You may want to see also
Frequently asked questions
This could be due to a few reasons. First, check that nothing is physically blocking the camera lens, such as a privacy shutter, dust, or a sticky note. Next, ensure that the camera is properly plugged in, especially if it is a USB webcam. You should also check your video calling program's camera settings and confirm that the correct camera is enabled.
Try performing the following troubleshooting steps:
- Restart your computer and update your drivers.
- Close all open apps and browser tabs that may be using the camera.
- Adjust your permissions to ensure the app has access to the camera.
- Try using the webcam's official software or the Camera app for built-in webcams.
- Unplug other USB connections to see if another device is interfering with your webcam.
- Restart your computer in Safe Mode to check if startup programs are causing the issue.
- Update your webcam driver in Device Manager.
This could be due to a dead battery, loose wiring, or a damaged power cable. Check the battery, wiring, and cables to ensure they are functioning properly and connected securely.
First, check the quality of your Internet connection. Ensure that your camera and mobile device are connected to the same home Wi-Fi network. If you're having trouble logging in, the issue could be related to your Internet service provider (ISP) or Ethernet connectivity. Try resetting your Internet router or modem, or reset your camera to factory settings.
Check the integrity of your HDMI/AV connection. Ensure that the video cable is securely connected and not damaged. Also, verify that your TV or monitor is set to the correct port (HDMI, AV, etc.).
The issue could be related to your NTSC or PAL setup when using the BNC output. Ensure that your monitor or TV resolution is compatible with your DVR monitor settings. Additionally, check the length of the video cable, as a degraded signal may be caused by a cable that is too long or too far away.