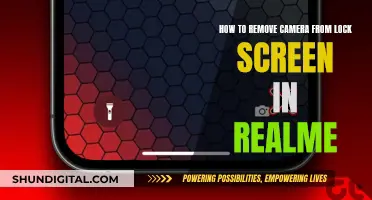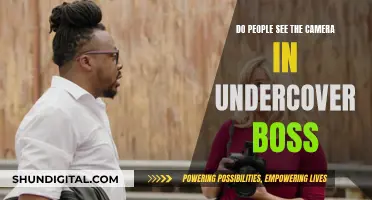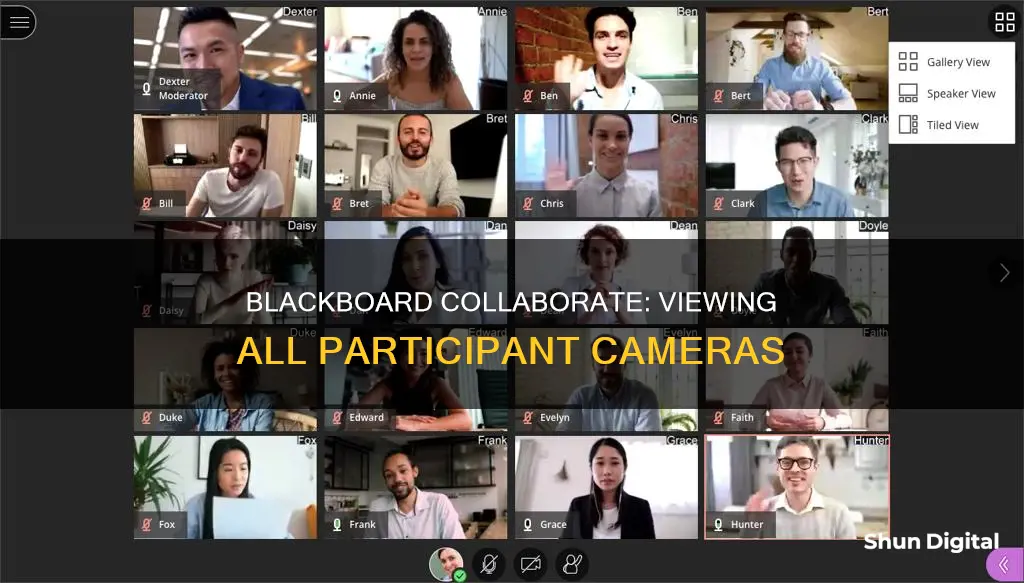
If you want to see everyone's camera on Blackboard Collaborate, you can use the Gallery view, which allows you to see up to 25 participant videos on screen. To switch to Gallery view, click on the View icon (four squares) in the top right corner of the screen. However, it's important to note that Gallery view is not available on Safari for iOS or iPadOS. Additionally, if you're having trouble accessing another user's camera or microphone, you may need to give permission for your web browser to use your own webcam and microphone. This can be done by adjusting the settings in your web browser and operating system.
| Characteristics | Values |
|---|---|
| Number of participant videos visible | 25 |
| Browser | Google Chrome, Mozilla Firefox |
| Browser mode | Incognito/private |
| Browser extensions | Disable all except WebRTC desktop sharing |
| Operating system | Allow permission for webcam and microphone use |
| Webcam | Check for blank image, camera shutter closed, or covered |
| Microphone | Check for mute button |
| Volume | Increase computer volume |
| Speakers | Check power and volume dial |
| WebRTC Desktop Sharing Extension | Enabled |
What You'll Learn
- Gallery view: See up to 25 participant videos
- Check your browser: Google Chrome and Mozilla Firefox are recommended
- Camera issues: Ensure camera shutter is open and nothing is covering the camera
- Microphone/camera permission: Allow Blackboard to access your webcam and microphone
- Troubleshooting: Visit the Blackboard help site for further assistance

Gallery view: See up to 25 participant videos
Gallery view in Blackboard Collaborate allows moderators to see up to 25 participant videos at a time in a grid format. This feature is particularly useful for instructors who want to see their students' faces clearly to gauge body language and facial expressions, which can indicate whether students are paying attention and understanding the material.
To enable Gallery view, moderators must first ensure that it is enabled in the Collaborate Session Settings. Once enabled, they can click on the Change View button and select Gallery view from the options. It is worth noting that Gallery view is not currently available in Safari on iOS or iPadOS.
In addition to Gallery view, moderators can also utilise zoom controls to focus on fewer videos at a time, making each video larger. The Tiled and Speaker views are similar, emphasising the current speaker with up to four videos, one of which is larger than the others. As the discussion progresses, the larger video dynamically changes to match the active speaker.
With Gallery view, moderators can easily manage participants by hovering over their squares and accessing various controls, such as sending a private chat, promoting or muting a participant, or removing them from the session. This feature empowers moderators to effectively monitor and facilitate collaborative sessions, ensuring a smooth and engaging experience for all participants.
Wyze Camera: Is Someone Spying on You?
You may want to see also

Check your browser: Google Chrome and Mozilla Firefox are recommended
When participating in a Blackboard Collaborate session, it's important to ensure that your browser is compatible with the platform. The recommended web browsers for Blackboard Collaborate Ultra are Google Chrome and Mozilla Firefox. Using these browsers can help resolve certain issues, such as problems with webcam and microphone permissions.
Google Chrome is a popular choice due to its user-friendly interface and seamless integration with other Google services. It also has a large extension library, with over 130,000 extensions available. However, Chrome has a reputation for high RAM usage and is known for its data collection practices, which may be a concern for privacy-conscious users.
On the other hand, Firefox is known for its strong privacy protection features. It has enhanced tracking protection and blocks trackers and cookies by default. Firefox is also the only widely used web browser that is completely open-source, allowing for greater transparency. While Firefox uses more RAM than Chrome, it offers comparable speed and performance.
To ensure a smooth experience during your Blackboard Collaborate session, it's advisable to use one of the recommended browsers, either Google Chrome or Mozilla Firefox. If you encounter any issues, you can try switching between these two browsers or updating to the latest version. Additionally, opening your browser in incognito or private mode can also help resolve certain problems.
Toshiba Fire TV Camera Location Explained
You may want to see also

Camera issues: Ensure camera shutter is open and nothing is covering the camera
If you are experiencing issues with your camera on Blackboard Collaborate, there are several troubleshooting steps you can take to resolve the problem.
Firstly, ensure that the camera shutter is open and that there is nothing covering the camera lens. Some laptop models and all-in-one devices have a built-in shutter located at the top of the device. Your device may also have a switch on the side or on the keyboard that turns the camera on and off. Check that your camera is turned on by locating this switch and ensuring it is in the "on" position.
Additionally, you may need to grant permission for Blackboard Collaborate to access your camera. To do this, open your web browser's settings and ensure that permission is enabled for your camera and microphone. In Google Chrome, for example, click on the three dots in the top right corner, then select "Settings" > "Privacy and Security" > "Site Settings" > "Camera" and ensure that the relevant website has permission to access your camera. If not, add the website to the allowed list.
If you are using a Lenovo laptop with Lenovo Vantage installed, you may need to enable additional permission settings within the Lenovo Vantage software.
If you are still experiencing issues, try updating your web browser to the latest version. Some issues with Blackboard Collaborate can be resolved by switching to a different web browser, such as Google Chrome or Mozilla Firefox, or by opening your browser in incognito/private mode.
Finally, if you are using a Mac, you may need to check your system preferences to ensure that your browser is selected as an app with permission to access your camera and microphone. Go to "System Preferences" > "Security & Privacy" > "Privacy" and ensure that your browser is selected for both the camera and microphone.
Capturing the Northern Lights: Camera Tips for Aurora Chasers
You may want to see also

Microphone/camera permission: Allow Blackboard to access your webcam and microphone
To allow Blackboard to access your webcam and microphone, you will need to give permission for your web browser to use these features. This is a requirement for using the camera and speaking to other users.
Google Chrome
If you are using Google Chrome, you may see a screen indicating that your webcam and microphone access has been disabled. To enable it, go to the address bar and click on the lock icon to the left of the website address. This lock icon indicates that the information is being transferred using a secure server connection.
For the camera, click on the dialog box and choose 'Allow' or 'Ask'. For the microphone, follow the same steps, clicking 'Allow' or 'Ask' in the dialog box. Once you have finished, click the 'X' in the upper right corner to close the dialog box. Finally, click 'Reload' to update the settings and apply the changes.
Mozilla Firefox
If you are using Mozilla Firefox, a popup will appear on the screen. Select the camera and microphone you wish to use, and click 'Allow'. Reload the page to access the content.
If the camera and microphone have been blocked, click on the lock icon to the left of the address bar. To unblock the microphone, click the 'X' icon. To unblock the camera, click the 'X' icon. Once you have unblocked these features, reload the page, and the web browser will ask you again if you want to allow them.
Operating System
In addition to allowing permission in your web browser, you may also need to allow permission in your operating system to use the webcam and microphone. For example, Lenovo laptops with Lenovo Vantage installed may require additional permission settings to be enabled in Lenovo Vantage.
Can My TV Spy on Me?
You may want to see also

Troubleshooting: Visit the Blackboard help site for further assistance
If you're having trouble viewing everyone's camera on Blackboard Collaborate, there are a few troubleshooting steps you can try. Blackboard Collaborate is a web conferencing solution built for education and training, and the Blackboard Help site offers various resources to assist you.
First, ensure that you're using the recommended browser for Blackboard Collaborate, which is Google Chrome. Using a different browser may cause issues with certain features, including video conferencing. If you don't already have Chrome, you can download it for both Mac and Windows.
Next, check if your participants have their videos turned on. While it is recommended that everyone has their video on initially to facilitate engagement, participants may choose to turn it off later to save bandwidth. If you are the moderator, you can encourage participants to keep their videos on if needed.
Additionally, make sure that your participants have set their session connection speed appropriately. This can impact the quality of their video feed. If you're experiencing connectivity issues, consider asking participants to turn off their video cameras temporarily to improve performance.
If you're still encountering problems, the Blackboard Help site offers further resources. You can search the knowledge base for specific issues or errors you're facing. Additionally, you can reach out to the Blackboard Help Desk via email or telephone, which provides 24/7 support. They can provide more direct assistance with your particular issue.
Remember to also review the best practices outlined by Blackboard for conducting web conferencing sessions. These include engaging participants, monitoring session activity, and encouraging participants to use the available tools, such as the Audio Setup Wizard, to ensure their audio and video settings are optimized. By following these steps and utilizing the resources available on the Blackboard Help site, you should be able to effectively troubleshoot any issues with viewing everyone's camera on Blackboard Collaborate.
Exploring Live Street Cameras: A Beginner's Guide
You may want to see also
Frequently asked questions
Anyone accessing a Collaborate session can use the Gallery view, which allows you to see up to 25 participant videos on screen. Click on the View icon (four squares) in the top right corner to switch between views.
You may be in the course room instead of the intended scheduled session. Ask the moderator to lock the course room so that students only have access to the scheduled sessions.
You will need to give permission for your web browser to use your webcam and microphone. This is a requirement if you want to use your camera and speak to other users. You may also need to allow permission in your operating system to use the webcam and microphone.