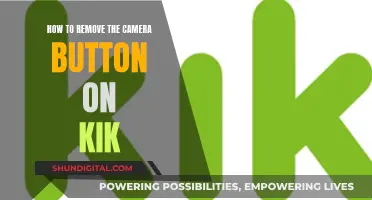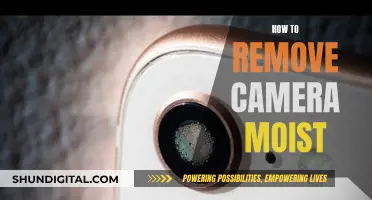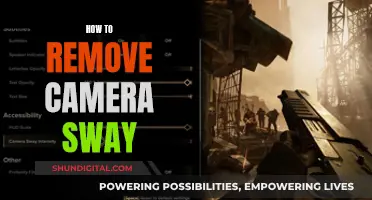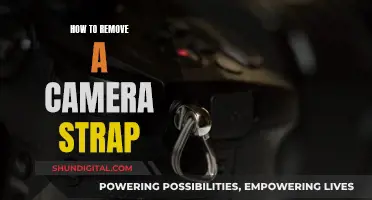The Toshiba Fire TV does not have a built-in camera. However, it can be used to view security camera footage, such as the ADT and Arlo security cameras. To do this, you can use the screen mirroring feature or connect it to Alexa and use voice commands.
| Characteristics | Values |
|---|---|
| Camera | N/A |
| Alexa Built-in | Yes |
| Mountable | Yes |
| Web Browsing | Yes |
| Xfinity App | Yes |
| Disney+ App | Yes |
| Blu-ray/DVD Compatible | Yes |
| Arlo Security Camera Compatible | Yes |
What You'll Learn
- The Toshiba Fire TV does not have a camera
- To cast your phone to a Toshiba Fire TV, enable screen mirroring in the Display & Sounds menu
- You can view an Arlo security camera setup on a Toshiba Fire TV
- You can use a mirror to invert the Toshiba Fire TV screen
- You can download the Xfinity app on a Toshiba Fire TV

The Toshiba Fire TV does not have a camera
While the Toshiba Fire TV does not have a built-in camera, it is compatible with Alexa and can be controlled using voice commands. You can ask Alexa to play movies, control smart home devices, and more. The Toshiba Fire TV also has a built-in browser, allowing you to browse the web directly from your TV.
In addition to Alexa compatibility, the Toshiba Fire TV also has a range of other features. It supports streaming apps such as Disney Plus, Netflix, and more. You can also connect it to a Blu-ray or DVD player using an HDMI cable.
The Toshiba Fire TV is also easy to set up and use. It has a simple interface that allows you to change channels, adjust settings, and control other connected devices. The TV is also mountable, so you can easily set it up on a wall or other surface.
Overall, the Toshiba Fire TV is a great option for those looking for a smart TV without a camera. It offers a range of features, including Alexa compatibility, streaming app support, and web browsing capabilities. With its easy-to-use interface and setup process, it's a convenient choice for anyone looking to upgrade their home entertainment system.
Accessing Home Cameras: Desktop Viewing Options Explored
You may want to see also

To cast your phone to a Toshiba Fire TV, enable screen mirroring in the Display & Sounds menu
Toshiba Fire TV does not have a built-in camera. However, you can connect it to a security camera or a doorbell camera.
To cast your phone to a Toshiba Fire TV, you need to enable screen mirroring. Here's a step-by-step guide:
- Press the home button on your Toshiba Fire TV remote.
- Open the "Settings" menu.
- Select "Display and Sounds."
- Choose the "Enable Screen Mirroring" option. A notification will appear on your Android smartphone or tablet.
- Select the notification on your phone.
- Make sure your TV and phone are connected to the same Wi-Fi network.
You can also use third-party apps like ApowerMirror, AirBeamTV, or a Chromecast dongle for screen mirroring. These apps offer additional features like screen recording, capturing, and annotation.
The Camera's Eye: Watching You, Watching It
You may want to see also

You can view an Arlo security camera setup on a Toshiba Fire TV
The Toshiba Fire TV does not have a built-in camera. However, it is compatible with Alexa-enabled doorbell cameras, including popular options like the Ring doorbell, as well as cameras from manufacturers like Blink and Arlo.
To view an Arlo security camera setup on a Toshiba Fire TV, you can follow these steps:
Step 1: Install the Alexa App
Download and install the Alexa app on your smartphone. Ensure that your Alexa app and Toshiba Fire TV are connected to the same Wi-Fi network and are linked to the same Amazon account. While your Arlo cameras don't need to be on the same Wi-Fi network as your Toshiba Fire TV, they do need to be connected to the Arlo base station router, which is connected to your main router.
Step 2: Enable the Arlo Skill
On the Alexa app home screen, select the menu (three lines) and tap "Skills & Games." Search for "Arlo," and then tap "Enable" to link your Arlo account with Alexa.
Step 3: Discover Your Arlo Devices
Allow Alexa to discover your Arlo devices. If the app doesn't automatically discover your cameras, check for a notification like "X devices discovered" on the home screen. If you still don't see a notification, go to the "Devices" section, tap "All Devices," and then tap the "+" icon to add your Arlo cameras manually.
Step 4: View Arlo Cameras on Toshiba Fire TV
After setting up the Arlo skill and discovering your cameras, your Toshiba Fire TV should be ready to display the camera feed. Simply hit the microphone button on your Toshiba Fire TV remote and say, "Alexa, show [camera name]." The default camera name is usually what you set during the initial camera setup, but you can check the camera name in the Alexa or Arlo app.
To stop viewing the camera feed, press the microphone button again and say, "Alexa, hide [camera name]." Alternatively, you can press the back button on the Toshiba Fire TV remote.
With these steps, you can conveniently view your Arlo security camera setup on your Toshiba Fire TV, giving you a clear view of what your Arlo cameras are capturing.
Viewing Your Camera Feed on Echo Show: A Guide
You may want to see also

You can use a mirror to invert the Toshiba Fire TV screen
The Toshiba Fire TV does not have a built-in camera. However, you can connect it to external cameras such as video doorbells or security cameras. This allows you to view the camera feed on your TV, which is useful when you're expecting a delivery or want to check who's at the door without leaving your seat.
Now, if you want to invert the Toshiba Fire TV screen, you can do so by using a mirror. This is a simple and cost-effective method that doesn't require any additional devices or programs. All you need is a mirror that you can place in front of your TV. When you position the mirror opposite the screen, it will reflect the image and create an inverted effect. This is a basic optical principle where the mirror reflects light and creates a reversed representation of the original image.
To get the best results when using a mirror to invert your Toshiba Fire TV screen, consider the following:
- Mirror Quality: Ensure that you use a mirror that provides a clear and undistorted reflection. A high-quality mirror with a smooth surface will provide the best results.
- Mirror Size: Try to use a mirror that is large enough to reflect the entire TV screen. This will ensure that you don't miss any part of the inverted image.
- Mirror Placement: Position the mirror directly in front of the TV screen, ensuring that it is centred and at the same height as the TV. This will create a symmetrical reflection and minimise any distortion.
- Lighting Conditions: Adjust the lighting in the room to avoid glare on the mirror or TV screen. You want to avoid any reflections that might obscure the inverted image.
- Viewing Distance: Keep in mind that the inverted image will be the same distance from the mirror as your eyes are from the TV. Ensure that you position yourself at an appropriate distance to view the inverted screen comfortably.
- Safety: Be cautious when placing the mirror to avoid accidents. Ensure that it is securely positioned and stabilised so that it doesn't fall or cause injury.
Remember, while using a mirror is a straightforward way to invert your Toshiba Fire TV screen, it may not be the most practical solution for extended periods of time. The inverted image may feel disorienting, especially if you're watching movies or shows with subtitles. Additionally, the mirror setup might not be convenient for everyday TV viewing.
If you're looking for a more permanent solution to invert your Toshiba Fire TV screen, you can explore the hidden service menu on Toshiba TVs. This menu allows you to adjust advanced picture settings, including the option to invert the screen. However, accessing this menu requires specific steps and caution, as incorrect adjustments can disrupt the TV's functionality or damage its internal memory.
To access the hidden service menu on your Toshiba Fire TV, follow these steps:
- Volume and Mute Method: Set the volume to a minimum and press the "Mute" button twice on your Toshiba remote control. Then, hold the "Mute" button down and press the "Menu" button on the TV set.
- Volume Down and Number Nine Method: If you have a Toshiba CRT TV, hold down the "Volume Down" button on the TV set and press the "9" button on the remote control simultaneously for at least two seconds.
Once you've accessed the hidden service menu, you can explore the various settings and options to find the screen inversion feature. Keep in mind that this menu is intended for trained service professionals, so proceed with caution and avoid changing settings that you're unsure about.
Indoor Camera Privacy: Who's Watching You?
You may want to see also

You can download the Xfinity app on a Toshiba Fire TV
The Toshiba Fire TV does not have a built-in camera. However, it can be used to view security camera footage. For example, one user reported that they were able to view their Arlo security camera footage on their Toshiba Fire TV by quickly pressing the voice command button, which pulls up a dropdown selection with a Smart Home option.
Now, to answer your question about the Xfinity app. Yes, you should be able to download the Xfinity app on a Toshiba Fire TV. According to a Toshiba Product Expert, the Xfinity Stream app can be downloaded from the Amazon App Store.
To download the Xfinity app on your Toshiba Fire TV, follow these steps:
- Ensure that your Toshiba Fire TV is connected to the internet.
- Go to the Amazon App Store on your Toshiba Fire TV. You can do this by pressing the voice command button on your remote and saying, "Alexa, open the Amazon App Store."
- Once you are in the Amazon App Store, use the search function to look for the Xfinity app. You can do this by pressing the voice command button again and saying, "Alexa, search for the Xfinity app."
- Select the Xfinity app from the search results and download it.
- Once the app is downloaded, you can open it and log in with your Xfinity account information.
By following these steps, you should be able to download and use the Xfinity app on your Toshiba Fire TV.
Becoming a TV Camera Operator: Skills, Steps, and Secrets
You may want to see also
Frequently asked questions
This TV does not have a camera.
Yes, you can use third-party cameras with the Toshiba Fire TV. For example, you can use an ADT or Arlo security camera.
To set up a third-party camera, you will need to connect it to the same Wi-Fi network as your TV. In some cases, you may need to use a separate app or software to complete the setup process.