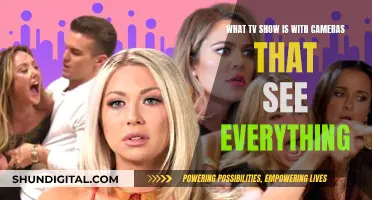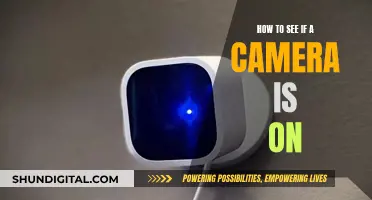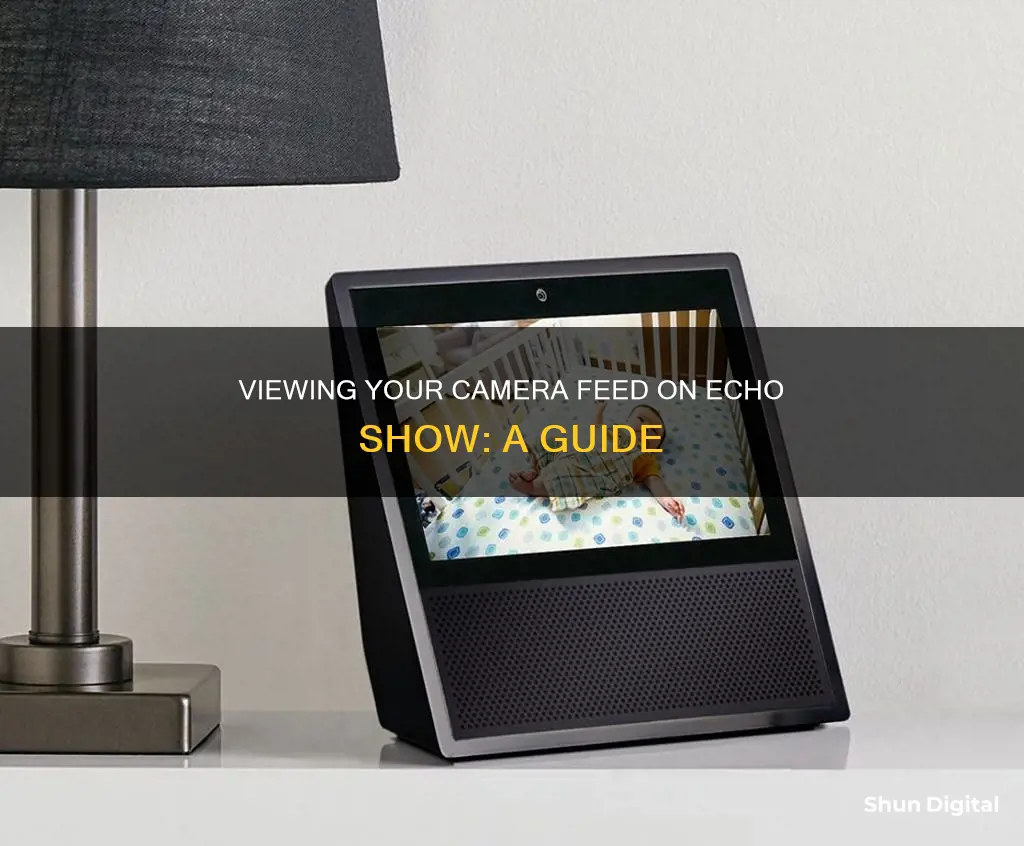
The Amazon Echo Show is a versatile device that can be used for more than just video calls. With its built-in camera and screen, it can also double as a security camera, allowing you to monitor your home, pets, or loved ones remotely. While its capabilities as a security camera are basic compared to dedicated security cameras, lacking features like motion detection alerts and continuous recording, it can still be a useful supplementary monitoring tool. To use your Echo Show as a security camera, you'll need to enable the Home Monitoring feature, which you can do by accessing the settings on your device or through the Alexa app on your smartphone. Once enabled, you can view the live feed from your Echo Show's camera on your smartphone, another Echo Show device, or even on your TV.
What You'll Learn

How to use the Echo Show as a security camera
The Echo Show can be used as a basic home security camera, allowing you to access a live feed from your Echo Show's camera through the Alexa app on your smartphone. Here's a step-by-step guide on how to set up and use your Echo Show as a security camera:
Setting Up Your Echo Show as a Security Camera:
- Unlock your Echo Show and enter the Settings menu.
- Scroll to the "Camera" option.
- Enable the "Home Monitoring" feature.
- Verify your identity by entering your password and confirming your decision.
- If you have two-factor authentication (2FA) enabled on your Amazon account, enter the code sent to your mobile device and tap "Continue".
Viewing the Live Feed:
- Open the Alexa app on your smartphone or other device.
- Access the "Devices" menu, usually located at the bottom of the screen.
- Select the Echo Show device you want to view. The video feed will appear.
- Alternatively, you can use a voice command by saying, "Show me [Echo Show Device Name]."
- During the stream, you can modify the camera view by double-tapping to zoom in and pinching to zoom out. If you have an Echo Show 10, you can swipe your screen to rotate the camera.
- To end the live feed, press "Stop" on the left-hand side of the alert or say, "Alexa, stop."
Using Echo Show as a Hub for Other Security Cameras:
Along with using your Echo Show as a camera, you can also use it as a hub to view feeds from other security cameras in your network. Here's how to set it up:
- Group your cameras together in the Alexa app. Open the "Devices" tab, select the plus button, and then choose "Add Group."
- Create a room or combine rooms and device groups.
- Set a name for your group and select the cameras you want to include.
- Once your group is created, say, "Show me my [Group Name] cameras." This will display a four-way panel with all your camera feeds.
- To close the feeds, say, "Alexa, stop."
It's important to note that the Echo Show's capabilities as a security camera are basic compared to dedicated security cameras. It lacks advanced features like motion detection alerts and continuous recording. However, it can still be a useful supplementary monitoring tool for enhancing your home security.
Viewing 8mm Tapes: Alternative Methods Without a Camera
You may want to see also

How to view the camera feed on another device
To view the camera feed on another device, you'll first need to set up the Home Monitoring feature on your Echo Show. Here's how to do it:
Setting Up Home Monitoring:
- On your Echo Show device, swipe down from the top of the screen and tap "Settings".
- Scroll down and tap "Camera".
- Tap the toggle button to enable "Home Monitoring".
- Tap "Continue" and follow the prompts to verify your account and turn on Home Monitoring.
Once Home Monitoring is set up, you can view the camera feed on another device in several ways:
Using the Alexa App:
- Download and install the Alexa app on your smartphone.
- Open the app and tap the menu icon.
- Select "Devices" and choose your Echo Show device.
- You should now see the video feed from your Echo Show.
Using Another Echo Show Device:
Say, "Alexa, show me [name of your Echo Show device]," and the live feed from your Echo Show will be displayed on the other Echo Show device's screen.
Using an Echo Show or Amazon Fire TV Stick Connected to a TV:
Say, "Alexa, show me the [name of the device whose feed you want to view]," and the camera feed will be displayed on the TV.
Using the Drop In Feature:
- Set up Drop In on your Echo Show and the device you want to use to view the feed.
- Open the Alexa app and tap the Conversations menu.
- Select "Drop In" and choose your Echo Show from the list of available devices.
- You will now be able to live view and hear everything within the range of the Echo Show device.
Activating Your Apple Watch Camera: A Simple Guide
You may want to see also

How to adjust the camera view
To adjust the camera view on your Echo Show, you can either use voice commands or the touchscreen.
Using Voice Commands:
To view a security camera live feed on an Echo Show, you must first connect your camera to Alexa. This process differs depending on the camera, so it is best to follow the instructions in the camera manufacturer’s app. Once that is done, you can use the following voice commands:
- Say, “Alexa, show [camera name]” to the Echo Show or Fire TV you want to view it on. The live feed of your camera will appear.
- To shut off the feed, say “Alexa, stop”, “Alexa, go home”, or swipe down from the top of the screen to access the menu and tap the Home button.
- While viewing the feed, you can double-tap to zoom in or pinch to zoom out.
- You can also say, “Alexa, show me my cameras,” and a screen with up to four live feeds will appear, depending on how many cameras you have connected.
Using the Touchscreen:
- From any screen on the Show, swipe down from the top to access the menu.
- Tap on the camera feed you want to view.
- A live feed will appear.
- To close the feed, repeat this process and tap Home, then tap the X to dismiss the video screen.
Physical Adjustments:
The camera on the Echo Show itself is not adjustable. However, you can adjust the camera view by putting your Echo Show on an adjustable stand and tilting the device.
Publix's Camera Surveillance: What Shoppers Should Know
You may want to see also

How to end the live feed
To end the live feed from your smart security camera on your Echo Show, you can use voice commands with your Amazon Alexa virtual assistant.
Say "Alexa, stop", "Alexa, hide [camera name]", "Alexa, stop the [camera name] camera", or "Alexa, go home" to end the live feed. Alternatively, you can swipe down from the top of the screen to access the menu and tap the Home button.
If you do not close the live feed, it will automatically end after a certain period. The length of time the feed stays open depends on the camera manufacturer.
Disabling Apple Watch Camera: A Step-by-Step Guide
You may want to see also

How to set up Home Monitoring
The Amazon Echo Show's built-in camera can be used for more than just video calls. You can also set it up as a security camera to monitor your home while you're away. Here's how to set up Home Monitoring on your Echo Show:
Step 1: Access Settings
To begin, you'll need to access the settings on your Echo Show device. You can do this by swiping down from the top of the screen and tapping "Settings," or by saying, "Alexa, go to settings."
Step 2: Navigate to Camera Settings
Once you're in the settings menu, scroll down and tap "Camera." This will take you to the camera settings, where you can enable Home Monitoring.
Step 3: Enable Home Monitoring
In the camera settings, you'll see a toggle button for Home Monitoring. Tap this button to enable the feature. If it's your first time using it, you'll need to follow the prompts to verify your account and turn on Home Monitoring.
Step 4: Verify Your Account
After enabling Home Monitoring, you'll see a page explaining how the Echo Show can monitor your home. Tap "Continue" to go to the next page, where you'll be asked to verify your account. Enter your password when prompted, and tap "Done."
Step 5: Adjust Privacy Settings (Optional)
While not necessary, it's recommended to adjust a couple of privacy settings to maintain the privacy of those around you. Go back into the Camera settings and toggle on "Video Delay" and "Audio Alert." Video Delay blurs the first few seconds of video, giving people time to prepare or turn off the camera. Audio Alert makes a sound to let anyone in the room know that the camera is about to start streaming.
Step 6: View the Footage
To view the footage from your security setup, you'll need the Alexa app on your smartphone. Open the app and tap "Cameras." Select the Echo Show device you want to view, and the app will display the live camera feed. From here, you can also adjust the volume, turn the microphone on or off, and zoom in and out. To end the live feed, tap "Stop."
It's important to note that the Echo Show's capabilities as a security camera are basic compared to dedicated security cameras. It doesn't have features like motion detection alerts or continuous recording. However, it can still be a useful supplementary monitoring tool for checking in on your home, pets, or loved ones.
The Eye of Corporate: Watchful Cameras at Work
You may want to see also
Frequently asked questions
To set up your Echo Show as a security camera, you need to enable Home Monitoring. To do this, open the Settings menu on your Echo Show device and tap on "Camera", then "Home Monitoring". You may need to enter your Amazon account details to verify your account.
To view the camera feed on your Echo Show, you can either use voice commands or the touchscreen. For voice commands, say, "Alexa, show [camera name]". To use the touchscreen, swipe down from the top of the screen to access the menu, then tap on the camera you want to view.
Yes, you can view the camera feed on your phone by using the Alexa app. Open the app and tap "Cameras" at the top of the screen, then select the Echo Show device you want to view.
Yes, the Echo Show can display multiple feeds at once. Simply say, "Alexa, show me my cameras", and a screen with up to four live feeds will appear.
Yes, you can zoom in or out on the camera feed by using a pinch gesture on the screen. On the Echo Show 10, you can also swipe left or right on the screen to move the camera.