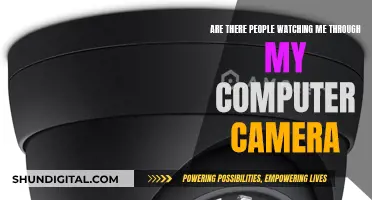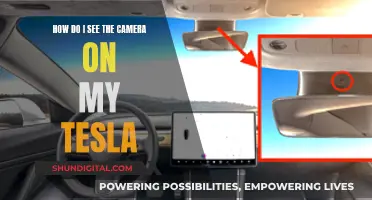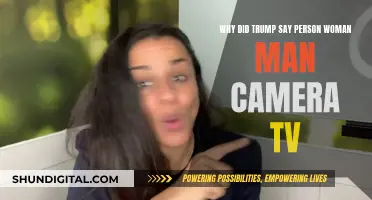The Apple Watch does not have a built-in camera, but it can be used as a remote control for your iPhone camera. If you want to disable the camera on your Apple Watch, you have a few options. You can unpair and erase your Apple Watch, which will restore it to its factory settings. Alternatively, you can try restarting your Apple Watch to see if that fixes the issue. If you are accidentally opening the Camera app by unintentionally pressing the Camera Control button, you can turn off this button's functionality by going to Settings on your iPhone, tapping Physical & Motor, selecting Camera Control, and toggling off the switch next to Camera Control.
What You'll Learn

Using Siri to disable the camera
Disabling the camera on your Apple Watch can be done by using Siri, your virtual assistant. Here is a step-by-step guide on how to do it:
First, activate Siri by saying "Hey Siri" or by pressing and holding the side button on your Apple Watch. Once Siri is activated, you can start giving voice commands.
Say something along the lines of, "Hey Siri, how do I disable the camera on my Apple Watch?" or "Siri, please guide me through the steps to turn off the camera on my Apple Watch."
Siri will then provide you with the necessary steps to disable the camera. It may involve opening the Settings app on your Apple Watch, navigating to the relevant menu, and toggling off specific options related to the camera function.
Follow the instructions provided by Siri to complete the process of disabling the camera on your Apple Watch. This may include accessing the "Camera" or "Privacy" settings, depending on your watch model and operating system version.
It is important to note that disabling the camera on your Apple Watch may impact certain features and functionalities that rely on camera access. Make sure to review any warnings or notifications that Siri provides during the process.
By following these steps and using Siri for guidance, you should be able to successfully disable the camera on your Apple Watch. Remember that you can always re-enable the camera by following similar steps and toggling the relevant settings back on.
Apple Watch Ultra: Camera in the Crown?
You may want to see also

Disabling the camera launch function
Firstly, open the Settings app on your iPhone. Then, under "Physical & Motor," tap Camera Control. Finally, toggle off the switch next to Camera Control.
If you want to enable the Camera Control features again, simply toggle back on the "Camera Control" switch in Settings ➝ Accessibility ➝ Camera Control.
Alternatively, you can try restarting your Apple Watch. This can fix many issues, including the camera launching automatically. To restart your Apple Watch:
- If your Apple Watch is charging, take it off the charger.
- Press and hold the side button until you see the power button in the upper-right corner of the display.
- Tap the power button.
- Drag the Power Off slider.
- After your watch turns off, press and hold the side button again until you see the Apple logo.
If the issue persists, you can also try unpairing and erasing your Apple Watch. This will restore it to its factory settings. However, please note that this will also erase all content and settings on your Apple Watch.
Are NSA Agents Watching Us Through Our Cameras?
You may want to see also

Unpairing and erasing your Apple Watch
Unpairing your Apple Watch will restore it to its factory settings. This process will erase all its content and settings, and remove the Activation Lock from your Apple Watch.
If you have the iPhone that your Apple Watch is paired with, follow these steps:
- Keep your Apple Watch and iPhone close together as you unpair them.
- Open the Apple Watch app on your iPhone.
- Go to the 'My Watch' tab and tap 'All Watches'.
- Tap the info button next to the watch that you want to unpair.
- Tap 'Unpair Apple Watch'.
- Tap 'Unpair [your Apple Watch name]'.
- For GPS + Cellular models, choose whether to keep or remove your cellular plan. If you want to pair your Apple Watch and iPhone again, keep your plan. If you don't intend to pair them again, remove your plan.
- Type your Apple Account password to disable Activation Lock, then tap 'Unpair'.
Before erasing all content and settings on your Apple Watch, your iPhone will create a new backup of your Apple Watch. You can use this backup to restore a new Apple Watch. After your Apple Watch unpairs, you'll see the 'Start Pairing' message.
If you don't have the paired iPhone, you can still erase your Apple Watch, but the Activation Lock will remain. Here's how:
- On your Apple Watch, go to 'Settings' > 'General' > 'Reset' > 'Erase All Content and Settings'.
- Type your password if prompted.
- For GPS + Cellular models, choose to keep or remove your cellular plan. If you want to pair your Apple Watch and iPhone again, keep your plan. If you don't intend to pair them again, remove your plan.
- Tap 'Erase All' to confirm. This resets your Apple Watch to the factory settings.
Now you can set up your Apple Watch again. You'll need the Apple Account and password associated with the watch to turn off Activation Lock.
Target's Camera Surveillance: Who's Watching?
You may want to see also

Using the Camera Remote app
The Camera Remote app allows you to use your Apple Watch as a viewfinder for your iPhone camera. This means you can take photos and videos from a distance. You can also control the flash, set a shutter timer, and review your shots directly on your Apple Watch.
To use your Apple Watch as a camera remote, first ensure that your Apple Watch is within the normal Bluetooth range of your iPhone (about 33 feet or 10 meters). Then, follow these steps:
- Open the Camera Remote app on your Apple Watch.
- Position your iPhone to frame the shot, using your Apple Watch as a viewfinder.
- To zoom, turn the Digital Crown. To adjust the exposure, tap the key area of the shot in the preview image.
- To take a photo, tap the Shutter button. By default, there is a three-second timer before the shot is taken, but you can turn off the timer or change other settings if needed.
- The photo will be saved in the Photos app on your iPhone, but you can review it on your Apple Watch by tapping the thumbnail in the bottom left corner.
- To see other photos, swipe left or right. To zoom, turn the Digital Crown. To pan, drag a zoomed photo. To fill the screen, double-tap the photo.
- When you're finished reviewing your shots, tap Close.
In addition to taking photos, you can also use the Camera Remote app to record videos with your iPhone. Here's how:
- Open the Camera Remote app on your Apple Watch.
- Position your iPhone and frame the shot using your Apple Watch as a viewfinder.
- To zoom, turn the Digital Crown.
- Touch and hold the Shutter button to start recording. Release the Shutter button to stop recording.
- The video will be saved in the Photos app on your iPhone, but you can review it on your Apple Watch.
Home Security: Watching Your Home from Another State
You may want to see also

Adjusting exposure and zoom
The Apple Watch doesn't have a built-in camera, but it can be used as a remote control to operate your iPhone camera. To adjust exposure and zoom when using your Apple Watch as a remote, follow these steps:
Adjusting Exposure
- To adjust exposure, tap the preview image on your Apple Watch screen.
- Tap the key area of the shot that you want to focus on.
- Alternatively, you can swipe to adjust the exposure setting (Yellow key) on the watch screen, similar to how you would on your iPhone.
Adjusting Zoom
- To zoom in or out, turn the Digital Crown on your Apple Watch.
- You can also zoom in on a specific part of a photo by tapping the thumbnail at the bottom left of the watch screen, then turning the Digital Crown.
- To fill the screen with the image, double-tap the photo.
- To pan over a zoomed-in image, drag your finger across the watch screen.
Cromebook Camera: Is Your Privacy at Risk?
You may want to see also
Frequently asked questions
The Apple Watch does not have a built-in camera, but it can be used as a remote for the iPhone camera. To disable this function, you can unpair and erase your Apple Watch by following these steps:
- Keep your Apple Watch and iPhone close together.
- Open the Apple Watch app on your iPhone.
- Go to the My Watch tab and tap All Watches.
- Tap the info button next to the watch you want to unpair.
- Tap Unpair Apple Watch.
- Type your Apple Account password to disable Activation Lock, then tap Unpair.
Unpairing your Apple Watch restores it to its factory settings. This will erase all content and settings, and remove Activation Lock from your Apple Watch.
You can still erase your Apple Watch, but Activation Lock will remain. Follow these steps:
- On your Apple Watch, go to Settings > General > Reset > Erase All Content and Settings.
- Type your password if prompted.
- Tap Erase All to confirm.
To disable the screenshot function on your Apple Watch, you can try restarting it. Press and hold the side button until the power menu appears, then drag the Power Off slider. After turning off your watch, press and hold the side button again until the Apple logo appears.