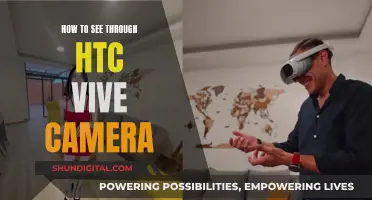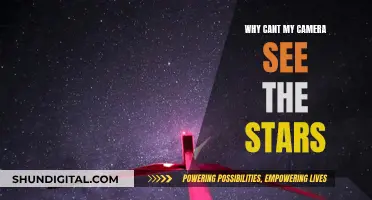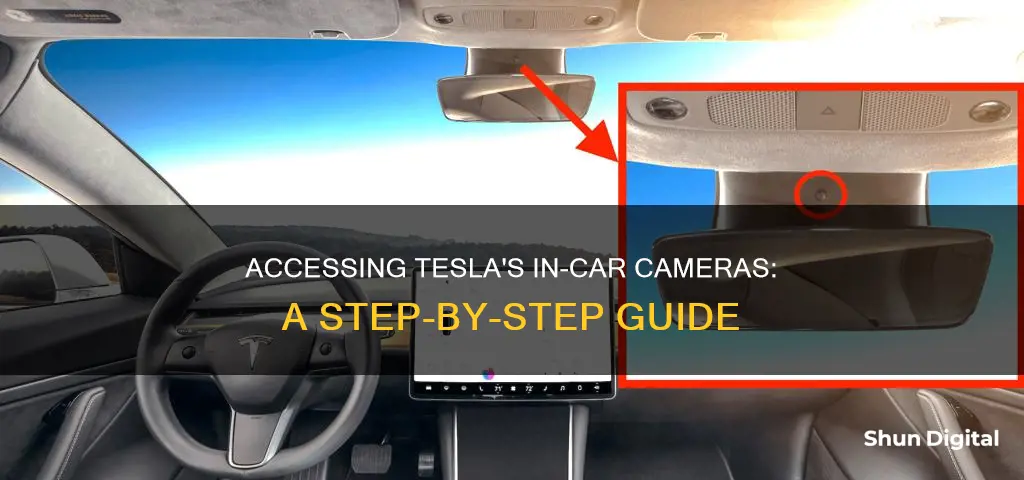
Tesla vehicles have several enhanced security features that can be activated. These include Sentry Mode, which allows you to monitor activities around your Tesla when it's parked and locked, and Dashcam, which records video footage of your vehicle's surroundings while driving. The availability of these features depends on the model, trim, market region, vehicle configuration, and software version. To enable these features, go to 'Controls' > 'Safety & Security' on your vehicle's touchscreen. To view what Sentry Mode records in real-time, go to 'Controls' > 'Safety' > 'View Live Camera via Mobile App' on your vehicle's touchscreen.
| Characteristics | Values |
|---|---|
| Camera location | Above the rear license plate, in each door pillar, above the rearview mirror, in the cabin, mounted to the windshield, and on each front fender |
| Camera function | Records video footage of vehicle surroundings while driving, monitors driver attentiveness, detects safety-critical events, and detects suspicious activity |
| Data sharing | By default, data is not shared externally unless enabled by the user |
| Video storage | Recorded footage is saved locally to a formatted USB flash drive |
| Camera calibration | Required for certain features such as Lane Departure Avoidance and Automatic Emergency Braking; calibration is completed after driving a certain distance, typically 20-25 miles |
| Camera maintenance | Keep camera lenses clean and free of obstructions; do not use chemical-based or abrasive cleaners |
What You'll Learn

Using the Tesla Dashcam
The Tesla Model Y and Model 3 are equipped with a range of cameras that actively monitor the surrounding area. These include cameras mounted on the rear license plate, in each door pillar, on the windshield, and on the front fenders. Additionally, the Model Y and Model 3 may also be equipped with a cabin camera located above the rearview mirror.
The Dashcam feature on your Tesla allows you to record video footage of your vehicle's surroundings while driving. This can be useful for capturing driving incidents or other notable events. To use Dashcam, follow these steps:
- Format a USB flash drive: Dashcam requires a properly formatted USB drive inserted into your vehicle's USB port to store and retrieve footage. You can format the flash drive using your Model X by inserting the drive into the USB port and navigating to Controls > Safety > Format USB Drive. Alternatively, you can format the drive on a computer; refer to the USB Drive Requirements for Recording Videos for more information.
- Insert the USB flash drive: Insert the formatted USB flash drive into your vehicle's USB port, preferably the one in the glovebox.
- Enable Dashcam: Go to Controls > Dashcam to enable the feature. Here, you can choose how and when footage is saved:
- Auto: Dashcam automatically saves a recording when the vehicle detects a safety-critical event, such as a collision.
- Manual: You must manually touch the Dashcam icon to save a recording of the most recent ten minutes of footage.
- On Honk: Dashcam saves a recording when you press the horn, along with Auto or Manual mode.
- View and save footage: Once Dashcam is enabled, the icon on the touchscreen will indicate when footage is being saved. You can view the status of Dashcam in the Controls section. To save a clip, touch the Dashcam icon in the app launcher while driving. To view the recordings, ensure your Model X is in Park, then touch the Dashcam icon. Recordings are organized by timestamp and can be viewed on the touchscreen or by inserting the USB drive into a computer and accessing the TeslaCam folder.
- Turn off Dashcam: To turn off Dashcam, go to Controls > Dash cam > Off. If set to Auto, Manual, or On Honk, Dashcam will automatically enable every time you drive, but it may not be actively saving footage depending on your preferences.
Note that depending on your market region, vehicle configuration, options purchased, and software version, your Tesla may not be equipped with Dashcam or the features may vary. Always consult and comply with local regulations and property restrictions regarding the use of cameras.
Is Your Camera Being Watched? Here's How to Know
You may want to see also

Keeping cameras unobstructed
- Regular calibration: It is important to regularly calibrate your Tesla's cameras to ensure they are perfectly aligned with the vehicle's driving aids. This can be done directly from your vehicle's touchscreen, and the ideal setting for calibration is the middle lane of a multi-lane highway.
- Clean camera lenses: Maintaining clean camera lenses is crucial for optimal performance. Periodically clean the lenses with water and a microfiber cloth to remove any dirt or debris. For stubborn stains, isopropyl alcohol wipes can be used.
- Avoid chemical-based or abrasive cleaners: When cleaning the camera lenses, avoid using chemical-based or abrasive cleaners as they can damage the surface of the lens.
- Handle condensation: In cases of condensation, preconditioning the cabin to a warm temperature, using the windshield defroster, and directing air vents toward the door pillars can help dissipate moisture.
- Ensure proper ventilation: Proper ventilation can help prevent condensation on camera lenses. Ensure that the air vents are not blocked, and consider using a dehumidifier if necessary.
- Monitor camera alignment: In addition to keeping the lenses clean, it is important to ensure that the cameras themselves are properly aligned. Check for any physical obstructions near the cameras, such as dirt, snow, or ice buildup, and remove them if necessary.
By following these tips, you can help ensure that your Tesla's cameras remain unobstructed, providing clear and accurate data for the vehicle's advanced safety and autonomous driving features.
Protect Your Privacy: Buy a Camera-less TV
You may want to see also

Calibrating cameras
Calibrating your Tesla's cameras is a simple process, but it's important to follow the correct steps to ensure the safety features of your vehicle function properly.
When to Calibrate:
Before using Autopilot features for the first time, or after certain types of service repairs, your Tesla's cameras must complete a self-calibration process. You may also want to calibrate your cameras if your Tesla is not recognizing objects correctly, performing abnormally, or if you're receiving errors related to your cameras or Autopilot.
How to Calibrate:
- Go to "Controls" (the car icon).
- Tap "Camera Calibration".
- A warning message will appear, notifying you that clearing the Autopilot camera calibration will reset the camera positions and angles. Tap "Clear Calibration" when you're ready to proceed.
During Calibration:
- A blue ring will appear around the Autopilot icon, indicating the progress of the calibration.
- Basic, Enhanced, and Full Self-Driving Autopilot features will be disabled during calibration.
- Calibration typically completes after driving 20-25 miles (32-40 km), but this distance can vary depending on road and environmental conditions.
- For quicker and more accurate calibration, drive on a long, straight road with multiple lanes (like a controlled-access highway) with easily visible lane markings.
- The calibration process may take up to 100 miles of driving to complete, but it's usually much quicker.
After Calibration:
Once calibration is complete, Autopilot features will be available for use. If calibration is stuck at 99%, be patient and allow the car to complete the process. The vehicle will notify you when calibration is finished.
Maintaining Calibration:
To maintain accurate calibration, keep your camera lenses clean and free of obstructions. Remove any dirt or dust buildup with a clean cloth, and avoid using chemical-based or abrasive cleaners, which can damage the lens surface.
Shooting TV Shows: The Single-Camera Setup Secrets
You may want to see also

Using Sentry Mode
Tesla's Sentry Mode is an extensive anti-theft measure that relies on cameras to constantly record activities around the vehicle once a proximity alert is triggered. This feature provides protection for Tesla vehicles, and it is considered a deterrent to thieves.
Sentry Mode has a "standby" state, where it constantly monitors the environment surrounding an unattended Tesla by using the car's external cameras. When a minimal threat is detected, such as someone leaning on the car, the mode switches to an “alert” state and displays a message on the touchscreen warning that its cameras are recording. If a more severe threat is detected, such as a break-in or a window being smashed, the mode switches to an "alarm" state. At this point, the car alarm goes off, the centre display is at full brightness, and music from the car's audio system plays at maximum volume. The "alarm" state also notifies owners via the Tesla app that their vehicle was subject to attempted theft.
To enable Sentry Mode, go to Controls > Safety & Security > Sentry Mode. It is important to note that Sentry Mode is disabled by default, so drivers must manually activate it each time they want to use the feature. Additionally, a USB drive is required to save footage of any security events. To format the USB drive, insert it into the USB port and navigate to Controls > Format USB Drive, or format it on a computer. Once the USB drive is inserted and Sentry Mode is enabled, the feature will be activated once the car is parked.
Sentry Mode can also be enabled or disabled using voice commands or the Tesla mobile app. To enable using voice commands, say "Keep Tesla safe", "Keep my car safe", "Sentry on", or "Enable Sentry". The Tesla app features a handy activation feature, allowing users to turn on Sentry Mode from the app's controls pane. It is worth noting that Sentry Mode requires the battery to be at least 20% charged, and it may cause increased power consumption.
Spying via Smart TV: How to See Through the Camera
You may want to see also

Using Live Camera
The Live Camera feature on your Tesla allows you to remotely view your vehicle's surroundings when it's parked, so you can confirm the safety of the environment before returning to your car. This feature is end-to-end encrypted and cannot be accessed by Tesla.
To enable Live Camera, you must have premium connectivity and version 4.2.1 (or newer) of the Tesla mobile app installed on your phone, which must be paired as a key to your Model 3.
For Model S and Model X:
- Tap 'Controls' on your vehicle's touchscreen.
- Tap 'Safety'.
- Tap 'View Live Camera via Mobile App'.
For Model 3 and Model Y:
- Tap 'Controls' on your vehicle's touchscreen.
- Tap 'Safety & Security'.
- Tap 'View Live Camera via Mobile App'.
To access Live Camera from the Tesla app:
- Open the Tesla mobile app.
- Tap 'Security'.
- Tap 'Sentry Mode'.
- Tap 'View Live Camera'.
Note that Live Camera is limited to approximately one hour (or 15 minutes for some regions) of cumulative usage per day. Additionally, this feature is not available on Model S and Model X vehicles produced between 2012 and 2020.
Viewing ADT Cameras: A Simple Guide for Your TV
You may want to see also
Frequently asked questions
To view the camera on your Tesla, go to ‘Controls’ > ‘Safety & Security’ on your vehicle’s touchscreen.
To enable the security alarm, tap ‘Controls’ > ‘Safety & Security’ > ‘Security Alarm’. Your vehicle will enable the alarm one minute after you exit, the doors will lock and a recognised key will no longer be detected in or near the vehicle.
To enable Sentry Mode, tap ‘Controls’ > ‘Safety & Security’ > ‘Sentry Mode’. You can also enable Sentry Mode via Voice Command or the Tesla app.
To enable Live Camera, tap ‘Controls’ > ‘Safety’ > ‘View Live Camera via Mobile App’ on your vehicle’s touchscreen.
Before some features can be used for the first time or after some types of service repairs, cameras must complete a self-calibration process. This typically completes after driving 20-25 miles, but the distance varies depending on road and environmental conditions.