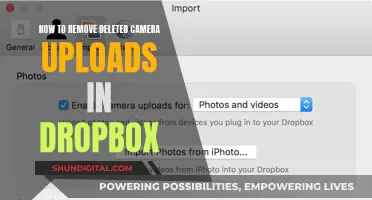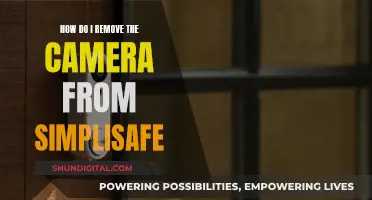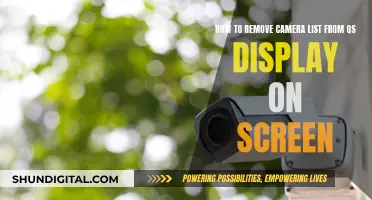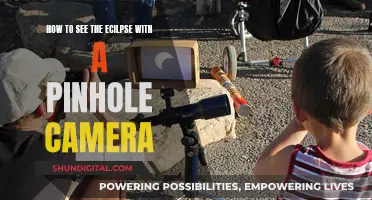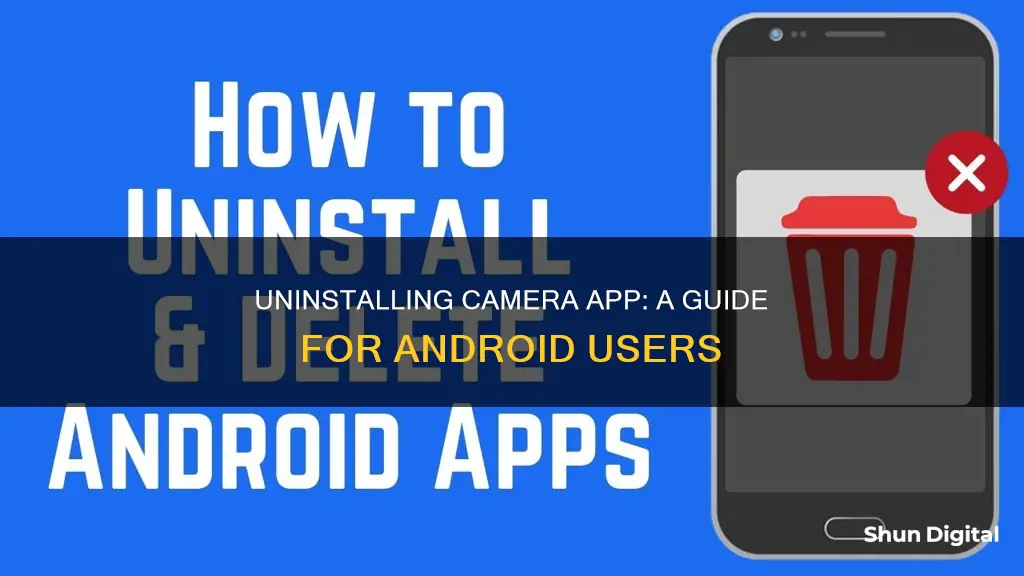
The camera is an essential smartphone function for many users, allowing them to take pictures without carrying heavy equipment. However, there may be times when you want to disable or remove the camera app from your Android device. This could be for privacy or security reasons, or because you are in a secure location where camera usage is forbidden. While you can't uninstall the built-in camera app, you can disable it or use third-party apps to restrict camera access. This article will provide a step-by-step guide on how to remove camera access on your Android device, as well as how to disable the camera app from your lock screen and manage app permissions.
What You'll Learn

How to disable the camera app on your lock screen
Disabling the camera app on your lock screen can be done in a few simple steps. Here is a detailed guide on how to do it:
Firstly, it is important to note that the steps to disable the camera app may vary slightly depending on the Android version you are running. For newer versions of Android (Android 12 and above), the process is relatively straightforward. Go to your phone settings, then select "Security & Privacy". From there, choose "Screen Lock", followed by "Lock Screen Shortcuts". Finally, press the Camera icon and turn off the shortcut or replace it with another app of your choice.
For older Android versions, the process is slightly different. Open your menu and go to Settings. Then, select "Lock Screen". Scroll down and tap "App Shortcuts". You should now see the Camera shortcut. Simply toggle the button to disable the shortcut or select a different app.
Disabling the camera app on your lock screen can be beneficial for several reasons. Firstly, it prevents accidental launches of the camera app, which can lead to unwanted pictures being taken in your pocket. Additionally, it can help preserve battery life and storage space. Moreover, disabling the camera app can enhance your privacy and security by preventing unauthorized access to your camera.
In addition to disabling the camera app on your lock screen, you can also disable camera access for individual apps. To do this, go to your Settings, find the specific app, and toggle off the "Camera" permission. This ensures that only the apps you trust will have access to your camera.
If you want to go a step further and completely disable the camera on your Android device, there are third-party apps available, such as "Permanently Disable Camera" for Android 5.0 or later. However, this method requires additional manual steps and setup through a computer. Keep in mind that once you disable the Camera app, some functions on your device may not work as expected.
Viewing Foscam Cameras on Windows: A Simple Guide
You may want to see also

How to disable the camera shutter sound
Disabling the camera shutter sound on an Android phone depends on the brand of your phone, the model, and the Android version. In this guide, we will go through the steps for some of the most popular Android-based devices.
Disable Camera Shutter Sound on Stock Android
Stock Android, or pure Android, is the original OS version released by Google. Google Pixel devices have this version, and here are the steps to disable the camera sound:
- Launch the Camera app.
- Tap the arrow pointing downwards at the top of your screen.
- Select the gear icon in the menu that appears on your screen.
- Switch the toggle button next to "Camera sounds" to the off position.
Alternatively, you can always use the volume key to turn off the sound.
Disable Camera Shutter Sound on Samsung
Newer Samsung devices enable you to turn off the camera sound within the app. Here are the steps:
- Open the Camera app.
- Press the gear icon to access the settings.
- Go to "Shutter sound" and disable it.
Please note that older Samsung devices may not have this option. In that case, you can use the volume key to disable the camera shutter sound. Turn the volume off completely or mute only the System sound. That way, the sound for media, notifications, and the ringtone will still be turned on.
Disable Camera Shutter Sound on Xiaomi
To turn off the camera shutter sound on Xiaomi devices:
- Open the Camera app.
- Press the three lines at the top-right corner.
- Press "Settings".
- Switch the toggle button next to "Shutter sound" to the off position.
Disable Camera Shutter Sound on Huawei
If you have a Huawei device, follow these steps:
- Launch the Camera app.
- Swipe to the left to access the settings.
- Switch the toggle button next to "Mute" to the off position.
Disable Camera Shutter Sound on LG
LG devices don’t have the option to turn off the camera shutter sound within the app. Instead, you can use the volume keys to put your device in silent, vibrate, or "do not disturb" mode to disable the shutter sound.
General Tips
If you want a quick fix to disable the shutter sound, you can use the master volume buttons on the side of your Android phone to turn down the volume. This will mute all sounds on your phone, including the shutter sound.
Additionally, if you are in a country where it is legal to do so, you can use third-party camera apps that allow you to silence the shutter sound. However, remember to check your local laws before installing any third-party apps.
Removing Mini Cameras: Stainless Steel Cleaning Techniques
You may want to see also

How to disable the camera app on Android 12
Disabling your camera app on Android 12 is a straightforward process. Here is a detailed, step-by-step guide on how to do it:
Firstly, it's important to note that the Android Camera app is built into the device, so you cannot simply uninstall it. However, you can disable it for all apps or specific apps, and you can also remove it from your lock screen.
Disabling the Camera App on Android 12:
To disable the camera app on Android 12, follow these steps:
- Swipe down from the top of your screen.
- Swipe down again to reveal all options.
- Find and tap "Camera access" among the options.
- The icon should turn dark grey, indicating that it's blocked.
If you wish to re-enable the camera access, simply tap the icon again. Disabling the camera app may cause some functions on your device to be unavailable.
Disabling the Camera for Individual Apps:
If you want to retain the functionality of your device, you can choose to disable the camera option only for specific apps. Here's how:
- Open your menu and go to Settings.
- Find the app for which you want to disable the camera and tap it.
- Scroll down and tap "Permissions".
- Switch the toggle button next to "Camera".
- Repeat this process for each app you want to restrict from accessing your camera.
Disabling the Camera App on the Lock Screen:
The Camera app is usually found on the lock screen, allowing quick access to taking photos without unlocking your screen. However, this may lead to accidental photos being taken in your pocket, or the shutter sound causing an awkward situation. To remove the Camera app from your lock screen:
- Open your menu and go to Settings.
- Press "Lock screen".
- Scroll down and tap "App shortcuts".
- Select the Camera shortcut.
- Switch the toggle button to disable the shortcut or select another app to replace it.
On some Android versions, the steps may vary slightly:
- Open your menu and go to Settings.
- Tap "Security & Privacy".
- Select "Screen lock".
- Choose "Lock screen shortcuts".
- Press the Camera icon and turn off the shortcut or choose another app.
Permanently Disabling the Camera:
If you want to go a step further and permanently disable your camera(s), there is an app called "Permanently Disable Camera" available on the Google Play Store for Android 5.0 or later. This app, unlike others, lets you disable the camera(s) irreversibly, even by you. It requires manual setup, including:
- Enabling USB debugging on your device
- Setting up ADB (Android Debug Bridge) on your computer
- Temporarily removing all accounts from your device
- "Freezing" the app so it cannot be uninstalled or bypassed
By following these steps, you can effectively disable the camera app on your Android 12 device, ensuring your privacy and security.
Removing Swollen Camera Batteries: A Step-by-Step Guide
You may want to see also

How to disable the camera for individual apps
Disabling the camera for individual apps on your Android device can be done in a few simple steps. This can be useful if you want to enhance your security and prevent intruders from hacking your device.
Step 1: Open Your Settings
To begin, open your menu and go to Settings. This will allow you to access the necessary options to disable the camera for specific apps.
Step 2: Find the App
In the Settings menu, find the app for which you want to disable the camera access. Tap on that app to open its individual settings.
Step 3: Navigate to Permissions
Once you have selected the app, scroll down and tap on "Permissions". This will allow you to manage the permissions granted to the app, including camera access.
Step 4: Disable Camera Access
In the "Permissions" section, you will see a list of different permissions, including "Camera". Simply switch the toggle button next to "Camera" to the "off" position. This will disable camera access specifically for that app.
Repeat for Other Apps
If you want to disable camera access for other apps, simply repeat the above process for each individual app. By disabling camera access for specific apps, you can maintain your privacy and security while still being able to use the camera with other apps on your device.
Alternative Method: Permanently Disable Camera App
If you want to take more drastic measures, you can use an app called "Permanently Disable Camera" for Android 5.0 or later. This app disables the camera(s) on your Android device irreversibly, even by you. However, it requires additional manual setup steps, including enabling USB debugging, setting up ADB on your computer, and temporarily removing all accounts from your device.
Syncing Camera Photos to TV: Easy Slideshow Guide
You may want to see also

How to permanently disable the camera app
Disabling your camera app can be done for a variety of reasons, such as privacy and security. Here is a step-by-step guide on how to permanently disable your camera app on Android:
Install a Camera-Disabling App
Firstly, you will need to install a third-party app that is designed to disable the camera on your Android device. One such app is called "Permanently Disable Camera", which is available for Android 5.0 or later. This app can be downloaded from the Google Play Store or via an APK file.
Disable the Camera
Once the app is installed, follow the on-screen instructions to disable the camera. This typically involves granting device admin permissions and then tapping the "Disable camera" button.
Enable USB Debugging
This step is necessary to allow you to send commands to your Android device. Go to your Settings app, enable "Developer options", and then enable "USB debugging".
Set Up ADB on Your Computer
ADB (Android Debug Bridge) is a utility that allows you to send commands to your Android device. To set it up, you will need to install the Android SDK and then install the "Android SDK Platform-tools".
Remove Accounts from Your Android Device
Before proceeding, you will need to temporarily remove all accounts from your device, including Google accounts and other accounts like Facebook and Twitter. This is because setting the camera-disabling app as a "device owner" in the next step requires that your device does not have any accounts associated with it.
"Freeze" the App
This is the critical step that makes the camera-disabling process permanent. Connect your Android device to your computer via a USB cable, and use the ADB command:
> adb shell dpm set-device-owner com.disablecamera/.AdminReceiver
This command sets the camera-disabling app as a "device owner", preventing it from being uninstalled.
Add Back Your Accounts
Finally, go back to your Settings app and add back all the accounts you removed in step 5.
By following these steps, you will have successfully disabled your camera app on your Android device, and it will remain disabled even if you restart your device.
Lane Watch Camera: When Did Honda Introduce This Feature?
You may want to see also
Frequently asked questions
You can disable the camera app by going into your settings, tapping "Apps", and then pressing "Disable". If this option is not available, tap "Permissions" and toggle off "Camera".
Some Android devices do not allow the camera app to be disabled or uninstalled. You can, however, disable camera access for individual apps.
Go to "Settings", find the app you want to disable the camera for, tap "Permissions", and then toggle off "Camera".
Yes, go to "Settings", press "Lock screen", tap "App shortcuts", select the camera shortcut, and then toggle the button to disable the shortcut or select another app.
Yes, there are apps such as Permanently Disable Camera, Disable Camera, Cameraless, and Camera Block that can help you disable your camera.