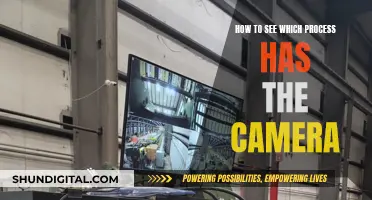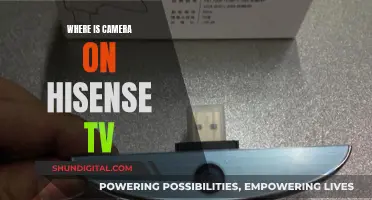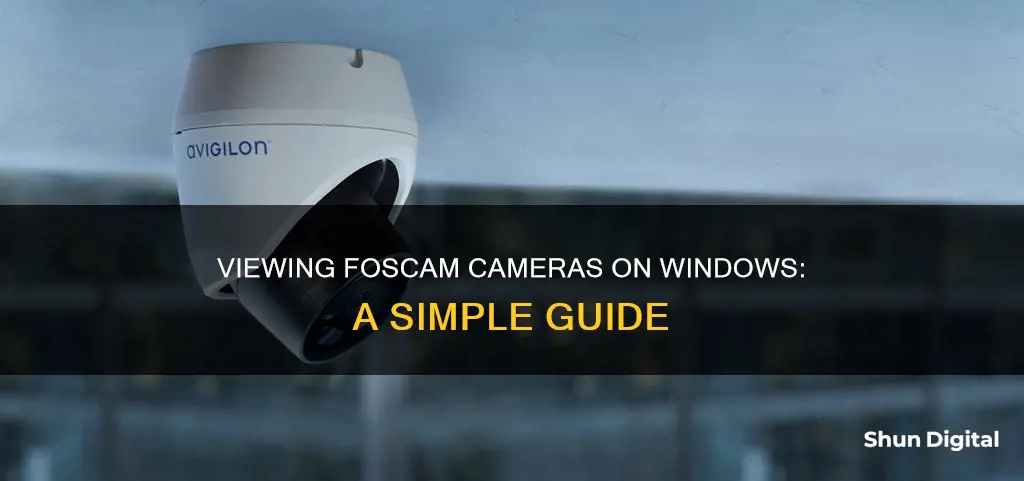
Foscam cameras are security cameras that allow you to monitor your home and business over the Internet. This article will introduce the steps to set up and view a Foscam camera on a Windows device. The setup process involves downloading the Foscam app, installing the Equipment Search Tool, configuring network settings, and connecting the camera to the network. Once the camera is set up, you can access the live feed by opening a web browser and entering the camera's IP address and port number.
Characteristics of Viewing Foscam Camera in Windows
| Characteristics | Values |
|---|---|
| Step 1 | Download and install the Equipment Search Tool |
| Step 2 | Run the Equipment Search Tool software on the computer |
| Step 3 | Verify that the camera and the computer are connected to the same network |
| Step 4 | Double-click on the IP address of the camera to open the default web browser |
| Step 5 | Enter the username and password for the camera |
| Step 6 | Continue to configure or use the camera as desired |
What You'll Learn

Download the Equipment Search Tool
To set up a Foscam camera on a Windows system, you will need to download the Foscam IP Camera Tool, also known as the Foscam Equipment Search Tool. This is a free software tool used to find and connect to your Foscam IP camera.
The Equipment Search Tool is used to find IP cameras on your network and configure them remotely. It is straightforward to use, but you must ensure that your IP cameras and the PC running the software are on the same network. Once installed, the tool will automatically scan for compatible devices.
To download the software, go to the official Foscam website and find the download centre. Here, you will find the Equipment Search Tool, with different versions available depending on your computer and camera setup. For example, there are different downloads for Windows and MAC computers, and for different camera models.
Once you have downloaded and installed the software, launch it and wait for the scan to complete. The software will then display any Foscam cameras that are connected to your network. You can then change the camera parameters, such as the IP address, gateway, DNS, and ports.
Activating Your Camera on Ome TV: A Quick Guide
You may want to see also

Verify the camera and computer are on the same network
To verify that your Foscam camera and Windows computer are on the same network, you can use the Equipment Search Tool. This software is available for both Windows and MacOS and can be downloaded from the official Foscam website.
Before you begin, make sure that your camera is powered and connected to the router via an ethernet cable.
Now, follow these steps:
- Download and install the Equipment Search Tool. You can find it on the Foscam website: http://www.foscam.com/download-center/software-tools.html.
- Run the Equipment Search Tool. This will display any Foscam cameras connected to the network in the Window.
- Note the IP Address of the camera you want to configure.
- If you're using a Windows-based computer, be sure to disable any virtual network drivers. These can interfere with the Equipment Search Tool and prevent it from accessing the LAN. You can check for these drivers in the Device Manager.
- Double-clicking on the IP address of the camera will open your default web browser. Make sure you're using Microsoft Edge, IE, Chrome, or Firefox.
- Disable any Pop-Up Blockers, as these may interfere with the interface to the camera.
By following these steps, you can verify that your Foscam camera and Windows computer are on the same network. This is an important step to ensure your camera is properly configured and accessible on your local network.
Apple Watch Ultra: Camera Expectations and Realities
You may want to see also

Document the configuration of the local network
To document the configuration of the local network, you can follow these steps:
- Obtain the network configuration: Press the "Window + R" keys together on your Windows-based computer. A box will appear; type "cmd" and hit Enter. Then, type "ipconfig/all" in the command prompt and hit Enter again. This will display the IPv4 address, Subnet Mask, Default Gateway, and DNS information. Make sure to document this information for future reference.
- Assign a Static IP Address to the computer: Again, press "Window + R" keys, and in the box that appears, type "ncpa.cpl". Right-click on "Local Area Connection" and select "Properties". Scroll down until you see "Internet Protocol Version TCP/IPv4" and double-click it. Click on "Use the following IP address" and enter the previously noted IPv4 address, Subnet Mask, Default Gateway, and DNS information. Click "OK" to save.
- Disconnect from Wi-Fi and connect via Ethernet cable: Disconnect your computer from any Wi-Fi network and ensure it is only connected via a wired connection (Ethernet cable).
- Connect the camera: Connect the Foscam camera to the other end of the Ethernet cable connected to your computer. This process may take up to 10 minutes.
- Access the camera locally: Right-click on the camera, choose "Network Configuration", and set up the camera with the same static IP address and network segment as your computer.
Additionally, here are some general tips for documenting a local area network (LAN):
- Maintain a comprehensive list of every device on the LAN, including routers, switches, and their management details.
- Document all network roles, IP ranges, VLAN details, and create an accurate network diagram with hotspot links to each device.
- Include reference documentation such as project summaries, configuration files, known issues, and incident histories.
- Utilize network documentation software to create a drawing or scheme of servers, computers, and other network devices connected.
- Understand how your network works and collect relevant information such as physical locations, connection types, number of routers/switches/firewalls, server details, and contact information for administrators and support.
- Regularly update the documentation whenever changes are made to your network setup.
By following these steps and tips, you can effectively document the configuration of your local network, including the process for connecting and configuring a Foscam camera within that network.
Hooking up a Camera to TV: No DVR Needed
You may want to see also

Assign a static IP address to the computer
To assign a static IP address to your computer, you will need to follow these steps:
Firstly, you need to document the configuration of your local network. To do this, press the "Windows + R" keys simultaneously. A box will appear; type "cmd" and hit Enter. Then, type "ipconfig/all" in the command prompt and press Enter again. This will display the IPv4, Subnet Mask, Default Gateway, and DNS information, which you should document for future use.
Next, assign a static IP address to your computer by pressing "Windows + R" again and typing "ncpa.cpl" into the box that appears. This will bring up the Network Connections window. Right-click on "Local Area Connection" and select "Properties". Scroll down the menu and double-click on "Internet Protocol Version TCP/IPv4". Click on "Use the following IP address" and enter the IPv4, Subnet Mask, Default Gateway, and DNS information that you documented earlier. Click "OK" to save these settings.
At this point, you should disconnect your computer from any Wi-Fi network and ensure it is only connected via an Ethernet cable. Now, you can connect your camera to the other end of the Ethernet cable. This process can take up to 10 minutes.
Finally, to access the camera locally, right-click on it, choose "Network Configuration", and set the camera up with the same static IP and network segment as your computer.
Once the correct IP address for the camera is displayed, open a web browser and type in the address along with the port number. The GUI page for the camera should now be displayed. Remember to re-enable Wi-Fi networking and/or restore your computer's original network settings when you have finished working with the camera.
Switching Cameras: A Guide to Multi-Cam Techniques for Videos
You may want to see also

Connect the camera to the computer with an Ethernet cable
To connect your Foscam camera to your Windows computer using an Ethernet cable, follow these steps:
First, make sure your camera is powered up and connected to the router via an Ethernet cable. Verify that both your camera and computer are connected to the same network.
Next, download and install the Equipment Search Tool from the official Foscam website. This tool will allow your computer to detect any Foscam cameras connected to the network. Run the software, and you should see your camera displayed, along with its IP address. Note this IP address down, as you will need it later.
Now, open a web browser. If you're using Windows, make sure it's either Microsoft Edge, Internet Explorer, Chrome, or Firefox. Be sure to disable any pop-up blockers, as these may interfere with the camera interface.
In the browser's address bar, enter the IP address you noted earlier, along with the port number for the camera. This will take you to the login page for your camera. The default username is usually 'Admin', and the password field should be left blank. After logging in, you will be prompted to create a new username and password for future use.
Finally, with your camera now accessible, you can continue to configure and use it as needed.
Using OBS to See Your Camera: A Quick Guide
You may want to see also
Frequently asked questions
First, make sure your camera is powered and connected to the router via an ethernet cable. Next, verify that your camera and computer are on the same network. Then, download and install the Equipment Search Tool. Run the software and note the IP address of the camera. Double-clicking on the IP address will open the default web browser, where you can log in using the username and password for the camera.
This is usually done in specialized situations where a connection to a router via an ethernet cable is not practical. In this case, you would first need to document the configuration of your local network. Then, assign a static IP address to your computer. Next, disconnect your computer from any wifi network and leave it connected to an ethernet cable only. Finally, connect your camera to the other end of the ethernet cable connected to your computer.
First, open IP Camera Tools and take note of the camera's IP address. Double-click on the camera, enter "admin" in the User field, and leave the Password field blank. Then, click Login. Next, click on Basic Network Settings in the left panel and uncheck the Obtain IP from DHCP Server box. Enter your preferred static IP address, Subnet Mask, Gateway, and DNS Server for the camera. Finally, enter "8090" as the Http Port and click Submit.