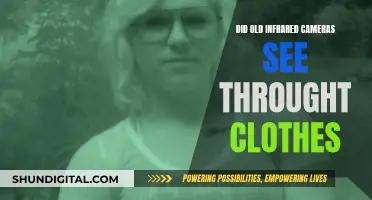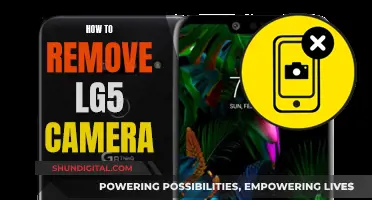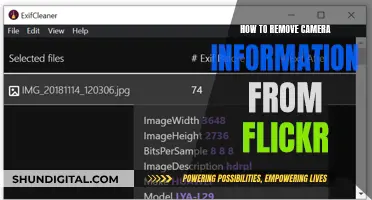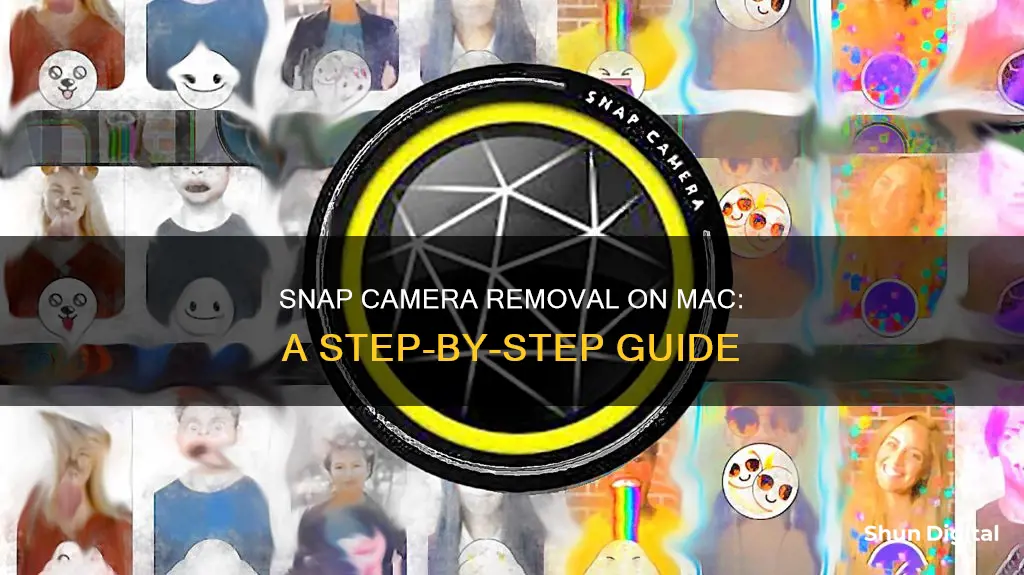
If you want to uninstall Snap Camera from your Mac, it's important to first close the app and any other apps that use your camera. Then, go to your Applications folder, right-click on Snap Camera, and choose Move to Trash. If prompted, enter your password and confirm by clicking OK. You will then need to wait for a dialog box to appear and then reboot your computer. If you're still seeing Snap Camera as an option in other applications, you can open the Terminal application and enter specific commands to completely remove it.
What You'll Learn

How to quit the Snap Camera app
To quit the Snap Camera app, you can try the following methods:
Using the Apple Menu
- Bring the Snap Camera app to the desktop.
- Choose the "Quit" option from the Apple menu.
Using the Activity Monitor
- Launch the Activity Monitor from the Dock, Launchpad, or Spotlight.
- Type "Snap" in the search box.
- Select the process pertaining to Snap.
- Click the "X" button on the upper left corner.
- Click "Quit" in the pop-up dialog. If that doesn't work, choose "Force Quit".
Using the Top Menu Bar
- Choose "Snap Camera" from the top menu bar.
- Select "Quite Snap Camera".
Using Keyboard Shortcuts
Press the "Command + Q" keys together to quit the Snap Camera app.
Using the Dock
- Tap the Snap Camera app from the Dock.
- Right-click on the app and choose "Quit".
Using the Application Folder
- Navigate to your Applications folder in Finder.
- Right-click on "Snap Camera.app".
- Hit "Move to Trash".
- Enter your password if prompted and hit "OK".
- Reboot your computer.
Q-See Cameras: SmartThings Compatibility Explored
You may want to see also

Uninstalling Snap Camera from the Applications folder
To uninstall Snap Camera from your Mac, you must first close the app. If you see it in your Mac's Dock, right-click on it and choose 'Quit'. If that doesn't work, go to the Apple Menu, choose 'Force Quit', and then select Snap Camera.
Next, go to your Applications folder. You can do this by opening Finder and clicking on the Applications folder in the sidebar. Alternatively, you can click on the Launchpad icon on the Dock and then type 'Snap' in the Search box.
Once you have located the Snap Camera app, right-click on it and choose 'Move to Trash'. If you are not logged in as an administrator, you will be prompted to enter an administrator's name and password. You will also be asked if you want to remove all Snap Camera data—click 'Yes'.
Finally, empty the Trash. To do this, right-click on the Trash icon, choose 'Empty Trash', and then click 'Empty Trash' again. This will permanently delete Snap Camera from your Mac.
If you have uninstalled Snap Camera but the virtual camera is still available in other applications, you can try the following steps:
- Open the Terminal application in the Utilities folder.
- Copy and paste the following commands into the Terminal window:
Launchctl remove com.snap.AssistantService
Rm ~/Library/LaunchAgents/com.snap.AssistantService.plist
Rm -r ~/Library/Caches/Snap/Snap\ Camera
Rm -r ~/Library/Preferences/Snap/Snap\ Camera
Osascript -e 'do shell script "launchctl remove com.snap.SnapCameraRemover; rm /Library/LaunchDaemons/com.snap.SnapCameraRemover.plist; rm -r /Library/CoreMediaIO/Plug-Ins/DAL/SnapCamera.plugin; exit 0" with administrator privileges'
- Hit Enter and enter your password if prompted.
- Reboot your computer.
Removing Bixby Camera: A Step-by-Step Guide for Users
You may want to see also

Removing Snap Camera's virtual camera from other applications
If you have uninstalled Snap Camera but the virtual camera is still available as an option in other applications, you can follow these steps to remove it completely:
- Open the Terminal Application: Go to the Utilities folder and open the Terminal application. This application allows you to execute commands that interact directly with your MacBook's operating system.
- Copy and Paste the Following Commands:
Launchctl remove com.snap.AssistantService
Rm ~/Library/LaunchAgents/com.snap.AssistantService.plist
Rm -r ~/Library/Caches/Snap/Snap\ Camera
Rm -r ~/Library/Preferences/Snap/Snap\ Camera
Osascript -e 'do shell script "launchctl remove com.snap.SnapCameraRemover; rm /Library/LaunchDaemons/com.snap.SnapCameraRemover.plist; rm -r /Library/CoreMediaIO/Plug-Ins/DAL/SnapCamera.plugin; exit 0" with administrator privileges'
- Hit Enter and Enter Your Password: After pasting the commands, press Enter on your keyboard to execute them. If prompted, enter your administrator password to authorise the changes.
- Reboot Your Computer: After executing the commands and entering your password, restart your MacBook. Once your computer restarts, the Snap Camera virtual camera should no longer appear as an option in other applications.
It is important to note that these steps assume you have already uninstalled the Snap Camera application from your MacBook. If you have not done so, you will need to uninstall the application before proceeding with these steps.
Unlocking RAW Footage: Removing In-Camera LUTs from RED Cameras
You may want to see also

Disabling camera permissions
- Open the Apple Menu.
- Select System Preferences.
- Choose Security & Privacy.
- Select the Privacy tab.
- If your Mac's settings are locked, tap the lock icon and enter your device password to unlock it.
- Find Snap Camera in the list of applications.
- Deselect the checkbox next to Snap Camera to revoke its access to your camera.
- If Snap Camera is currently open, choose 'Quit Now' from the Privacy tab.
- Relaunch any conferencing apps you were using, and your image should now be free of filters!
If you are still seeing Snap Camera filters applied to your image, you may need to change your app's camera settings. In your conferencing app, there should be an option to choose which camera the app uses. Make sure to select your computer's built-in camera instead of Snap Camera.
Apple Watch Series 3: Camera Location and Functionality
You may want to see also

Using the Terminal application to uninstall Snap Camera
If you have uninstalled Snap Camera but are still seeing the virtual camera as an option in other applications, you can follow these steps to completely remove it from your MacBook:
Open the Terminal application, which can be found in the Utilities folder. Copy and paste the following commands into the Terminal window, pressing Enter after each one:
Launchctl remove com.snap.AssistantService
Rm ~/Library/LaunchAgents/com.snap.AssistantService.plist
Rm -r ~/Library/Caches/Snap/Snap\ Camera
Rm -r ~/Library/Preferences/Snap/Snap\ Camera
Osascript -e 'do shell script "launchctl remove com.snap.SnapCameraRemover; rm /Library/LaunchDaemons/com.snap.SnapCameraRemover.plist; rm -r /Library/CoreMediaIO/Plug-Ins/DAL/SnapCamera.plugin; exit 0" with administrator privileges'
You may be prompted to enter your password during this process. Once you have executed all the commands, reboot your computer.
These steps will ensure that all traces of Snap Camera are removed from your MacBook, including any leftover files or folders associated with the application.
Smart TVs: Cameras and Your Privacy
You may want to see also
Frequently asked questions
First, close the Snap Camera app. Then, go to your Applications folder, right-click on Snap Camera, and choose "Move to Trash". Enter your password if prompted, and tap "OK".
You will need to close it from your menu bar before uninstalling it. Click the Snap Camera icon in the Mac menu bar at the top right of your screen and follow the previous instructions.
Open the Terminal application in the Utilities folder and enter the following commands:
launchctl remove com.snap.AssistantService
rm ~/Library/LaunchAgents/com.snap.AssistantService.plist
rm -r ~/Library/Caches/Snap/Snap\ Camera
rm -r ~/Library/Preferences/Snap/Snap\ Camera
osascript -e 'do shell script "launchctl remove com.snap.SnapCameraRemover; rm /Library/LaunchDaemons/com.snap.SnapCameraRemover.plist; rm -r /Library/CoreMediaIO/Plug-Ins/DAL/SnapCamera.plugin; exit 0" with administrator privileges'
You can use a third-party tool such as Osx Uninstaller, which will automatically remove Snap Camera and its associated files.
Open Apple Menu > System Preferences > Security & Privacy, choose the Privacy tab, deselect the checkbox next to Snap Camera, and restart your conferencing app.