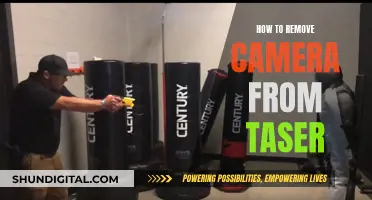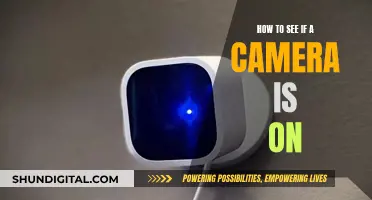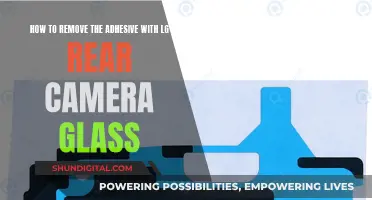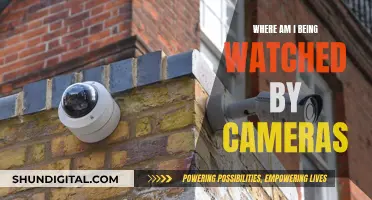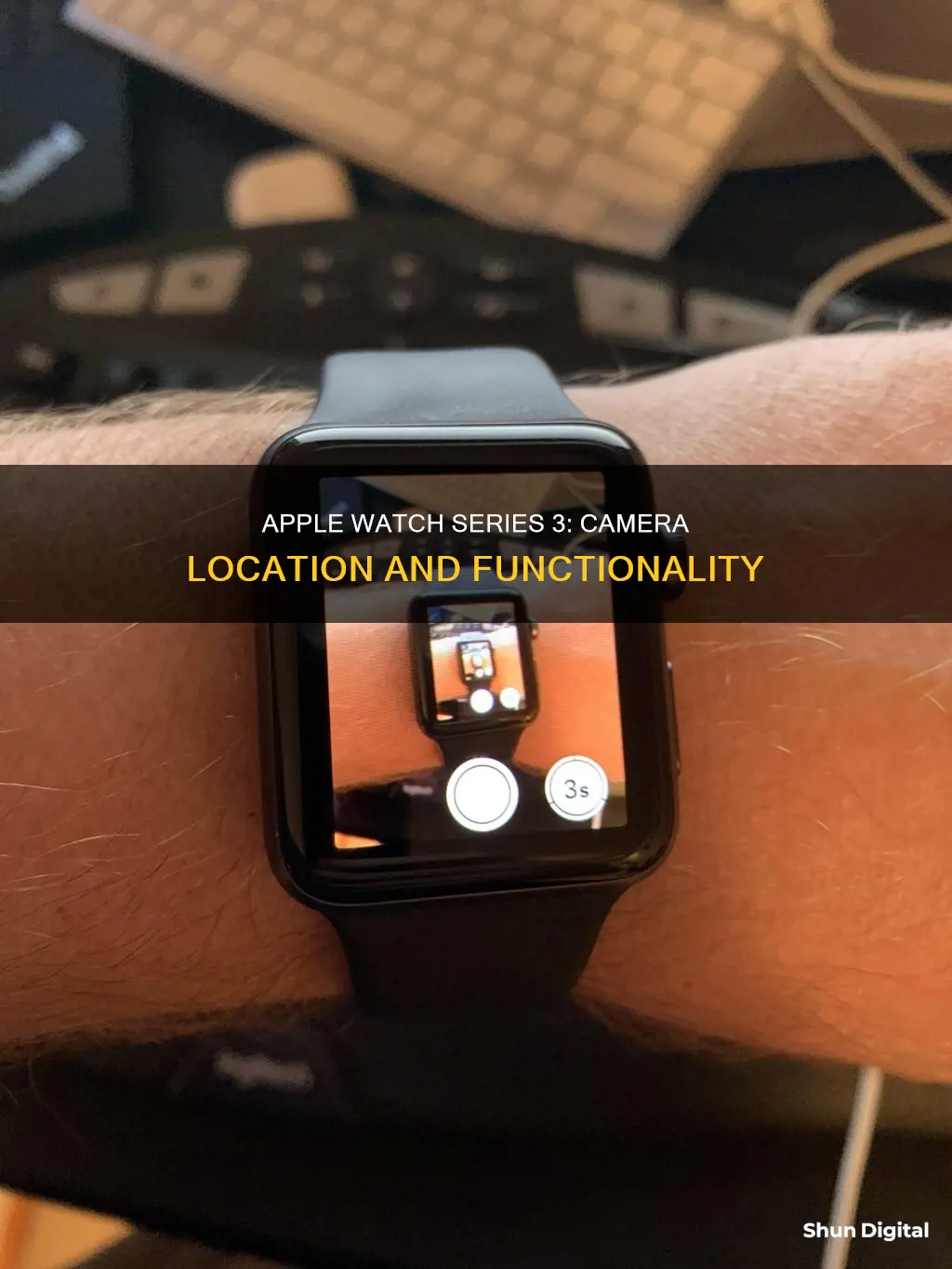
The Apple Watch Series 3 does not have a camera. However, it does have a built-in Camera Remote app that allows users to connect to their iPhone's camera. This means that the Apple Watch can be used as a viewfinder for the iPhone camera, and photos and videos can be taken from a distance. The Camera Remote app also allows users to control the flash, set a shutter timer, and review their photos and videos on their Apple Watch.
What You'll Learn

The Apple Watch Series 3 does not have a camera
To use your Apple Watch as a camera remote, first make sure that it is within the normal Bluetooth range of your iPhone (approximately 33 feet or 10 meters). Then, open the Camera Remote app on your Apple Watch and position your iPhone to frame the shot. You can use the Digital Crown on your Apple Watch to zoom in or out, and tap the key area of the shot in the preview image to adjust the exposure.
Once you are happy with the framing and settings, simply tap the Shutter button on your Apple Watch to take the shot. By default, the photo will be taken with a 3-second timer, but you can turn this off or adjust the settings as needed. The photo will be saved in the Photos app on your iPhone, but you can also review it directly on your Apple Watch.
In addition to taking still photos, you can also use the Camera Remote app on your Apple Watch to record videos with your iPhone. Just position your iPhone, make any necessary adjustments, and then touch and hold the Shutter button to start and stop recording.
While the Apple Watch Series 3 does not have a built-in camera, the Camera Remote app provides a convenient way to capture photos and videos remotely using your iPhone's camera.
Laptop Camera: Am I Being Watched?
You may want to see also

The Camera Remote app
The Apple Watch Series 3 does not have a camera. However, you can use the Camera Remote app on your Apple Watch to remotely access your iPhone camera and take photos and videos from a distance.
With the Camera Remote app, you can use your Apple Watch as a viewfinder for your iPhone camera. This allows you to see on your Apple Watch what your iPhone camera is capturing. You can also use the remote shutter button to take photos from your Apple Watch, which is especially useful when you want to be in the photo. The Camera Remote app also allows you to set the iPhone camera timer, control the flash, and review your photos on your Apple Watch.
To use the Camera Remote app, make sure your Apple Watch is within the normal Bluetooth range of your iPhone (about 33 feet or 10 meters). Open the Camera Remote app on your Apple Watch and position your iPhone to frame the shot, using the watch as a viewfinder. You can zoom in by turning the Digital Crown and adjust the exposure by tapping the key area of the shot in the preview image. When you're ready, tap the shutter button to take the photo. By default, the photo is captured with a 3-second timer, but you can turn off the timer or adjust other settings if needed. The photo will be saved in the Photos app on your iPhone, but you can also review it directly on your Apple Watch.
In addition to taking photos, you can also use the Camera Remote app to record videos. Simply open the app, position your iPhone, and adjust the zoom as needed. To start recording, touch and hold the shutter button, and release it when you're done.
New Camera Alert: What's Worth Watching Now?
You may want to see also

Using the Apple Watch as a viewfinder
The Apple Watch Series 3 does not have a camera. However, you can use the Camera Remote app on your Apple Watch to use your iPhone camera remotely. This allows you to use your Apple Watch as a viewfinder for your iPhone camera and take photos and videos from a distance.
To use your Apple Watch as a viewfinder, first, make sure your Apple Watch and iPhone are within the normal Bluetooth range (about 33 feet or 10 meters). Then, open the Camera Remote app on your Apple Watch and position your iPhone to frame the shot. You can use the Digital Crown to zoom in or out, and tap the key area of the shot in the preview image to adjust the exposure.
Once you're happy with the framing, tap the shutter button on your Apple Watch to take the shot. By default, the photo is taken with a 3-second timer, but you can turn off the timer or change other settings if needed. The photo will be saved in the Photos app on your iPhone, but you can review it on your Apple Watch.
In addition to taking photos, you can also use the Camera Remote app to record videos. Simply open the app, position your iPhone, and adjust the settings as needed. To start recording, touch and hold the shutter button, and release it when you're done.
Do Principles Spy on Teachers via Cameras?
You may want to see also

Adjusting exposure, zoom, and flash
The Apple Watch Series 3 does not have a camera. However, it does have a built-in Camera Remote app that allows you to connect to and control your iPhone's camera. Using the app, you can adjust the exposure, zoom, and flash settings on your iPhone's camera from your Apple Watch.
To adjust the exposure, simply tap on the key area of the shot in the preview image on your Apple Watch. This will ensure that the selected area is properly exposed, resulting in a well-lit and visually appealing image.
For zooming, turn the Digital Crown on your Apple Watch. This allows you to easily zoom in or out, providing a closer or wider view of the scene without having to move your iPhone.
Additionally, you can control the flash settings on your iPhone's camera from the Apple Watch. The flash can be set to auto, on, or off, depending on the lighting conditions and your preferences. This ensures that you have the flexibility to capture well-lit photos or videos, even in low-light environments.
By utilising the Camera Remote app on your Apple Watch Series 3, you can conveniently adjust the exposure, zoom, and flash settings of your iPhone's camera, enhancing your photography experience and allowing you to capture the perfect shot from a distance.
Accessing Axis Cameras Remotely: Internet Viewing Guide
You may want to see also

Reviewing photos on the Apple Watch
The Apple Watch Series 3 does not have a camera. However, you can use the Camera Remote app on your Apple Watch to remotely control your iPhone's camera. This allows you to use your Apple Watch as a viewfinder for your iPhone camera and take photos and videos from a distance.
Here's a step-by-step guide on how to review photos on your Apple Watch:
- Open the Camera Remote app on your Apple Watch.
- Position your iPhone to frame the shot using the preview on your Apple Watch. You can zoom in or out by turning the Digital Crown.
- Tap the key area of the shot in the preview image to adjust the exposure.
- Tap the shutter button to take the photo. The photo will be saved in the Photos app on your iPhone, but you can review it on your Apple Watch.
- To review your shots, tap the thumbnail in the bottom left corner of the Camera Remote app.
- Swipe left or right to navigate through your photos.
- To zoom in on a photo, turn the Digital Crown. You can also pan the photo by dragging your finger across the screen while zoomed in.
- To fill the screen with the photo, double-tap the image.
- To show or hide the close button and the shot count, tap the screen.
- When you're finished reviewing your photos, tap "Close".
Apple Watch Ultra: Camera in the Crown?
You may want to see also
Frequently asked questions
No, the Apple Watch Series 3 does not have a built-in camera.
While the Apple Watch Series 3 doesn't have a camera, you can use the built-in Camera Remote app to connect to your iPhone's camera and take photos remotely. You can also view and review the photos on your Apple Watch.
The Camera Remote app allows you to use your Apple Watch as a viewfinder for your iPhone camera. You can frame your shot, adjust the zoom and exposure, and even control the flash and shutter timer. To use this feature, your Apple Watch needs to be within the Bluetooth range of your iPhone (about 33 feet or 10 meters).