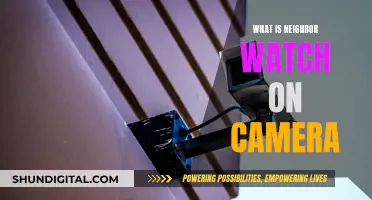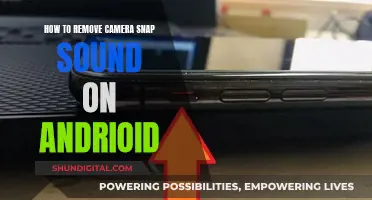The Apple Watch has never featured a camera, and there are several reasons why this may be the case. Firstly, the addition of a camera would likely detract from the original purpose of the Apple Watch, which is to save users time by providing quick, glanceable information without having to pull out their iPhones. A camera, and specifically the ability to make FaceTime calls, would not align with this purpose, as users would have to spend time squinting at a tiny screen and positioning their wrists awkwardly to have a conversation. Additionally, there are societal implications to consider, as people may use the watch to take creepshots or photograph people without their knowledge or consent. Lastly, there are technical challenges to adding a camera, such as the already limited battery life of the Apple Watch, which would be further strained by video calling or photography features.
What You'll Learn
- The Apple Watch can be used as a viewfinder for the iPhone camera
- The Camera Remote app on the Apple Watch can be used to take photos and videos from a distance
- The Apple Watch does not have a camera, but it can control the iPhone camera
- The Apple Watch Ultra does not show the camera on the screen
- The Apple Watch camera app may not work due to various software and hardware issues

The Apple Watch can be used as a viewfinder for the iPhone camera
The Apple Watch does not have a built-in camera. However, it can be used as a viewfinder for the iPhone camera. This means that you can use your Apple Watch as a remote to frame and capture shots from your iPhone camera.
To use this feature, open the Camera Remote app on your Apple Watch. Position your iPhone to frame the shot using the Apple Watch as a viewfinder. You can turn the Digital Crown to zoom in and out, and tap the key area of the shot on your Apple Watch to adjust the exposure. When you're ready, tap the Shutter button on your Apple Watch to take the photo. The photo will be captured in the Photos app on your iPhone, but you can review it on your Apple Watch.
This feature can be useful if you want to take a photo of yourself from a distance or if you want to take a group photo and want to make sure everyone is in the frame. It can also be helpful if you're taking photos in low-light conditions or if you want to capture a shot from a unique angle.
If you're having trouble using the Camera Remote app on your Apple Watch, there are a few troubleshooting steps you can try. First, make sure that you have the latest version of the app installed on your Apple Watch and iPhone. If you're still experiencing issues, try force-restarting both devices. Additionally, you can try adjusting the auto-lock settings on your iPhone by going to Settings > Display & Brightness > Auto-Lock and changing the time to 1 minute. Finally, make sure that the "Mirror My iPhone" option is enabled in the Photos settings in the Watch app on your iPhone.
Are Street Signs Watched by Cameras?
You may want to see also

The Camera Remote app on the Apple Watch can be used to take photos and videos from a distance
The Apple Watch does not have a camera of its own, but it can be used to trigger the camera on an iPhone. Apple explored the idea of adding a camera to its wrist-mounted wearable as far back as 2016, and a patent was granted in 2019 for a camera placed within the tail of an Apple Watch band. However, an Apple Watch with a camera never came to market. For those who want this feature, a third-party manufacturer sells an Apple Watch band with two integrated cameras.
To use the Camera Remote app to take a photo:
- Open the Camera Remote app on your Apple Watch.
- Position your iPhone to frame the shot using your Apple Watch as a viewfinder.
- To zoom, turn the Digital Crown. To adjust exposure, tap the key area of the shot in the preview image.
- To take the shot, tap the Shutter button.
- By default, there is a three-second timer before the shot is taken. Tap to turn off the timer or change other settings.
To use the Camera Remote app to record a video:
- Open the Camera Remote app on your Apple Watch.
- Position your iPhone to frame the shot using your Apple Watch as a viewfinder.
- To zoom, turn the Digital Crown.
- Touch and hold the Shutter button to start recording. Release the Shutter button to stop recording.
The Camera Remote app also allows users to switch between the front and rear cameras, turn the flash on or off, and enable or disable Live Photos.
Simplisafe Cameras: What's the Privacy Concern?
You may want to see also

The Apple Watch does not have a camera, but it can control the iPhone camera
The Apple Watch does not have a camera, but it can be used as a remote to control the iPhone camera. The Camera Remote app allows the Apple Watch to act as a viewfinder for the iPhone camera, enabling users to take photos and videos from a distance. This is particularly useful for taking group photos or self-portraits, as it allows the user to be in the frame while also controlling the shot.
To use the Camera Remote feature, the Apple Watch needs to be within normal Bluetooth range of the iPhone (about 33 feet or 10 meters). Once connected, users can position their iPhone to frame the shot using the Apple Watch as a viewfinder. The Digital Crown on the Apple Watch can be used to zoom in or out, and exposure can be adjusted by tapping on the preview image.
When the shot is composed, the user can tap the shutter button on the Apple Watch to capture the photo or start recording a video. The photo or video is then saved to the Photos app on the iPhone, but it can also be reviewed on the Apple Watch. Additionally, the Camera Remote app allows users to control settings such as the flash, shutter timer, and the option to switch between the front and rear cameras.
While the Apple Watch itself does not have a camera, the Camera Remote feature provides a convenient way for users to take remote photos and videos using their iPhone. This hidden feature adds to the versatility of the Apple Watch and enhances the user's ability to capture memorable moments.
Simultaneously Viewing Vivint's Dual Cameras: A Step-by-Step Guide
You may want to see also

The Apple Watch Ultra does not show the camera on the screen
The Apple Watch Ultra does not have a built-in camera, but it can be used as a camera remote for your iPhone. This means that you can use your Apple Watch Ultra to control your iPhone camera and take photos or videos from a distance. However, some users have reported issues with the Camera Remote app, stating that the camera preview does not show on the Apple Watch screen.
If you are experiencing issues with the Camera Remote app on your Apple Watch Ultra, there are a few troubleshooting steps you can try. First, make sure that you are following the correct steps to use the Camera Remote app:
- Open the Camera Remote app on your Apple Watch Ultra.
- Position your iPhone to frame the shot using your Apple Watch as a viewfinder.
- To zoom, turn the Digital Crown.
- To adjust the exposure, tap the key area of the shot in the preview on your Apple Watch.
- To take the shot, tap the Shutter button.
If you are following these steps and still cannot see the camera preview on your Apple Watch Ultra, there are a few other things you can try. One user suggested force restarting both devices, then changing the settings of automatically locking the screen on their iPhone from 30 seconds to 1 minute. Another user recommended going to Photos in the Watch app on your iPhone and making sure "Mirror My iPhone" is checked under Notification Settings. You can also try deleting the Camera Remote app on your Apple Watch and reinstalling it.
It is important to note that while these troubleshooting steps have worked for some users, there may be other factors at play that could be causing the issue. If you have tried these steps and are still experiencing problems, it may be best to contact Apple Support for further assistance.
Streaming Roku Camera Footage to Your TV
You may want to see also

The Apple Watch camera app may not work due to various software and hardware issues
The Apple Watch does have a camera app, but it is not a native camera on the watch itself. Instead, the app functions as a remote control for the iPhone's camera. The watch can be used to frame the shot, zoom, adjust exposure, and take the photo, which is then captured in the Photos app on the iPhone. However, there have been several reports of issues with the Camera Remote app not working as expected.
One common issue is the camera preview not displaying on the Apple Watch screen. Users have reported seeing only a black screen, with the shutter button and timer visible. This issue has been observed across various Apple Watch models, including the Series 2, Series 4, Series 6, SE, and Apple Watch Ultra, and it persists even with the latest updates installed and after restarting both devices.
To troubleshoot this issue, users can try the following steps:
- Force restart both the iPhone and the Apple Watch.
- Check the settings for automatically locking the iPhone screen and adjust the timing if necessary.
- Ensure that \"Mirror My iPhone\" is enabled in the Photos settings in the Watch app on the iPhone.
- Reinstall the camera app on the Apple Watch.
- Check if the Camera Remote app is missing from the Apple Watch and, if so, download it from the App Store.
It's important to note that the Camera Remote app may not be available for all Apple Watch models or in all regions. Additionally, some features may not be accessible when the Apple Watch is set up as a standalone device without an associated iPhone.
If the above troubleshooting steps do not resolve the issue, it is recommended to contact Apple Support or seek assistance from the Apple Community forums, as there may be unknown software or hardware incompatibilities causing the problem.
Xbox Camera: Watching You, But Why?
You may want to see also
Frequently asked questions
The Apple Watch does not have a camera because it would be uncomfortable to hold your wrist up to your face for a long period of time during a video call. Additionally, it would be considered rude to have a video call in public with others around you.
Yes, you can use the Camera Remote app on your Apple Watch to control your iPhone's camera. This allows you to take photos and videos from a distance.
To set up your Apple Watch as a camera remote, open the Camera Remote app on your Apple Watch and position your iPhone to frame the shot. You can then use the Digital Crown on your Apple Watch to zoom and adjust the exposure by tapping the key area of the shot in the preview.