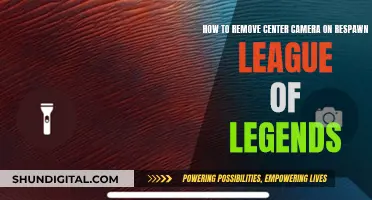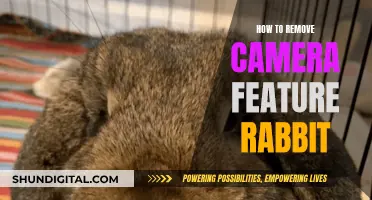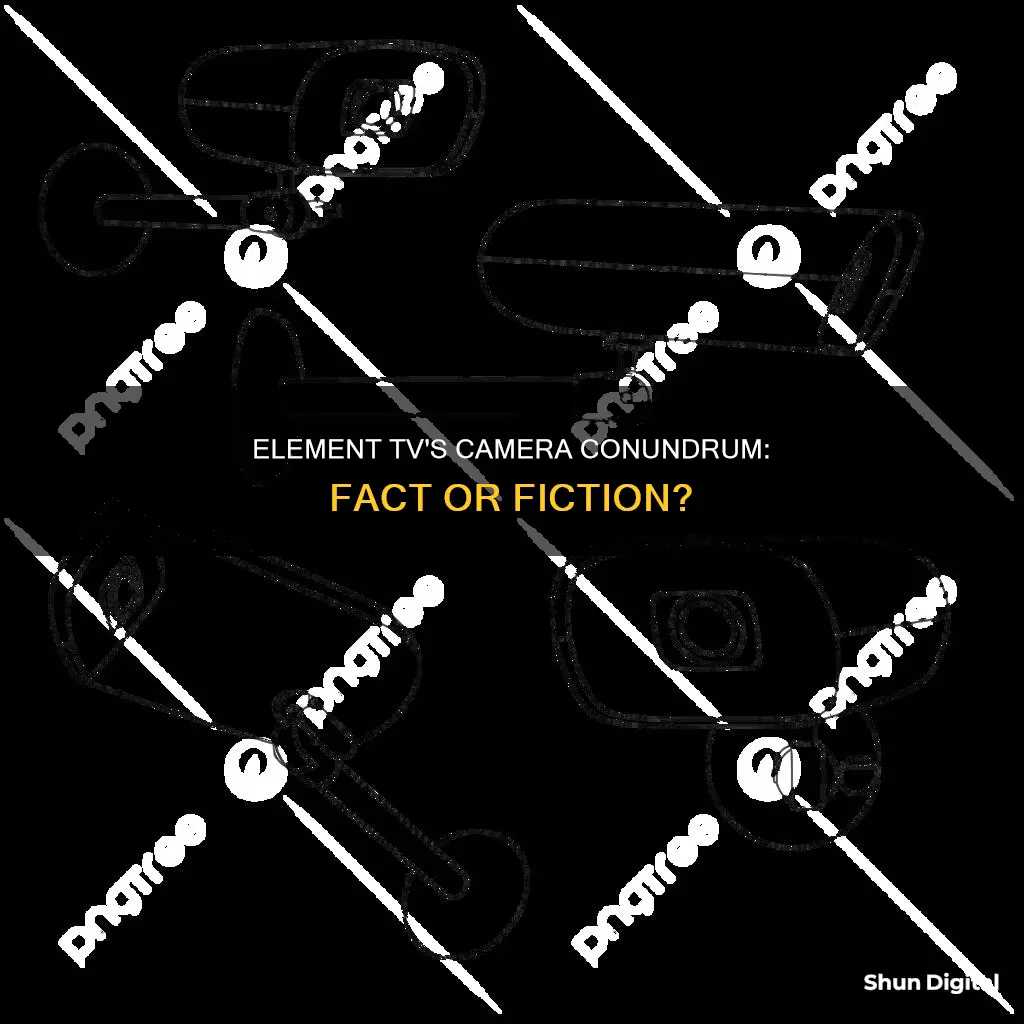
Do Element TVs have cameras? This is a question that many consumers are asking, and it's an important one to answer as privacy and security are major concerns for most people.
| Characteristics | Values |
|---|---|
| Do Element TVs have cameras? | It is unclear if Element TVs have built-in cameras. However, some smart TVs from other brands do have built-in cameras. |
| Screen Mirroring | Element TVs support screen mirroring with Android phones via a USB cord or Wi-Fi. However, screen mirroring is not supported with iPhones. |
| Built-in Assistants | Element TVs have built-in Apple AirPlay, Apple Home, Amazon Alexa, and Google Home assistants for smart home connectivity. |
| Built-in Wi-Fi | Element TVs feature built-in Wi-Fi for easy connection to home internet and streaming applications. |
What You'll Learn

Do Element TVs have built-in cameras?
Some smart TVs have built-in cameras that can pose a privacy and security risk to your home and Wi-Fi system. Built-in cameras are often used to utilize features like facial recognition, which allows TVs to recognize who is watching and tune into their most-used apps or channels. However, this can also turn your TV into a monitoring device, keeping tabs on you and your activities.
While it is unclear whether Element TVs have built-in cameras, it is possible that they do, as they are marketed as smart TVs and have many other smart features. For example, Element TVs offer built-in Apple AirPlay, Apple Home, Amazon Alexa, and Google Home assistants to connect your TV to your smart-home hub. They also offer screen mirroring, allowing you to replicate the screen of your compatible device wirelessly onto your TV screen.
If you are concerned about privacy and want to check whether your Element TV has a built-in camera, you can try looking for a small lens at the top of the screen or use smart home apps to locate it. Typically, built-in cameras are hidden in a bezel at the top of the TV screen, similar to a laptop webcam.
If your TV does have a built-in camera, there are ways to enhance your privacy. You can disable the camera and microphone in your TV's settings menu, limit its Automatic Content Recognition (ACR) feature, and use a VPN for added protection.
Streaming Sites to Watch 5 Broken Cameras Documentary
You may want to see also

How to check if your TV has a camera
It is important to note that not all TVs have built-in cameras, but many do. So, if you are curious or concerned about your privacy, it is a good idea to check if your TV has one. Here is a step-by-step guide on how to do that:
- Start by checking the owner's manual: Read through the manual that came with your TV to see if it mentions a camera. If you don't have a physical copy, you can usually download a PDF version from the manufacturer's website by searching for your TV's model number.
- Look for a small lens: The next step is to physically inspect your TV. Start at the top of the screen and look for a small lens or camera inside a bezel. This is usually the most common placement for cameras, as it offers a full view of the room.
- Check for retractable lenses: Some cameras have retractable lenses that can hide behind a shutter. These can be harder to spot, so look closely and check if there is a way to retract or extend the lens.
- Use smart home apps: If you can't find a camera, try using smart home apps like Google Home or apps for your specific smart home ecosystem. Your TV may be able to connect to these apps, and you can use them to locate and activate the camera if it exists.
- Check the manufacturer's website: If you are still unsure, visit the website of your TV's manufacturer. They usually provide specifications and feature lists for their TV models, which will include information about built-in cameras.
It is worth noting that Element Electronics, the manufacturer of Element TVs, does not explicitly mention built-in cameras in their list of TV features. They do, however, offer screen mirroring capabilities and smart home connectivity, but these features do not necessarily indicate the presence of a camera. Therefore, it is advisable to follow the steps outlined above to thoroughly check for the presence of a camera on your Element TV.
Pinhole Camera Eclipse Viewing: A Safe, Easy Guide
You may want to see also

How to screen mirror on an Element TV
There are several ways to screen mirror on an Element TV, depending on the type of device you are connecting from. Here is a step-by-step guide for each:
Android Phone
If you have an Android phone, you can screen mirror on an Element TV using a USB cord, a Wi-Fi connection, or a third-party app.
USB Cord:
- Get a USB cord that fits into the charging port of your phone and has a USB end.
- Insert one end of the cord into your phone and the other end into the Element TV.
- Open your settings, go to USB settings, and ensure file transfer is selected.
- Toggle to the video, photo, or music selection you want to mirror, and it should appear on your TV.
Please note that not all Android phones are compatible with Element TVs. You can check the Element Electronics website to verify if your phone is compatible.
Wi-Fi:
- Ensure your phone and TV are connected to the same Wi-Fi network.
- On your TV remote, press the menu button, select 'TV Settings', then 'Network', and connect to your Wi-Fi.
- On your Android phone, go to your settings, open 'Wi-Fi' or 'Wireless Networks', and ensure you are connected to the same network as your TV.
- On your phone, go to Quick Settings or slide down from the top screen.
- Look for the casting feature (usually titled "Screen Mirroring", "Cast", "Wi-Fi Direct", "Smart View", or "Miracast") and tap that button.
- From the list of available devices, select your Element TV.
Third-Party App:
If your Element TV is a newer model with RokuOS, you can use the Roku official app to screen mirror your Android phone.
- Open the Roku app on your phone and find the Media option on the bottom bar.
- Tap 'Connect' on the next page, then select your Element TV from the list of available devices.
- Select the type of media you want to display, and it will appear on your TV.
Alternatively, you can use a third-party app like AirDroid Cast, which works on Android, Windows, and most smart TVs.
- Download and install AirDroid Cast on your device.
- Launch the app and click "Cast to".
- Open a web browser on your Element TV and navigate to webcast.airdroid.com. Take note of the 9-digit code.
- Input the code on your device, then accept the casting request on your TV.
IPhone
If you have an iPhone, you can screen mirror on an Element TV using a third-party app or a wired connection.
Third-Party App:
You can use the LetsView app to mirror your iPhone content to an Element Android/Google TV.
- Connect your iPhone and Element TV to the same Wi-Fi network.
- Install the LetsView app on your iPhone and your TV.
- Open the app on your TV to obtain the QR code.
- Open the app on your iPhone and use it to scan the QR code on your TV.
- Follow the on-screen prompts to perform screen mirroring.
Wired Connection:
You can also use an HDMI cable and a Lightning to HDMI adapter to screen mirror your iPhone to an Element TV.
- Insert one end of the HDMI cable into the HDMI port on your Element TV.
- Insert the other end of the cable into the Lightning to HDMI adapter, then connect the adapter to your iPhone's charger port.
- Set the source settings on your TV to HDMI.
Windows PC
To screen mirror a Windows PC on an Element TV, you can use the Wireless casting feature or a wired connection.
Wireless Casting:
- Ensure your Element TV and Windows PC are connected to the same Wi-Fi network.
- Press the Windows logo and A keys to launch the Windows Action Center.
- Click the 'Connect' option and select your Element TV from the list of nearby devices.
Wired Connection:
You can also use an HDMI cable and a USB-C to HDMI adapter to connect your Windows PC to the Element TV.
Macbook
To screen mirror a Macbook on an Element TV, you will need to enable the AirPlay feature on your TV. Then, follow these steps:
- Ensure your Macbook and TV are connected to the same Wi-Fi network.
- Go to the menu bar on your Macbook and open the Control Center.
- Tap the Screen Mirroring icon and select your Element TV from the list of nearby devices.
Frankfurt Brothels: Are They Under Surveillance?
You may want to see also

How to protect your privacy if your TV has a camera
While smart TVs are packed with exciting features, they also pose a serious threat to your privacy. Here are some steps you can take to protect your privacy if your TV has a camera:
Know Your TV's Features
Start by understanding exactly what features your TV has and how to control them. Search for your TV model along with the words "microphone," "camera," and "privacy" to learn more about its specific capabilities. This will help you identify potential privacy risks and give you a better idea of how to manage them.
Change Default Security Settings
Don't rely solely on the default security settings provided by the manufacturer. Change passwords if possible, and learn how to turn off cameras and microphones if you don't want them active. If you can't turn these features off, consider whether the benefits of the TV outweigh the potential privacy risks.
Cover the Camera
If you can't disable the camera on your TV, a simple solution is to cover it with a piece of black tape. This low-tech approach can give you peace of mind and prevent the camera from recording anything in its field of view.
Check for Security Updates
Investigate the manufacturer's track record for providing security updates and patches. A TV that receives regular security updates is less likely to have vulnerabilities that can be exploited by hackers. Check if the manufacturer has a history of issuing security patches to address potential risks.
Review Privacy Policies
Take the time to read through the privacy policies of both the TV manufacturer and the streaming services you use. Understand what data they collect, how they store it, and what they do with it. Be cautious of companies that collect excessive data or have vague or complicated privacy policies.
Limit Ad Tracking
Most smart TVs and streaming devices have settings that allow the device maker to target ads based on your viewing habits. You can usually find options to disable this ad tracking by digging into the device's settings. For example, on Roku devices, go to Settings > Privacy > Advertising, and then check "Limit ad tracking."
Use Masked Email Addresses and Private Credit Cards
Using masked email addresses and private credit cards can help protect your privacy. Your regular email address can be used to track your behavior across different apps and services. By setting up unique email addresses for each service, you can make it more difficult for companies to track your activities. Additionally, using limited-use credit cards for streaming services can provide an extra layer of privacy by assigning a unique card number to each service.
Remember, while these steps can help enhance your privacy, they may not completely eliminate all data collection. Stay vigilant and keep yourself informed about the latest privacy risks and protection measures for smart TVs.
Playstation Camera: Always Watching or Just a Myth?
You may want to see also

What are the risks of a TV having a camera?
Smart TVs are internet-connected devices that offer many attractive features, such as internet access, streaming apps, and built-in cameras and microphones. However, these features can also pose potential risks to your privacy and security. Here are some of the risks associated with a TV having a camera:
- Data Misuse: Smart TVs collect a vast amount of data about your viewing habits, preferences, and personal information. This data is valuable to advertisers, who can use it for targeted advertising. However, if this data falls into the wrong hands, it could be misused by malicious actors.
- Hacking: Cybercriminals can exploit vulnerabilities in your Wi-Fi network or the TV's software to gain access to your TV's camera and microphone. They could then spy on you, record footage and conversations, or even gain access to your smart home network and other connected devices.
- Inappropriate Content: In some cases, hackers may be able to take control of your TV and change channels, adjust volume, or display inappropriate content. This could be particularly harmful if children are present.
- Manufacturer Snooping: Some smart TV manufacturers have been accused of using built-in cameras and microphones to snoop on users' viewing habits and private conversations. This data can then be sold to third-party vendors or used for targeted advertising.
- Limited Control: Disabling cameras and microphones on smart TVs can be difficult. Often, these features are deeply integrated into the TV's functionality, and turning them off may limit your ability to use certain features.
- Security Patches: Keeping your TV's software up to date is essential for security. However, not all manufacturers provide regular security patches, leaving your device vulnerable to known exploits.
To mitigate these risks, it is important to take precautions such as changing default passwords, keeping up with software updates, understanding the manufacturer's privacy policy, and physically covering the camera when not in use. Additionally, consider the trade-off between the convenience of smart features and the potential risks to your privacy and security.
The Boss Watches: Cameras Capture Every Move
You may want to see also