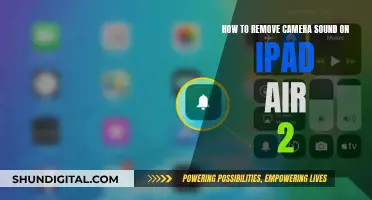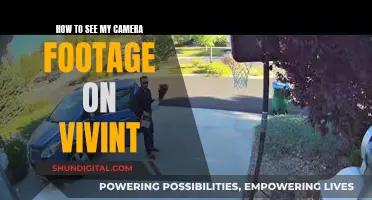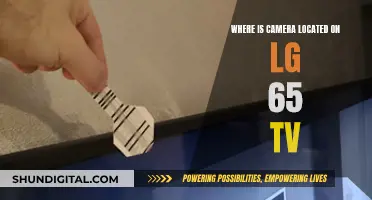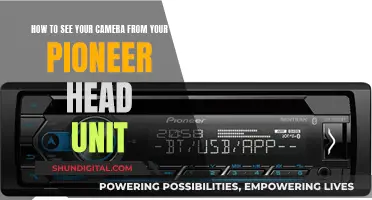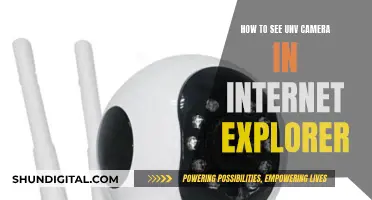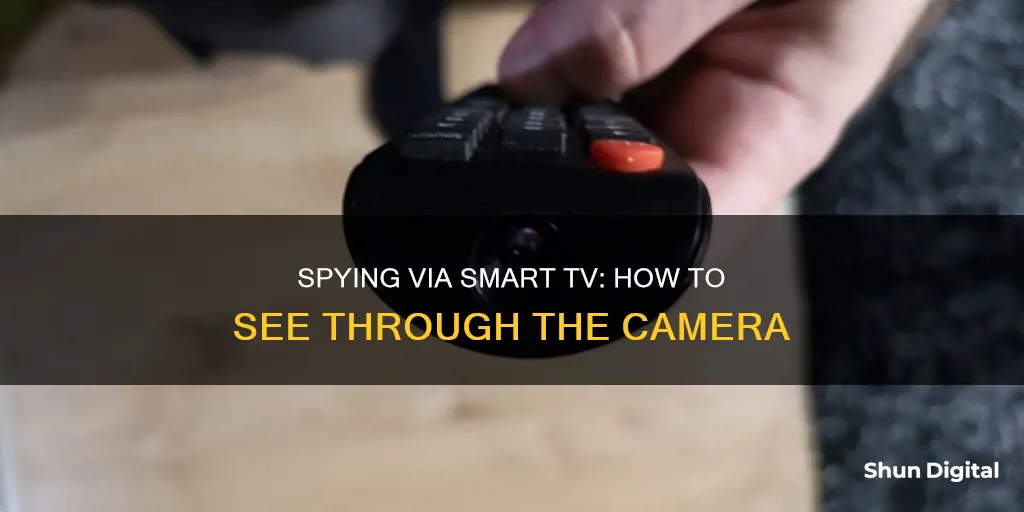
Smart TVs have become increasingly popular in recent years, offering a wide range of features and functionalities that enhance the viewing experience. One of the most notable features is the inclusion of built-in cameras, which enable users to make video calls, access interactive features, and even facilitate gesture-based controls. However, the presence of cameras in Smart TVs has also raised concerns about privacy and security, with many people worried about the potential for unauthorized access or invasion of privacy by hackers or manufacturers. To address these concerns, it is important to understand how to identify if your Smart TV has a camera and take the necessary precautions to protect your privacy.
| Characteristics | Values |
|---|---|
| Camera location | Top bezel, rim, or center of the TV screen |
| Camera lens | Small, circular lens |
| Camera use | Video calls, motion control, facial recognition, gesture-based controls |
| Privacy concerns | Unauthorized access, data collection, hacking risks, privacy intrusions |
| Ways to check for a camera | User manual, manufacturer's website, TV settings menu, flashlight and smartphone camera |
What You'll Learn

Check the top corners of the screen for a small, circular lens
If you're wondering whether your smart TV has a camera, the first thing you can do is check the top corners of the screen for a small, circular lens. This is the most common placement for smart TV cameras, often located within the bezel or frame that surrounds the screen. The bezel typically features other components like the brand tag, and the camera can usually be found on one of the top corners.
Some smart TVs may have the camera located in the centre of the bezel at the top of the screen. However, it's important to note that not all smart TVs with cameras have them placed in the corners.
The camera lens is usually small and circular, similar in appearance to a webcam found on laptops or computer monitors. It may be covered by a sliding panel or have an LED indicator that illuminates when the camera is active.
If you're unable to locate a camera lens or any physical indications, it's possible that your TV doesn't have a built-in camera. However, some smart TVs may have hidden or integrated cameras that are more discreet and challenging to spot.
If you're unsure, you can refer to the user manual or check the manufacturer's website for detailed specifications of your specific TV model. This will help you confirm the presence or absence of a built-in camera and address any privacy concerns you may have.
Additionally, you can try using a flashlight and your smartphone camera to inspect the TV for any hidden camera lenses. Shine the flashlight around the edges of the screen while observing through your smartphone camera. A hidden camera lens may reflect light differently from the surrounding surface, making it easier to identify.
Surveillance Cameras: Where Are They Watching?
You may want to see also

Look for a sliding panel or LED indicator
If you are concerned about your privacy and want to check whether your smart TV has a camera, there are several steps you can take. Firstly, carefully inspect the front and back of the TV for any small holes or lenses, which are usually located in the top middle or corner of the screen. These lenses are often housed in the bezel, which is the plastic frame that surrounds the screen.
If you cannot locate the camera lens by inspecting the TV, try checking the specifications, user manual, or official website of the TV brand. The user manual or website should provide detailed information about the TV's hardware configuration, including the presence of a camera. Alternatively, you can contact the brand's customer service directly for confirmation.
Another option is to use smart home apps such as the Google Home app or an app for your specific smart home ecosystem. If your smart TV is eligible, you may be able to connect it to your smart home platform and use the app to locate and open the camera, allowing you to see exactly where the lens is.
It is important to note that not all smart TVs have built-in cameras, and even if they do, the camera lens may be retractable and harder to spot. Additionally, if you are concerned about privacy, you can take steps to disable the camera and enhance your privacy settings.
PennDOT Cameras: Live Access and Availability for Viewers
You may want to see also

Check the user manual or manufacturer's website for specifications
The first step in checking whether your smart TV has a camera is to refer to the user manual or the manufacturer's website. This will provide specifications about your particular model, including the presence of a camera. If you have misplaced your user manual, you can often find a downloadable PDF version on the manufacturer's website.
For example, Samsung allows users to search for their TV model number on the website and download the corresponding manual. Similarly, LG smart TVs have user manuals available for download, which specify whether the model has a built-in camera or not.
If you are unable to find the user manual or relevant information on the manufacturer's website, there are other methods to check for the presence of a camera, which are outlined in the following paragraphs.
Hacking Smart TV Cameras: A Step-by-Step Guide
You may want to see also

Inspect the settings menu for camera or video call settings
To enhance your privacy, it is important to inspect the settings menu on your smart TV to disable cameras and microphones. The steps to do this vary depending on the brand of your smart TV.
For LG TVs, go to Settings, then All Settings, then General, and finally Live Plus. For Samsung TVs, go to Settings, then Support, then Terms & Policies, and finally Viewing Information Services. For Roku, go to Settings, then Privacy, then Smart TV Experience, and finally Use Information from TV Inputs. For Vizio, go to System, then Reset & Admin, and finally toggle off Viewing Data.
In addition to disabling cameras and microphones, you can also limit content recognition features. For LG TVs, this can be done by going to Settings, then All Settings, then General, and Live Plus. For Samsung TVs, go to Settings, then Support, then Terms & Policies, and finally Viewing Information Services. For Roku, go to Settings, then Privacy, then Smart TV Experience, and finally Use Information from TV Inputs.
You can also consider using a VPN for added protection.
Best Platforms to Watch Frights Camera Action
You may want to see also

Use a flashlight and smartphone camera to detect reflections
Smart TVs may have built-in cameras that can pose a privacy and security risk to your home and Wi-Fi system. While some smart TVs have retractable lenses, others are fixed and visible. If you are concerned about your privacy, you can use a flashlight and smartphone camera to detect reflections from a smart TV camera.
First, turn off all the lights in the room. Then, slowly scan the room with a flashlight, looking for reflective lenses that could indicate a hidden camera. You can also use your smartphone camera to detect reflections by pointing it around the room and looking for any bright red dots that appear on the screen. These dots indicate the presence of infrared light, which most cameras emit to enhance images in low-light conditions.
If you want to be more discreet, you can also download a hidden camera detector app on your smartphone. Once installed, open the app and scan the area for any hidden cameras. The app will alert you if any infrared lights are detected.
In addition to using a flashlight and smartphone camera to detect reflections, you can also visually inspect your TV for a small lens at the top of the screen or use smart home apps to locate it. If you have the owner's manual, you can refer to it to see if your TV model has a camera. You can also search online with your TV model and the word "camera" to find out if it has a built-in camera.
It is important to note that while detecting a hidden camera can help you cover it up or leave the premises, you should never attempt to disable, remove, or turn it off. If you find a hidden camera, it is best to notify the police and let them handle the situation.
Concealing Cameras: Hiding Devices Within Your Television Set
You may want to see also
Frequently asked questions
You can usually identify a camera by looking for a small, circular lens at the top centre of the TV or integrated into the frame. You can also check the manufacturer's specifications by consulting the user manual or visiting the manufacturer's website.
A camera can enable features such as facial recognition, gesture-based controls, motion control, and augmented reality. It also allows you to make video calls directly from your TV and access certain interactive features.
To enhance your privacy, you can disable the camera and microphone on your TV, limit content recognition features, and use a VPN for added protection. You can also use a privacy cover specifically designed for smart TVs, which acts as a physical barrier over the camera lens.